Redigera en dokumentationsartikel i webbläsaren
Nu när du har en översikt över de allmänna verktygen och flytta delar bakom kulisserna av ett bidrag ska vi titta på de specifika stegen för att ge ett mindre bidrag till Microsoft-dokumentationen. När du vill göra en liten ändring i en artikel kontrollerar du först att du har rätt verktyg konfigurerade. Sedan är du redo att börja redigera och dela dina kunskaper med andra medlemmar i Microsoft Learn-communityn.
Steg 1: Konfigurera ditt GitHub-konto
Eftersom Microsoft Learn integrerar GitHub-arbetsflöden för att uppdatera innehåll behöver du ett GitHub-konto för att bidra. Om du redan har ett GitHub-konto kontrollerar du att du är inloggad.
Om du inte har något GitHub-konto än använder du följande steg för att skapa ett:
- Gå till GitHub.
- Välj Registrera dig.
- Följ anvisningarna för att konfigurera ditt konto.
Steg 2: Gör dina ändringar
Kom ihåg att inte allt Microsoft Learn-innehåll lagras på en offentlig lagringsplats. Innan du gör några ändringar kontrollerar du först om innehållet som du vill bidra till är tillgängligt för offentligt bidrag. I så fall kan du göra ändringar direkt i webbläsaren.
Gå till dokumentationsartikeln om learn.microsoft.com som du vill redigera. Kontrollera om artikeln lagras på en offentlig lagringsplats genom att leta efter den pennformade redigeringsikonen överst i artikeln. Om du ser ikonen är den berättigad till offentligt bidrag!
Välj Redigera (pennikonen). Detta tar dig till källfilen på den offentliga GitHub-lagringsplatsen som artikeln lagras i.
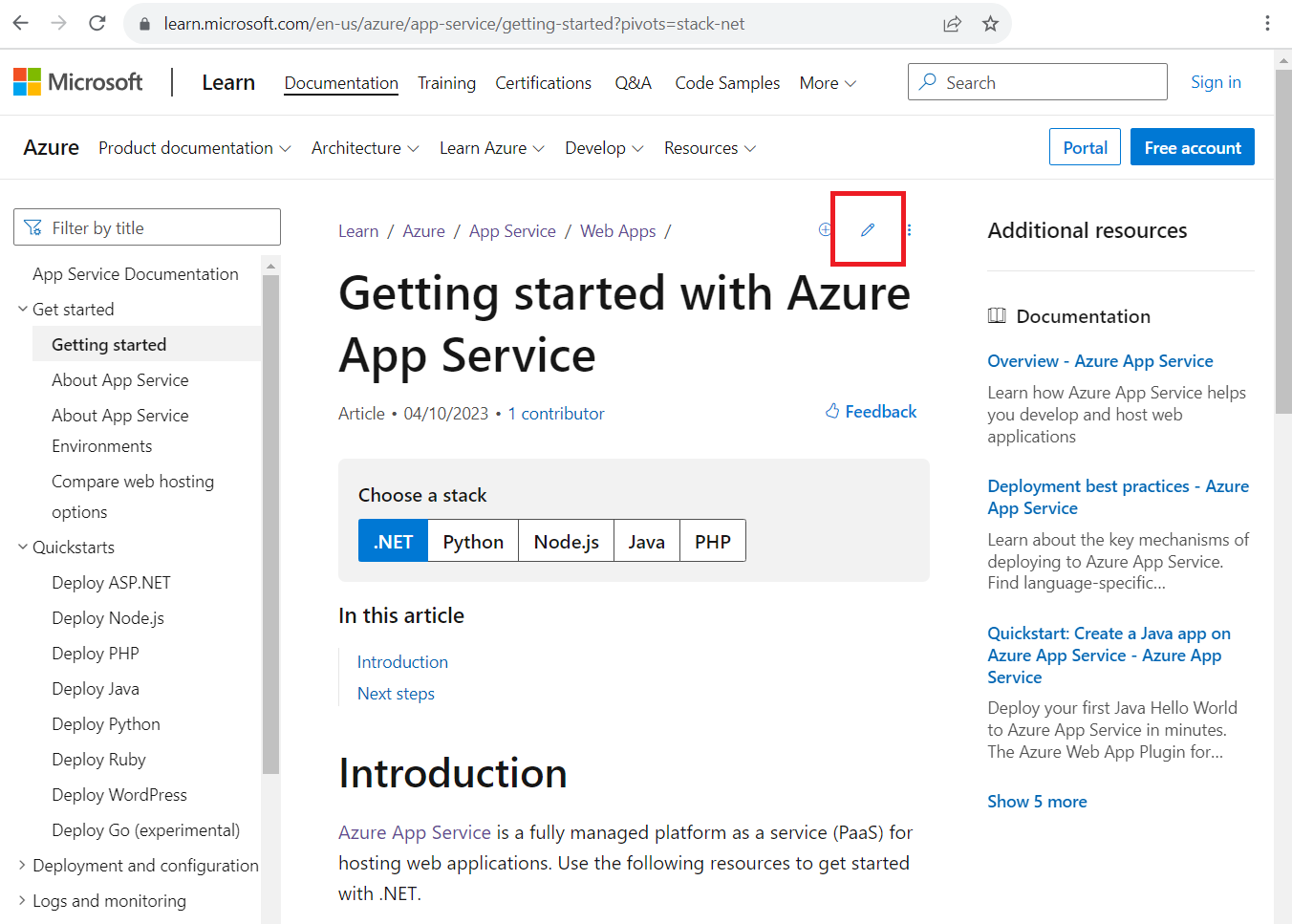
Välj pennikonen överst på GitHub-filsidan. Den här ikonen är antingen märkt Redigera den här filen i din förgrening av det här projektet eller Förgrena den här lagringsplatsen och redigera filen beroende på om du redan har förgrenat lagringsplatsen där filen lagras.
Du måste vara inloggad på ditt GitHub-konto för att kunna välja den här ikonen. Om du inte är inloggad är det här alternativet inte tillgängligt.
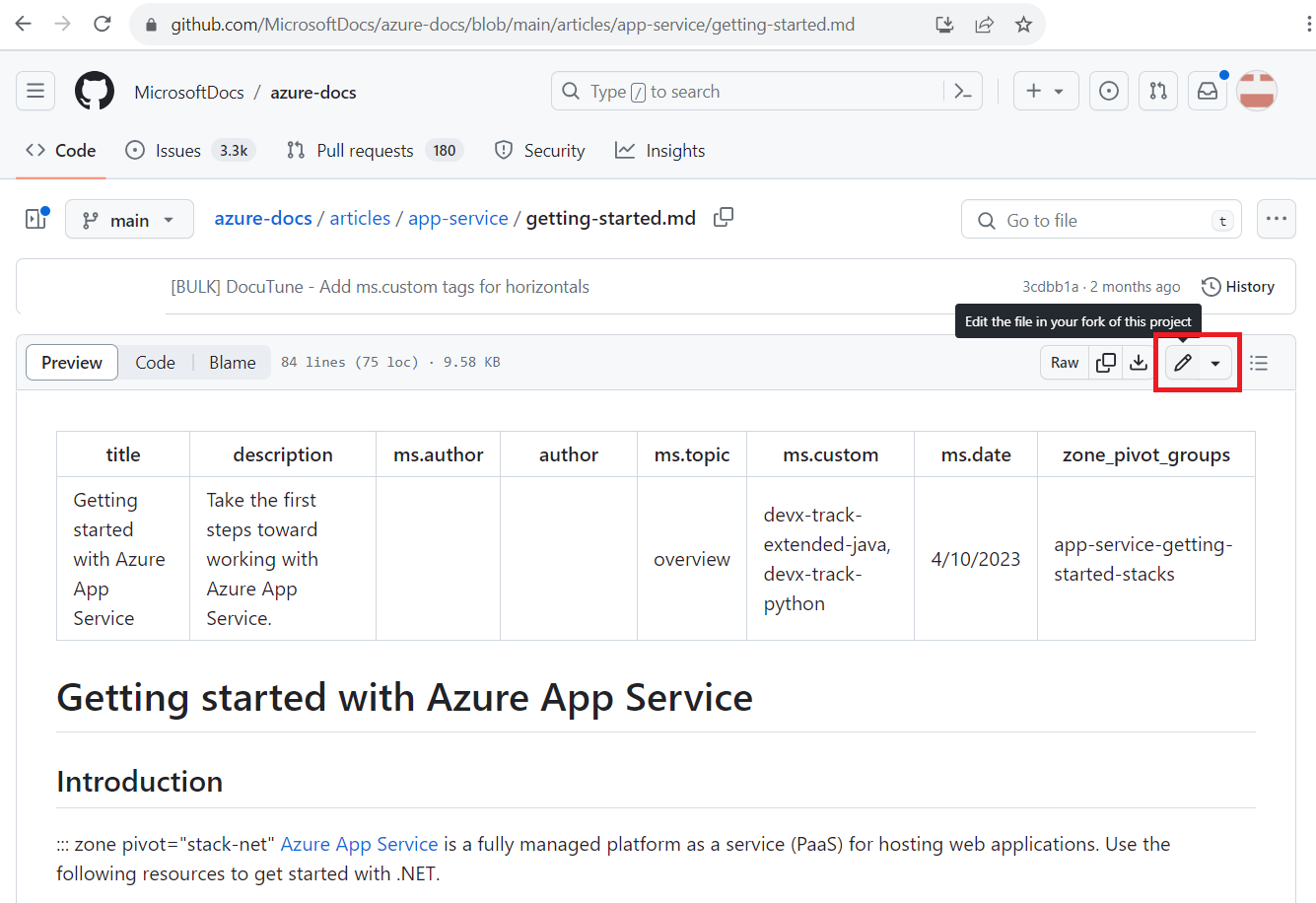
Överst i artikeln ser du artikelns metadata. Metadata tillämpas på artiklar för rapportering, identifiering via sökning och drivande aspekter av webbplatsupplevelsen. Om du gör mindre uppdateringar av en publicerad artikel behöver du förmodligen inte ändra metadata.
Om det här är första gången du arbetar på den här lagringsplatsen uppmanas du att förgrena lagringsplatsen innan du föreslår ändringar. I så fall väljer du Förgrena den här lagringsplatsen.
Du ser redigeringsgränssnittet eller fönstret Redigera i webbläsaren. Du kan se artikeln som skrivits i Markdown, en formateringssyntax. Gör dina ändringar i fönstret.
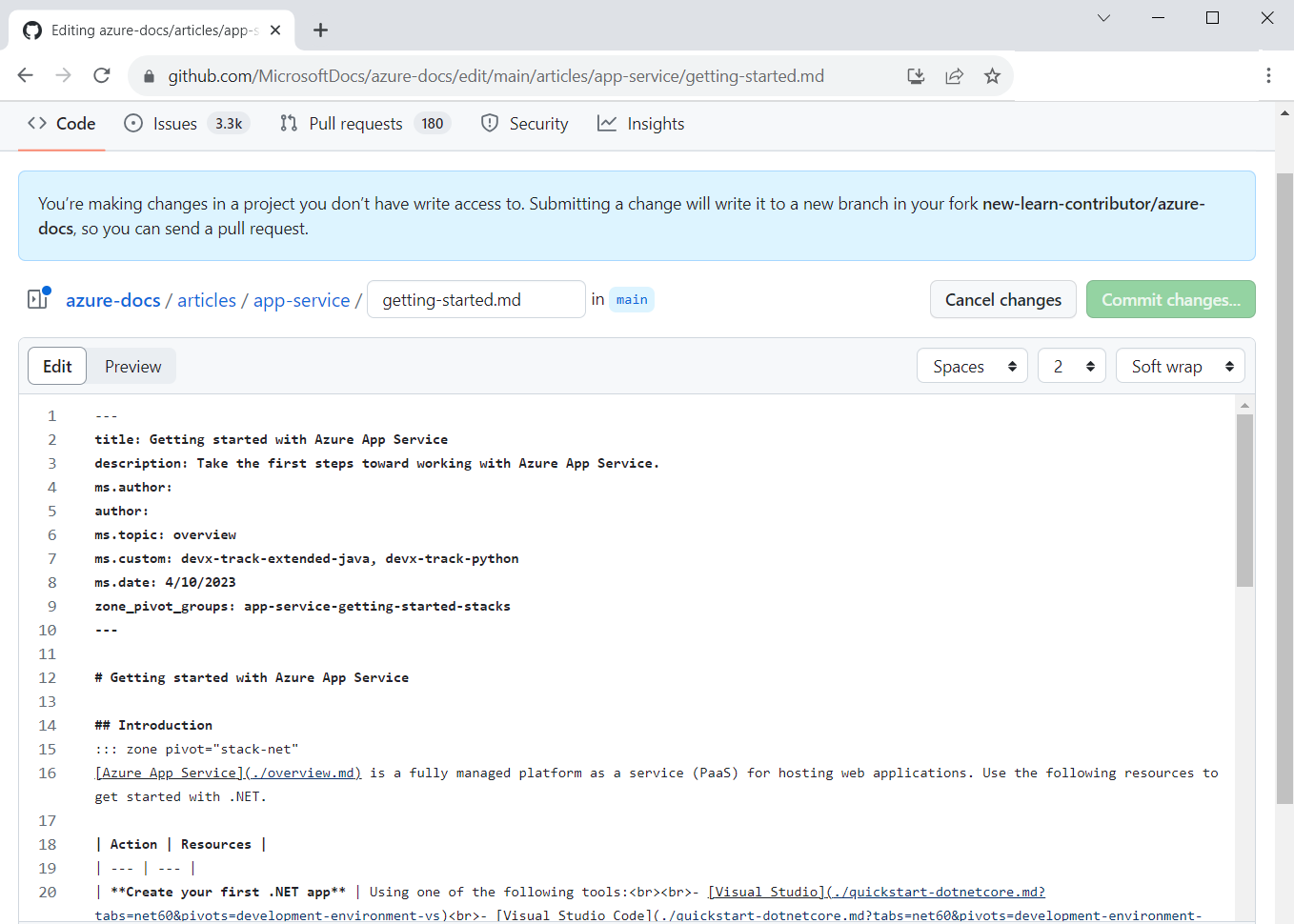
Längst upp i redigeringsfönstret väljer du fliken Förhandsversion . På så sätt kan du verifiera dina ändringar genom att visa dem i deras publicerade formulär.
Steg 3: Skapa din pull-begäran
När du är klar med att göra och förhandsgranska ändringarna är det dags att skapa pull-begäran (PR). Kom ihåg att en PR är ditt sätt att föreslå att dina ändringar slås samman till huvudgrenen på den aktiva lagringsplatsen för att bli synliga på Microsoft Learn. En PR gör det möjligt för GitHubs samarbetsmodell genom att be om att ändringarna från din arbetsgren ska hämtas och sammanfogas till en annan gren. I de flesta fall är den andra grenen standardgrenen på huvudlagringsplatsen.
Leta upp och välj knappen Genomför ändringar eller Föreslå ändringar , vanligtvis överst på sidan.
Lägg till ett incheckningsmeddelande. Detta blir rubriken på din PR. Incheckningsmeddelandet bör vara en kort sammanfattning av dina ändringar. Du kan också lägga till en utökad beskrivning för att ge ytterligare information om dina ändringar.
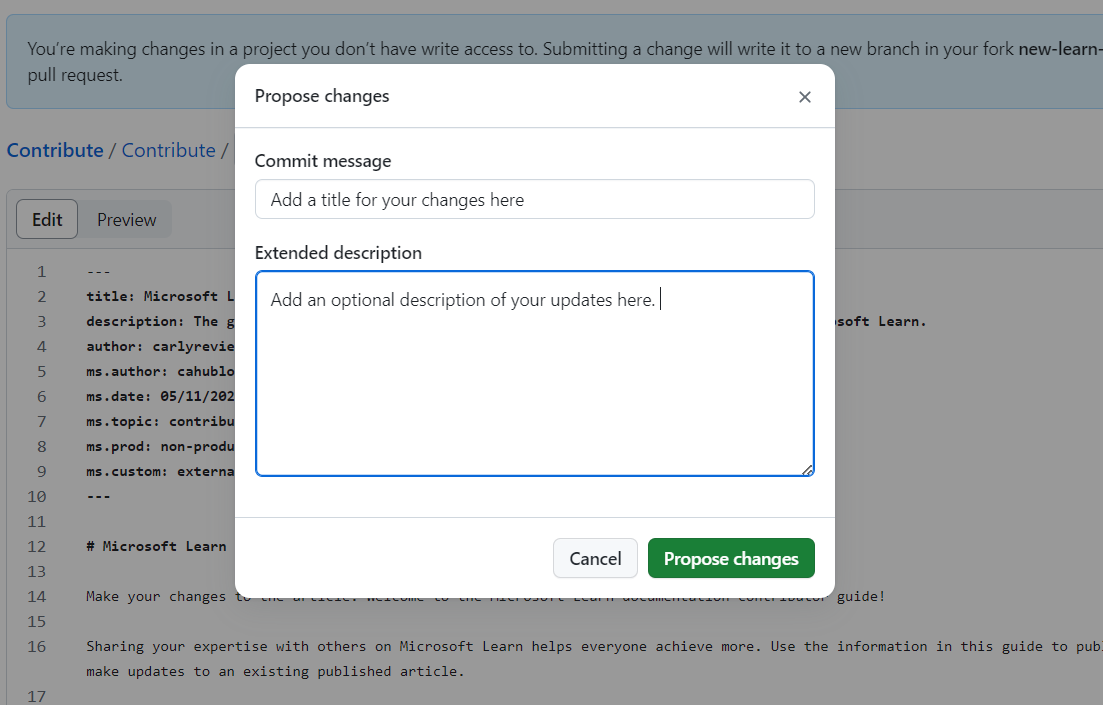
Välj Föreslå ändringar.
På nästa sida uppmanas du att kontrollera var du vill sammanfoga ändringarna, som kallas bas. Bekräfta att basen är
main.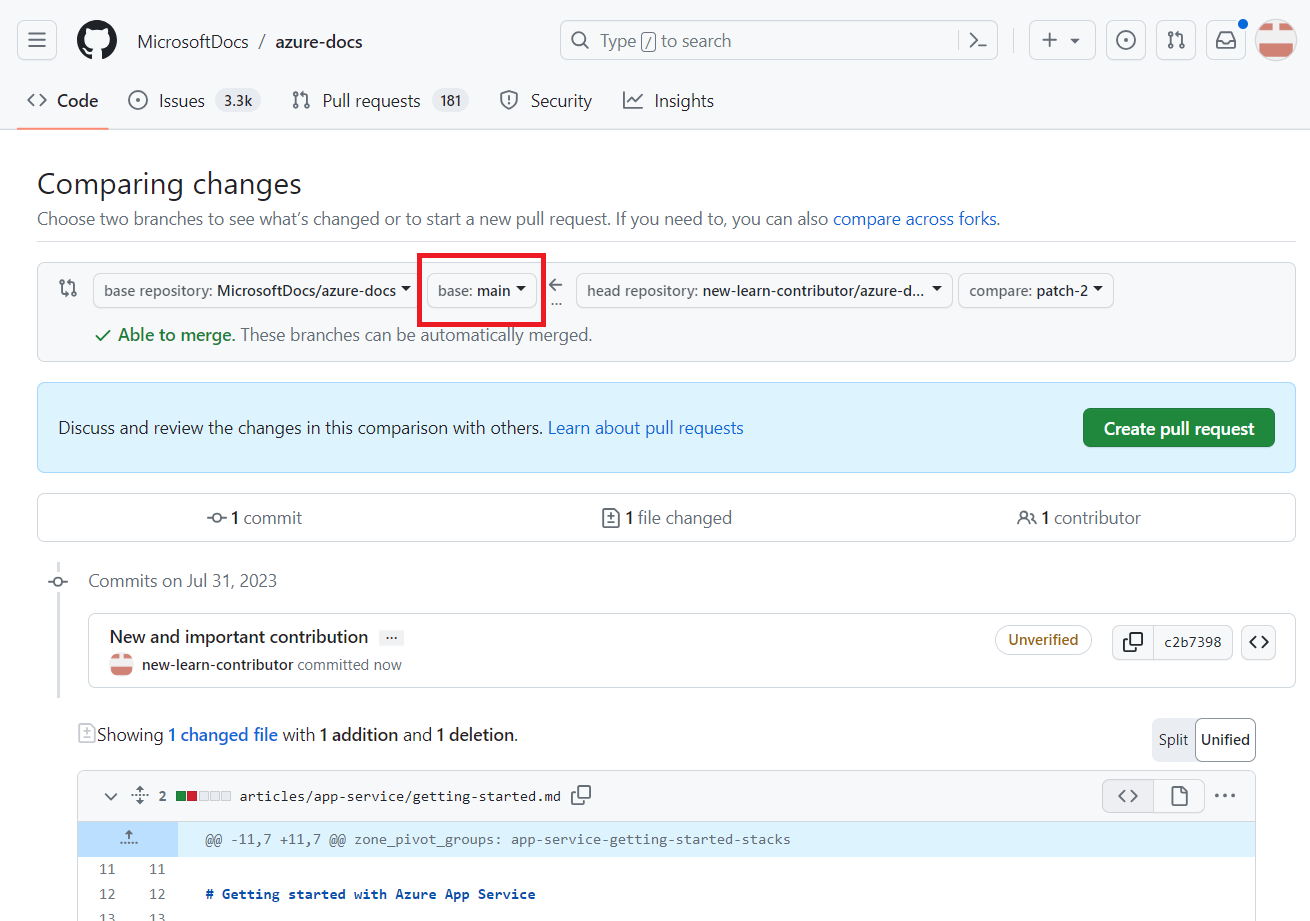
Välj Skapa pull-begäran.
Förhandsgranska din PR. Gör ändringar i rubrik- eller beskrivningsfälten.
Välj knappen Skapa pull-begäran. Då öppnas pull-begäran.
Din PR har skapats, men den har inte skickats ännu. I nästa steg slutför du de sista verifieringsstegen i din PR för att sammanfoga den.
Scenario: Redigera en Azure Apps Service-artikel
Kom ihåg att du är programvarutekniker med särskild expertis inom Azure App Service. När du läser en dokumentationsartikel om App Service ser du en detalj som du vill lägga till som hjälper andra att använda tjänsten. Du bestämmer dig för att dela med dig av dina kunskaper genom att göra ditt första bidrag till Microsoft Learn! När du har loggat in på ditt GitHub-konto påbörjar du bidragsprocessen: