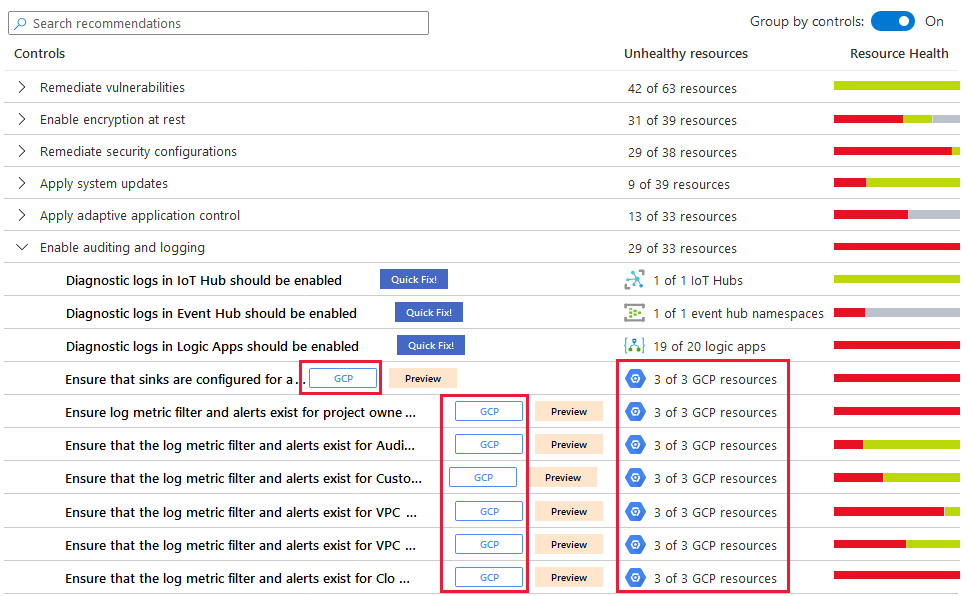Anslut dina GCP-konton
När du registrerar ditt GCP-konto i Microsoft Defender för molnet integreras GCP-säkerhetskommandot och Defender för molnet. Defender för molnet ger därför synlighet och skydd i båda dessa molnmiljöer för att tillhandahålla:
Identifiering av felkonfigurationer för säkerhet
En enda vy som visar Defender för molnet rekommendationer och GCP Security Command Center-resultat
Införliva dina GCP-resurser i Defender för molnet säkra poängberäkningar
Integrering av GCP Security Command Center-rekommendationer baserat på CIS-standarden i Defender för molnet instrumentpanel för regelefterlevnad
I skärmbilden nedan kan du se GCP-projekt som visas i Defender för molnet översiktsinstrumentpanel.
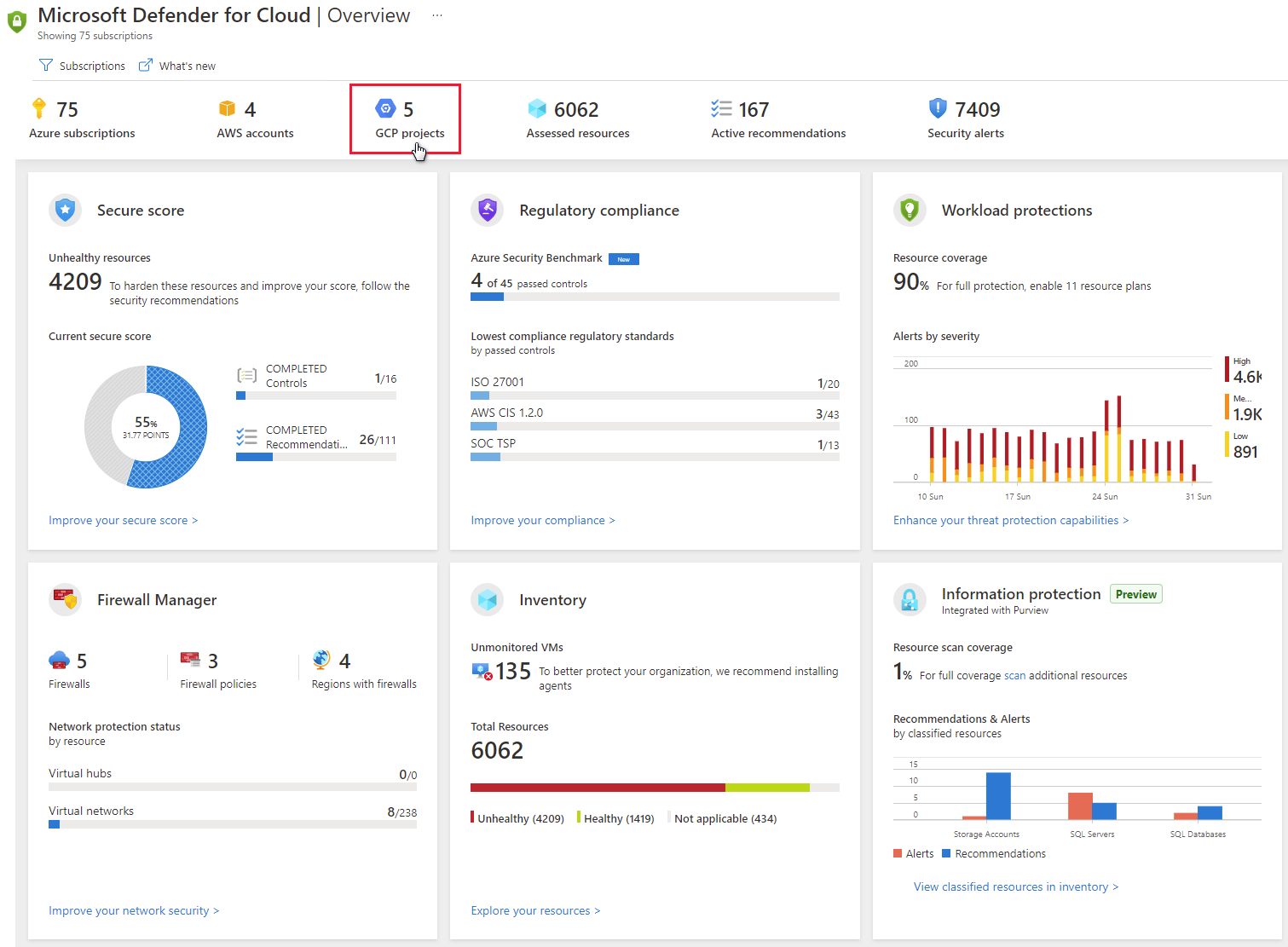
Följ stegen nedan för att skapa din GCP-molnanslutning.
Konfigurera GCP Security Command Center med Security Health Analytics
För alla GCP-projekt i din organisation måste du också:
Konfigurera GCP Security Command Center med hjälp av de här anvisningarna i GCP-dokumentationen.
Aktivera Security Health Analytics med hjälp av de här anvisningarna i GCP-dokumentationen.
Kontrollera att data flödar till Security Command Center.
Anvisningarna för att ansluta din GCP-miljö för säkerhetskonfiguration följer Googles rekommendationer för användning av säkerhetskonfigurationsrekommendationer. Integreringen använder Google Security Command Center och förbrukar fler resurser som kan påverka din fakturering.
När du först aktiverar Security Health Analytics kan det ta flera timmar innan data är tillgängliga.
Aktivera API för GCP Security Command Center
I Googles API-bibliotek för molnkonsol väljer du det projekt som du vill ansluta till Azure Security Center.
I API-biblioteket letar du upp och väljer SECURITY Command Center API.
På API:ets sida väljer du AKTIVERA.
Skapa ett dedikerat tjänstkonto för integrering av säkerhetskonfiguration
I GCP-konsolen väljer du det projekt som du vill ansluta till Security Center.
I navigeringsmenyn går du till Alternativ för IAM och administratör och väljer Tjänstkonton.
Välj SKAPA TJÄNSTKONTO.
Ange ett kontonamn och välj Skapa.
Ange rollen som administrationsvisningsprogram för Security Center och välj Fortsätt.
Avsnittet Bevilja användare åtkomst till det här tjänstkontot är valfritt. Välj Klar.
Kopiera e-postvärdet för det skapade tjänstkontot och spara det för senare användning.
I navigeringsmenyn under IAM och administratörsalternativ väljer du IAM
Växla till organisationsnivå.
Välj LÄGG till.
I fältet Nya medlemmar klistrar du in värdet e-post som du kopierade tidigare.
Ange rollen som administrationsvisningsprogram för Security Center och välj sedan Spara.
Skapa en privat nyckel för det dedikerade tjänstkontot
Växla till projektnivå.
I navigeringsmenyn går du till Alternativ för IAM och administratör och väljer Tjänstkonton.
Öppna det dedikerade tjänstkontot och välj Redigera.
I avsnittet Nycklar väljer du LÄGG TILL NYCKEL och sedan Skapa ny nyckel.
På skärmen Skapa privat nyckel väljer du JSON och sedan SKAPA.
Spara den här JSON-filen för senare användning.
Anslut GCP till Defender för molnet
Välj Molnanslutningar på Defender för molnet meny.
Välj Lägg till GCP-konto.
På onboarding-sidan gör du följande och väljer sedan Nästa.
Verifiera den valda prenumerationen.
I fältet Visningsnamn anger du ett visningsnamn för anslutningsappen.
I fältet Organisations-ID anger du organisationens ID.
I rutan Privat nyckel bläddrar du till JSON-filen som du laddade ned i föregående steg. Skapa en privat nyckel för det dedikerade tjänstkontot.
Bekräftelse
När anslutningsappen har skapats och GCP Security Command Center har konfigurerats korrekt:
GCP CIS-standarden visas på Defender för molnet instrumentpanel för regelefterlevnad.
Säkerhetsrekommendationer för dina GCP-resurser visas i Security Center-portalen och instrumentpanelen för regelefterlevnad 5–10 minuter efter att registreringen har slutförts: