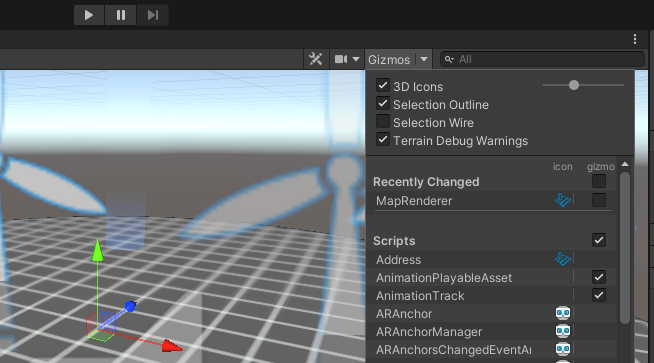Övning – Placera vindkraftverkstillgångar
Din första uppgift är att öppna Unity-projektet som du laddade ned från GitHub. Sedan har du två alternativ för att starta övningarna i den här modulen:
Om du startar den här modulen utan att ha slutfört modulen Skapa en 3D-scen för Mixed Reality i Unity eller vill överge tidigare arbete som du åtog dig att skapa en scen:
- I projektpanelen öppnar du mappen Assets > Scenes > Supporting Scenes > ModuleStartScenes
- Välj och dra scenen till hierarkipanelen. För den här modulen letar du upp och väljer 1_Build3DScenes. Om du använder den här scenen innehåller den Bing Maps.prefab Prefab.
- Konfigurera nödvändiga tjänstparametrar (d.v.s. Maps SDK) enligt definitionen i föregående modul, Skapa en 3D-scen för Mixed Reality i Unity.
Om du startar den här modulen när du har slutfört modulen Skapa en 3D-scen för Mixed Reality i Unity och vill fortsätta använda din scen:
- Om den tidigare skapade scenen inte redan är öppen väljer du Öppna filscen >
- Bläddra till mappen där du sparade scenen. Det här är vanligtvis mappen Assets > Scenes i rotprojektmappens struktur. Om du följde vägledningen i föregående modul kommer din Scen att kallas MainScene.
Kommentar
Assets > Scenes > CompletedScene innehåller konfiguration, skript och relevanta pekare till den slutliga versionen. Om du vill använda den måste du konfigurera scenparametrarna (viz., Maps SDK och Azure Services) från stegen i modulen Skapa en 3D-scen för Mixed Reality i Unity och Ansluta IoT-data till Mixed Reality med Azure Digital Twin och Unity .
Om du placerar dina Prefab-vindkraftverkstillgångar i Scenen kan du interagera med tillgångarna.
Placera och konfigurera förfab vindturbin på statisk terräng
Öppna mappen Assets > Art > Prefabs i projektfönstret.
Om du redan har en karta i scenen tar du bort tillgången genom att högerklicka på den i hierarkipanelen och välja Ta bort. Oroa dig inte, den tar bara bort den från scenen och tar inte bort Prefab från Unity-projektet.
Lägg till prefab-prefab för static terrain.prefab genom att dra den till hierarkipanelen.
Dra Prefab med namnet Wind Turbine Static Map.prefab till scenfönstret.
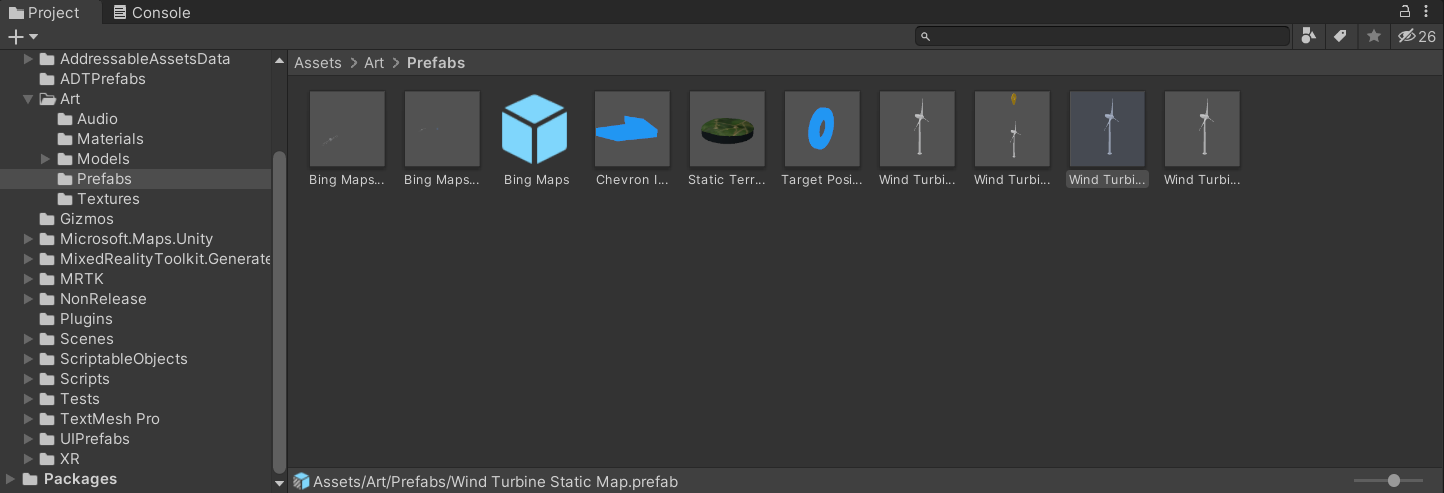
Gör Wind Turbine Static Map till underordnad den statiska terrängen genom att kapsla den under den statiska terrängtillgången i hierarkifönstret. Se till att dra den längst ned i listan över underordnade objekt, eller så får du ett meddelande om att det inte går att omstrukturera Prefab-instansen. Om du får detta väljer du Avbryt och placerar Prefab längst ned i listan över underordnade objekt direkt under statisk terräng.
Kommentar
Unity använder begreppet överordnade-underordnade hierarkier, eller överordnad, för att gruppera GameObjects/Assets. Ett objekt kan innehålla andra GameObjects som ärver dess egenskaper. Du kan länka ihop GameObjects för att flytta, skala eller transformera en samling GameObjects. När du flyttar objektet på den översta nivån eller det överordnade GameObject flyttar du även alla underordnade GameObjects.
Du kan också skapa kapslade överordnade och underordnade GameObjects. Alla kapslade objekt är fortfarande underordnade till den ursprungliga överordnade GameObject eller roten GameObject. Child GameObjects ärver den överordnade GameObjects rörelse och rotation.
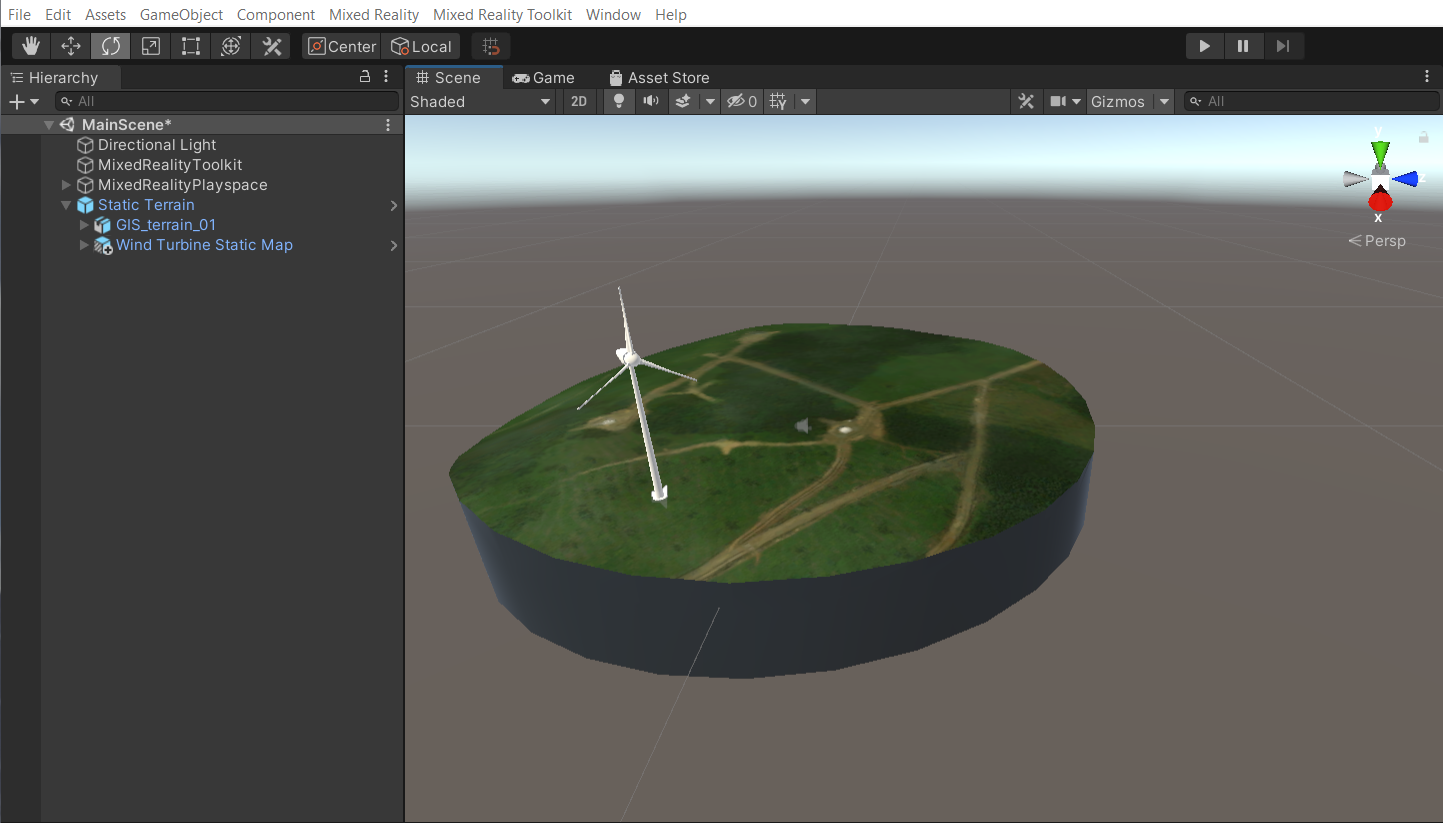
Ange skalan i transformeringskomponenten i kontrollpanelen för vindkraftverket till (0,003, 0,003, 0,003) så att den ungefär matchar terrängskalan.
Välj flyttverktyget precis under menyalternativet Redigera och välj Vindkraftverket om det inte redan har valts. Använd de grön-rödblå pilarna (eller mittrutan) på skärmen för att placera turbinen i mitten av terrängen.
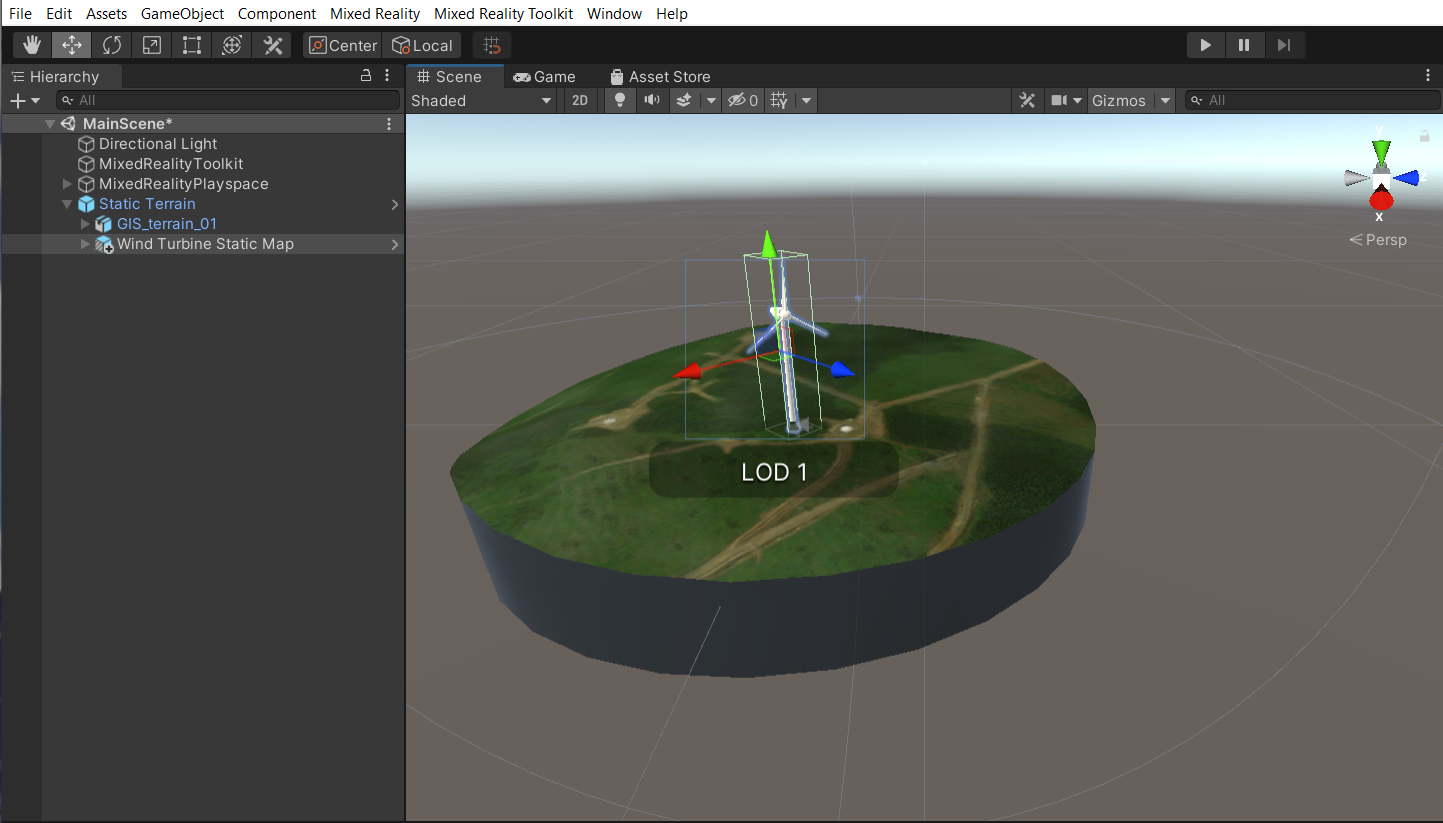
När turbinen fortfarande är vald väljer du rotationsverktyget precis under menyalternativet Redigera och experimenterar med att rotera turbinen.
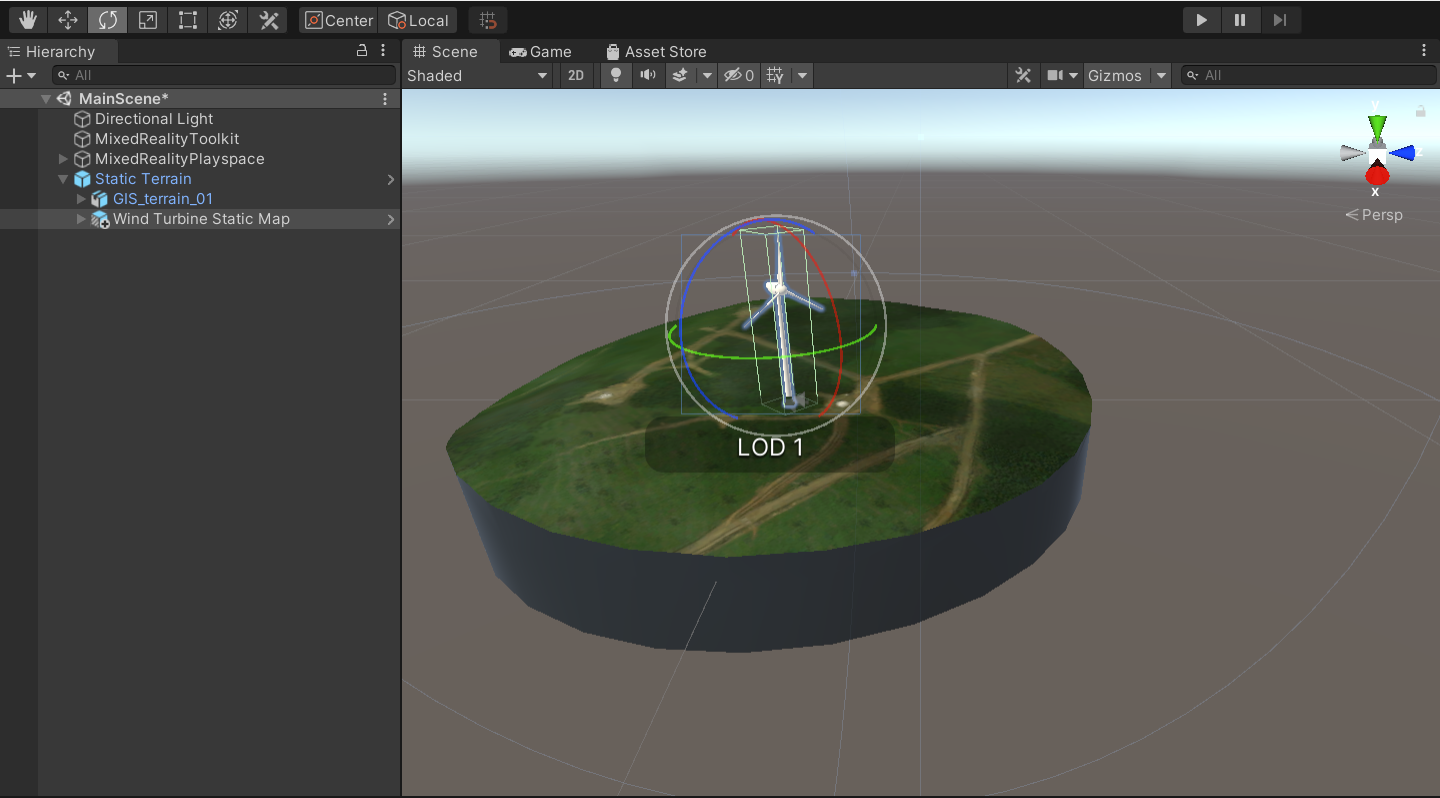
Upprepa steg 3 till 8 för att placera fler turbiner på landskapet.
Spara scenen med menyalternativet > fil.
Aktivera Gizmos
Gizmos är ett grafiskt överlägg som är associerat med ett GameObject i en scen och visas i scenvyn. Inbyggda scenverktyg som flyttverktyget är Gizmos och du kan skapa anpassade Gizmos med hjälp av texturer eller skript. Vissa Gizmos ritas bara när GameObject väljs, medan redigeraren ritar andra Gizmos oavsett vilka GameObjects som väljs. Du vill justera storleken på Gizmos för din scen, så att scenen inte överbelastas av överdimensionerade ikoner/objekt.
Välj listrutan Gizmos överst i scenfönstret och justera storleken via skjutreglaget.
Aktivera och inaktivera Gizmos genom att välja knappen Gizmos överst i scenen.
Placera och konfigurera förfab vindturbin på dynamisk terräng
Skapa Bing Maps-konto:
- Om du inte redan har gjort det måste du skapa ett Bing Maps-konto. Du använder det kontot för att komma åt Microsoft Bing Maps Dev Center för att generera en utvecklarnyckel, som är en kod som används för att autentisera med karttjänsten. Appen som du skapar för Mixed Reality ansluter till karttjänsten med ditt Bing Maps-konto.
När du skapar en utvecklarnyckel måste du välja Grundläggande som nyckeltyp och Windows-program som programtyp.
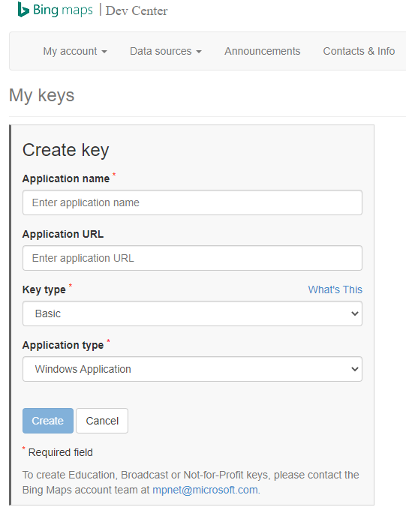
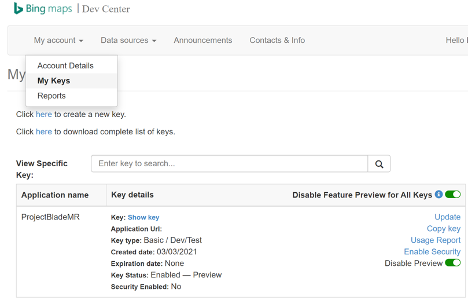
Öppna mappen Assets > Art > Prefabs i projektfönstret.
Om du redan har en karta i scenen tar du bort tillgången genom att högerklicka på den i hierarkipanelen och välja Ta bort. Oroa dig inte, den tar bara bort den från scenen och tar inte bort Prefab från Unity-projektet.
Lägg till Bing Maps Design.prefab Prefab genom att dra den till hierarkipanelen. Lägg till Bing Maps om det behövs.
Dra Prefab med namnet Wind Turbine Design.prefab till scenfönstret.
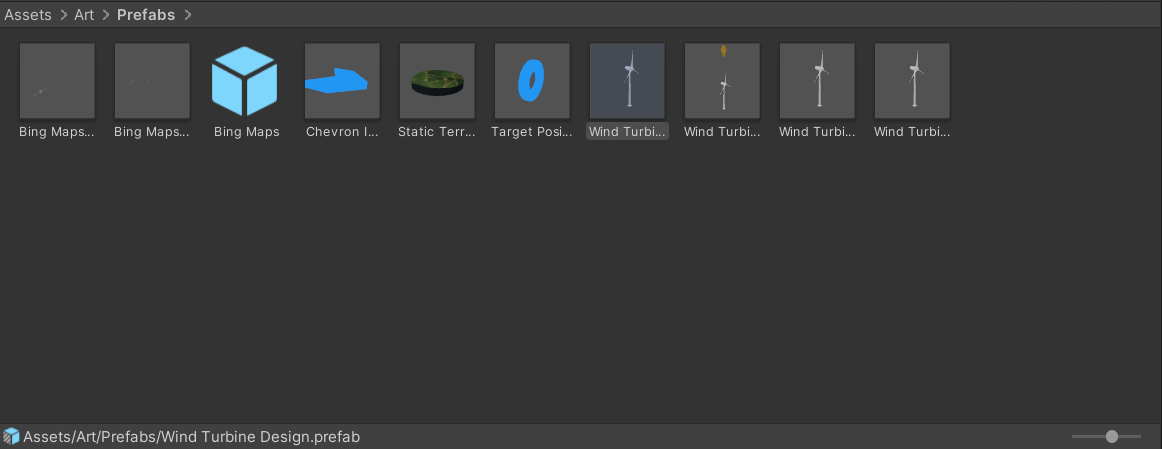
Gör Wind Turbine Design till underordnad Bing Maps Design genom att kapsla den under Bing Maps Design Asset i hierarkifönstret. Se till att dra den längst ned i listan över underordnade objekt, eller så får du ett meddelande om att Det inte går att omstrukturera Prefab-instansen. Om du får detta väljer du Avbryt och placerar Prefab längst ned i listan över underordnade objekt direkt under designen för Bing Maps.
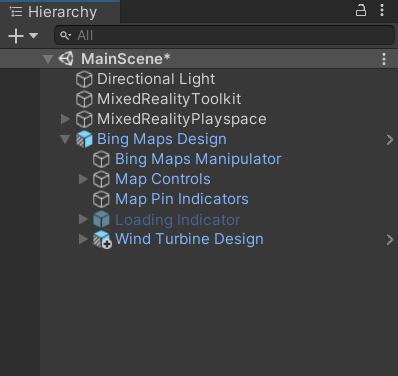
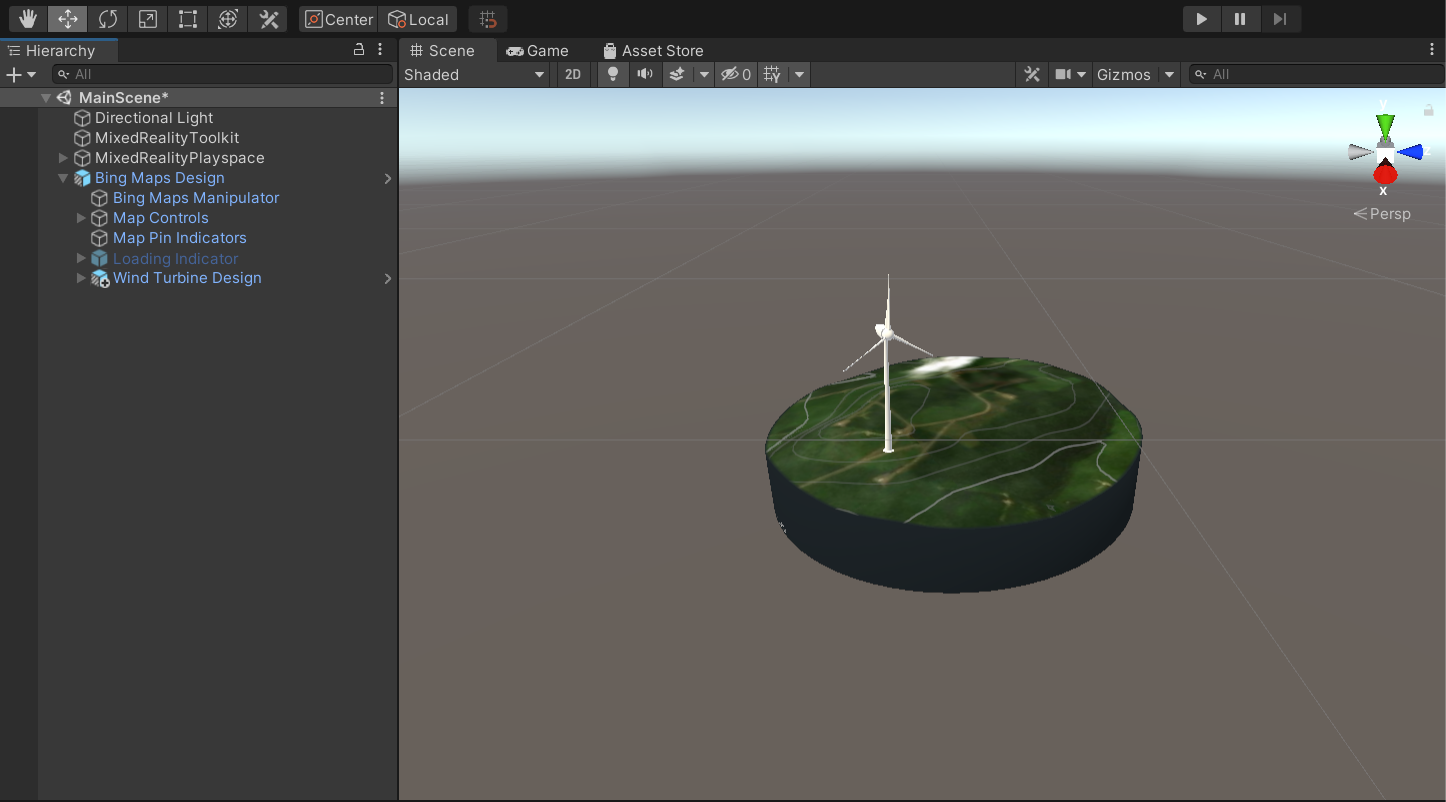
Ange skalan i transformkomponenten i Inspector for the Wind Turbine till (0,005, 0,005, 0,005) så att den ungefär matchar terrängskalan.
Välj flyttverktyget precis under menyalternativet Redigera och välj Vindkraftverket om det inte redan har valts. Använd de grön-rödblå pilarna (eller mittrutan) på skärmen för att placera turbinen i mitten av terrängen.
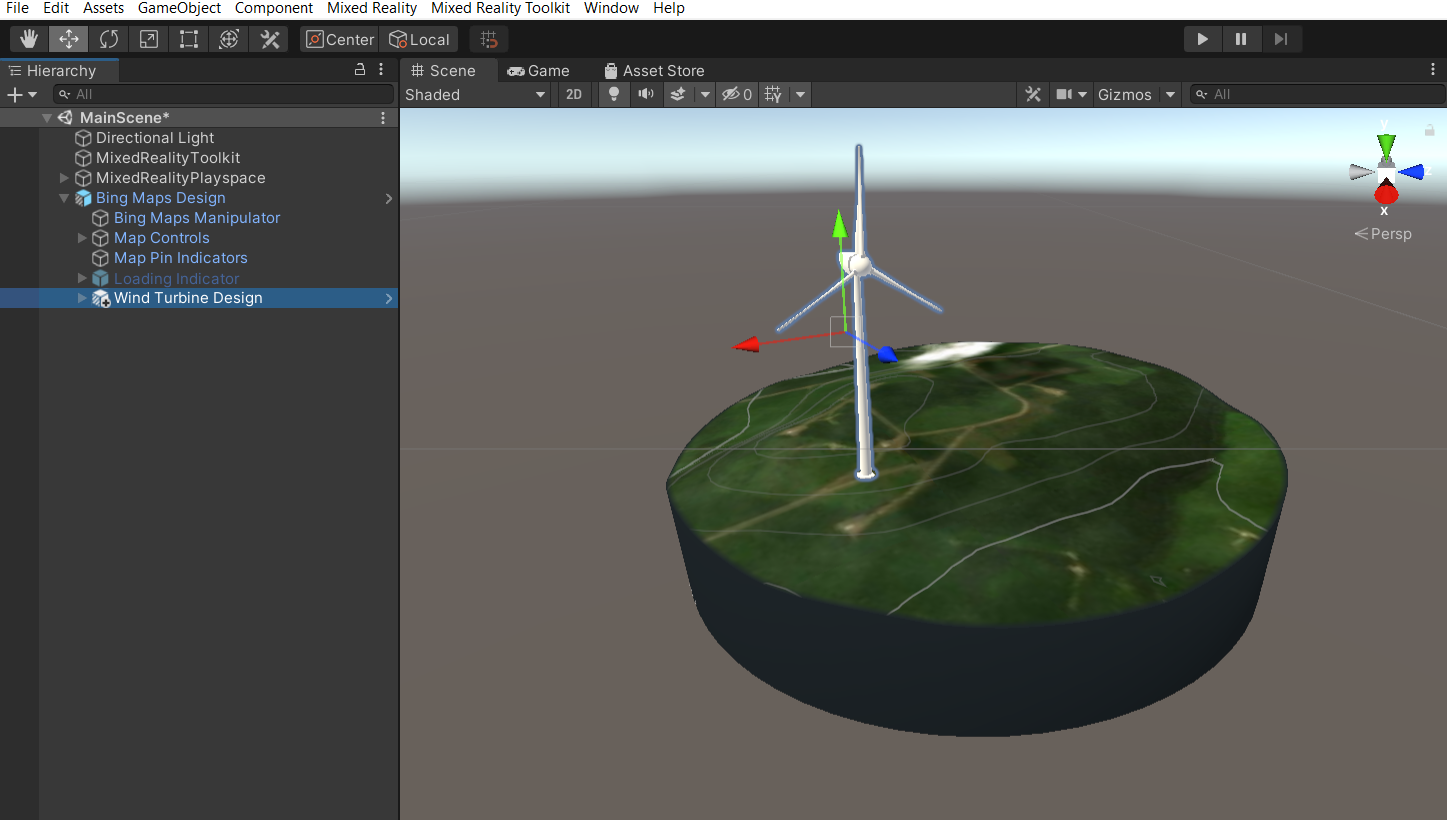
När turbinen fortfarande är vald väljer du rotationsverktyget precis under menyalternativet Redigera och experimenterar med att rotera turbinen.
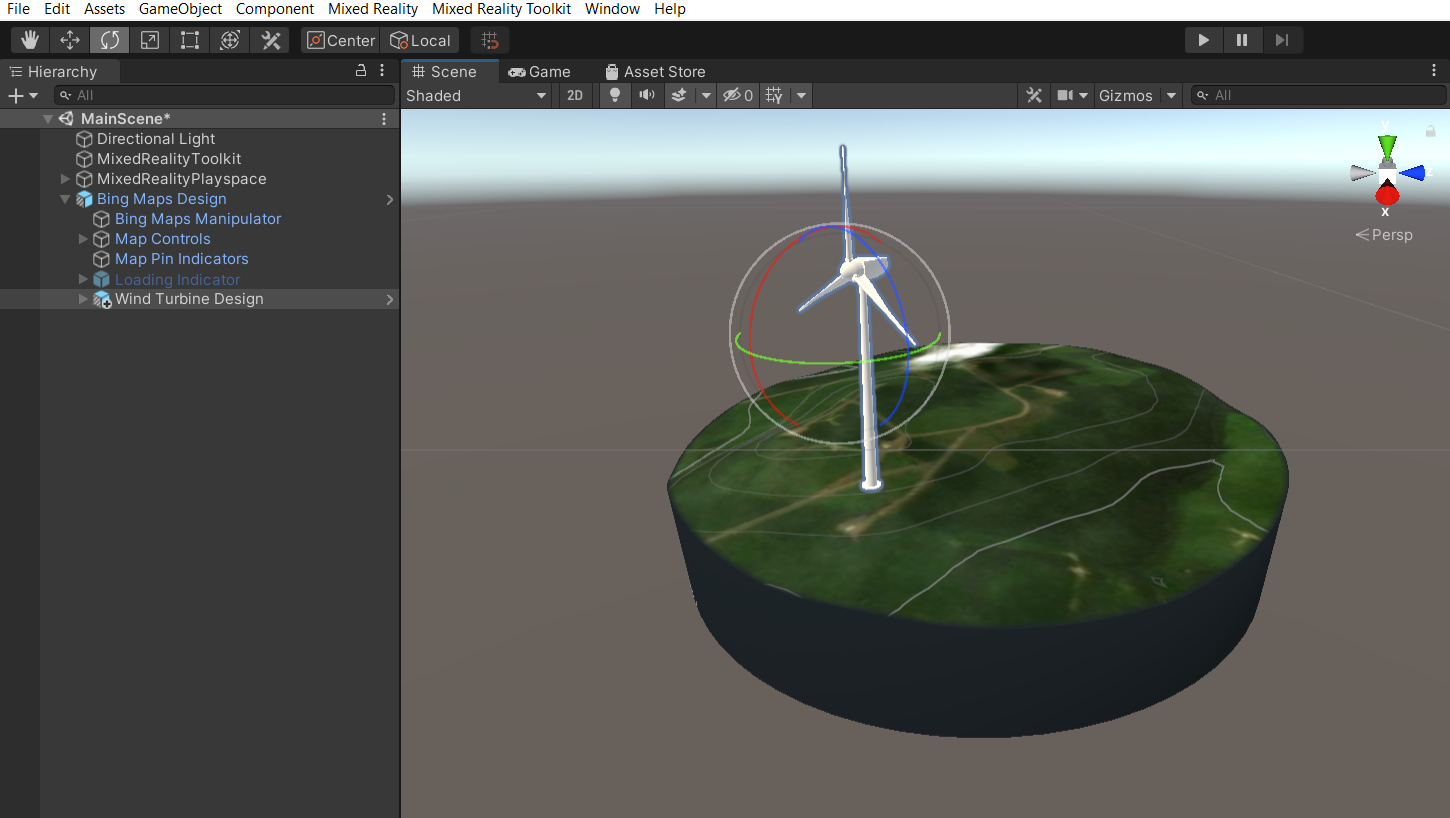
Upprepa steg 3 till 8 för att placera fler turbiner på landskapet.
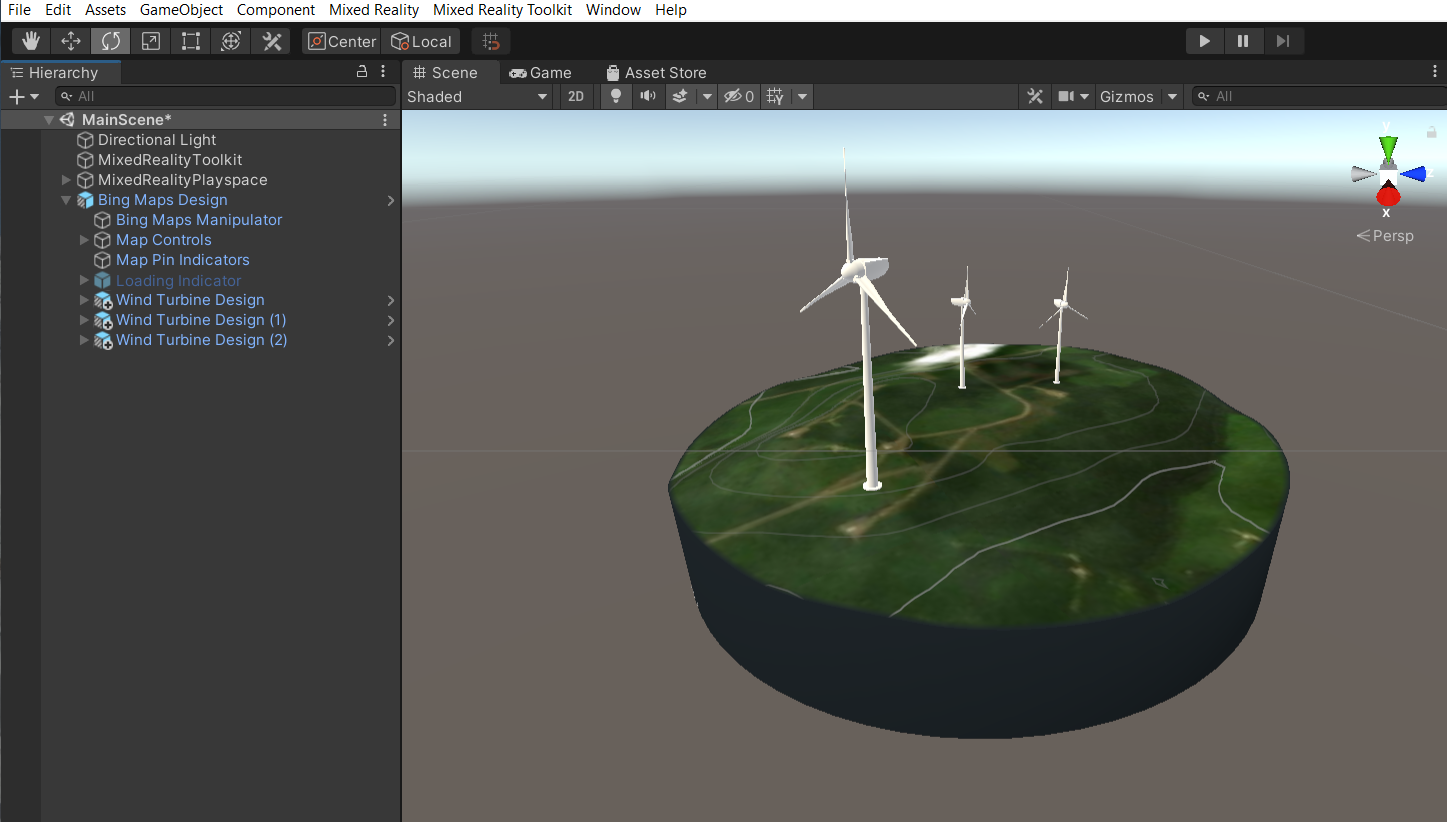
Spara scenen under menyalternativet > fil.