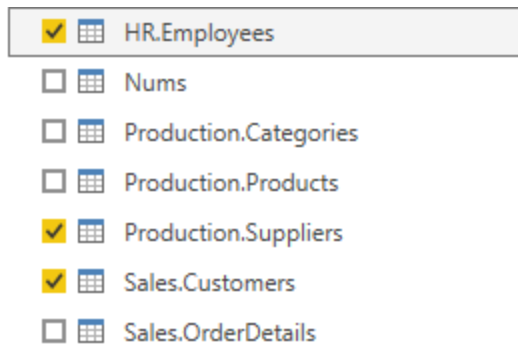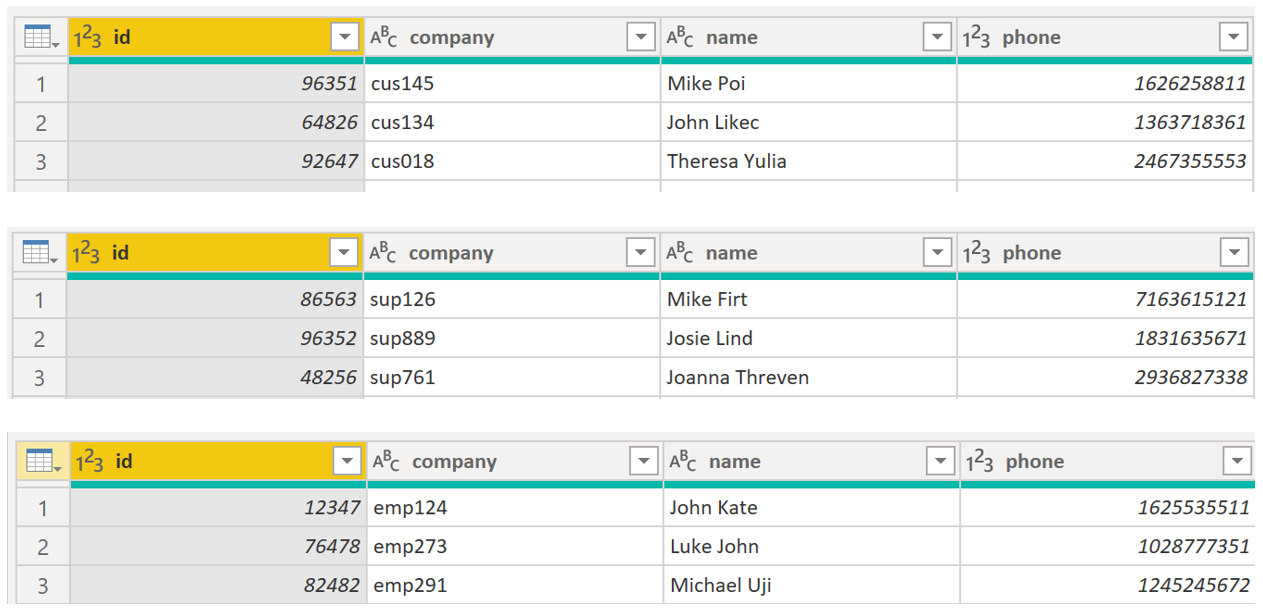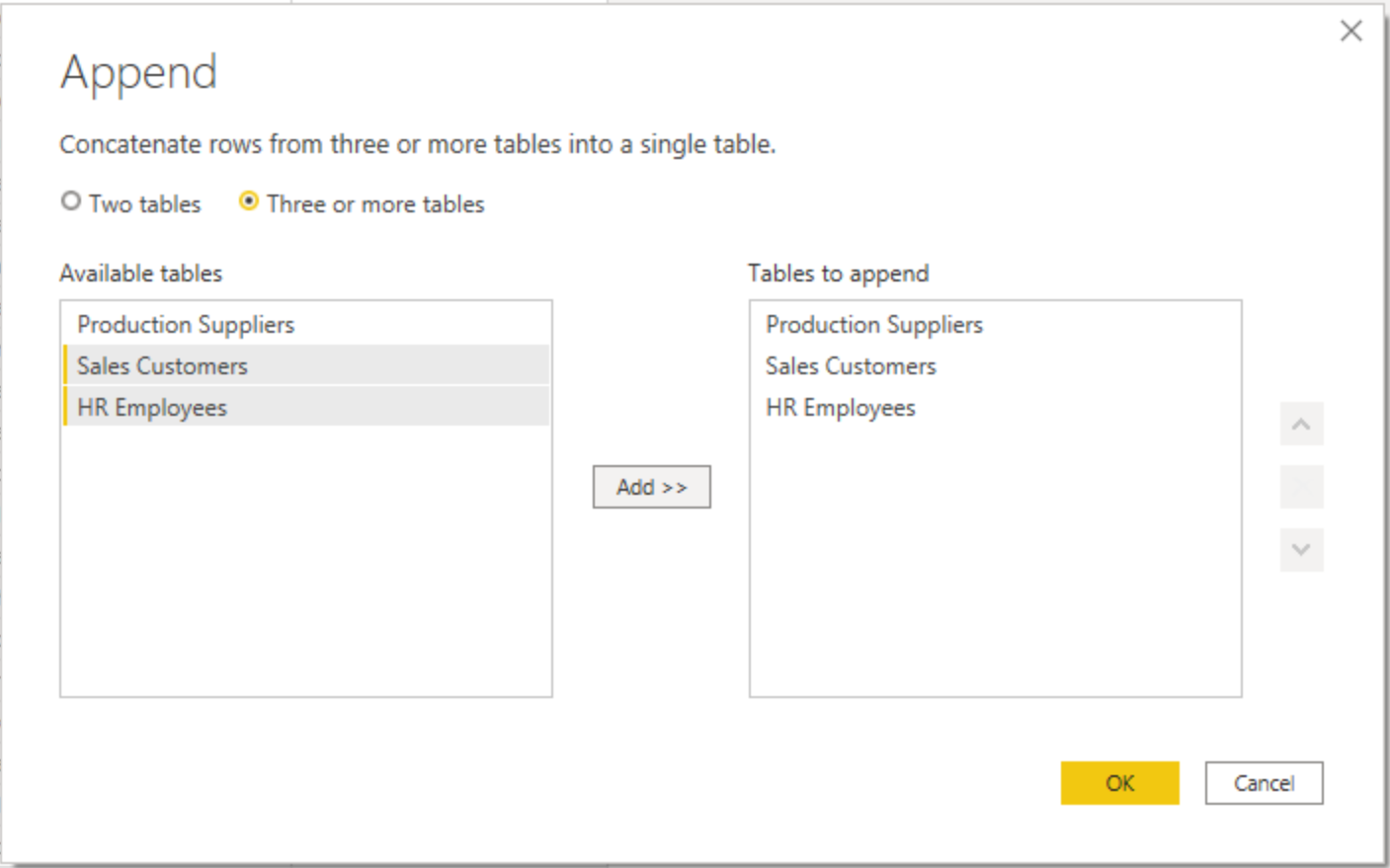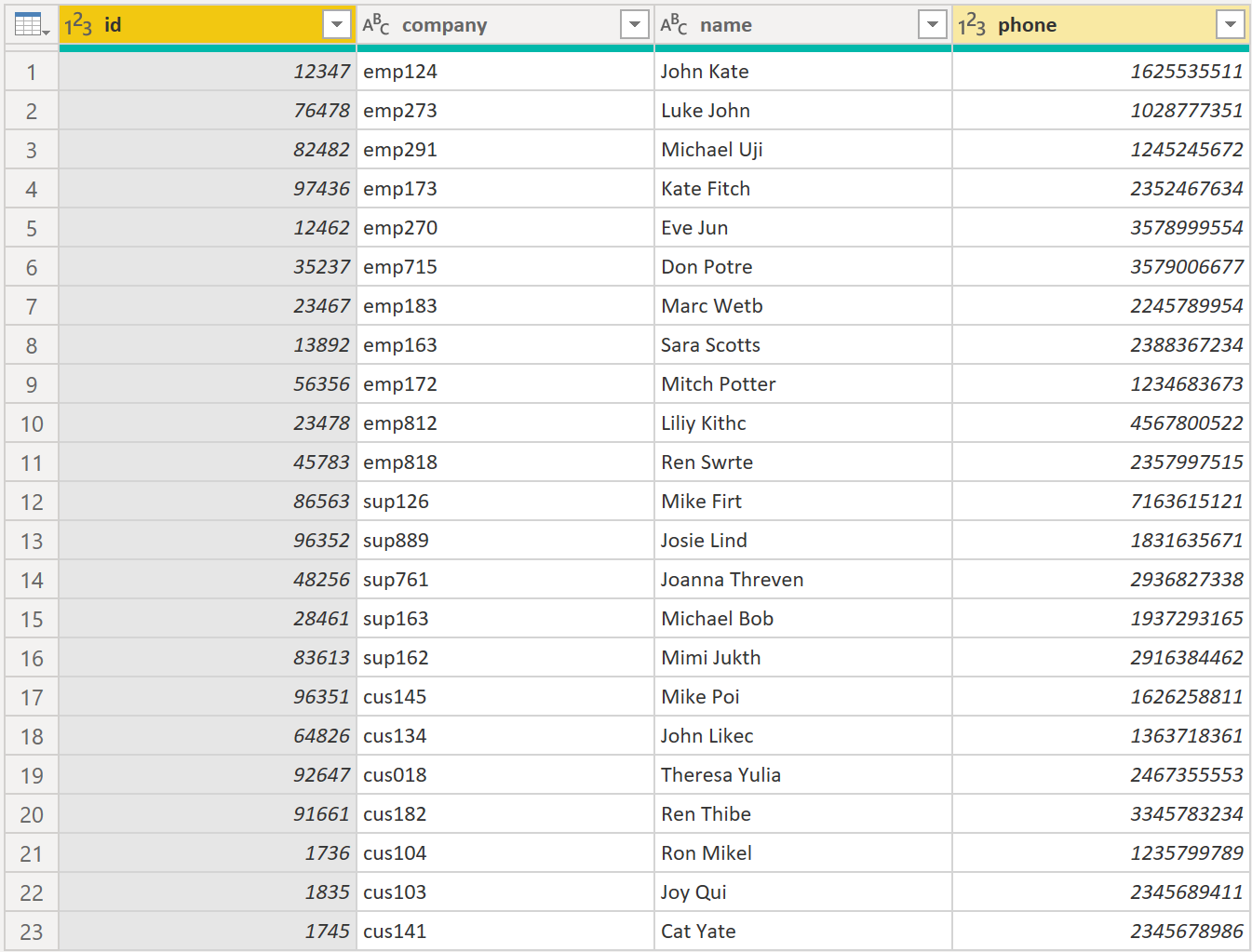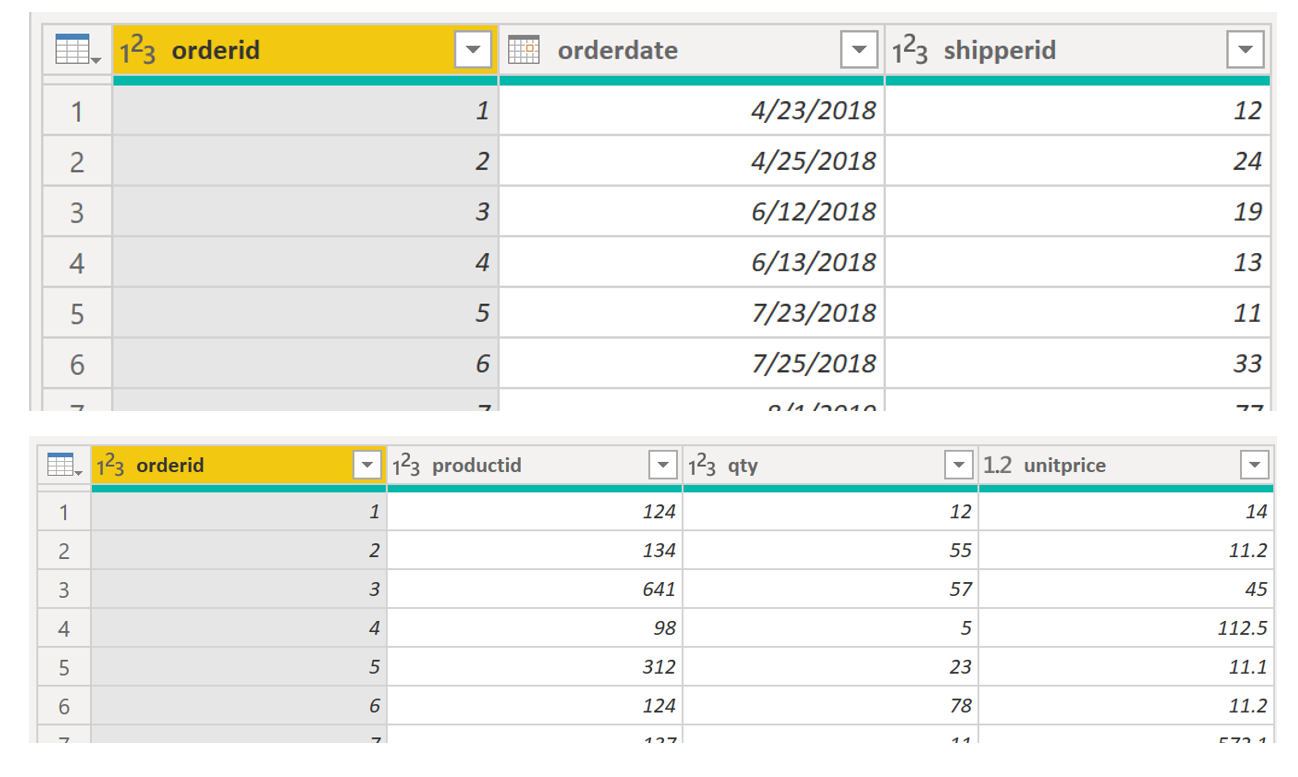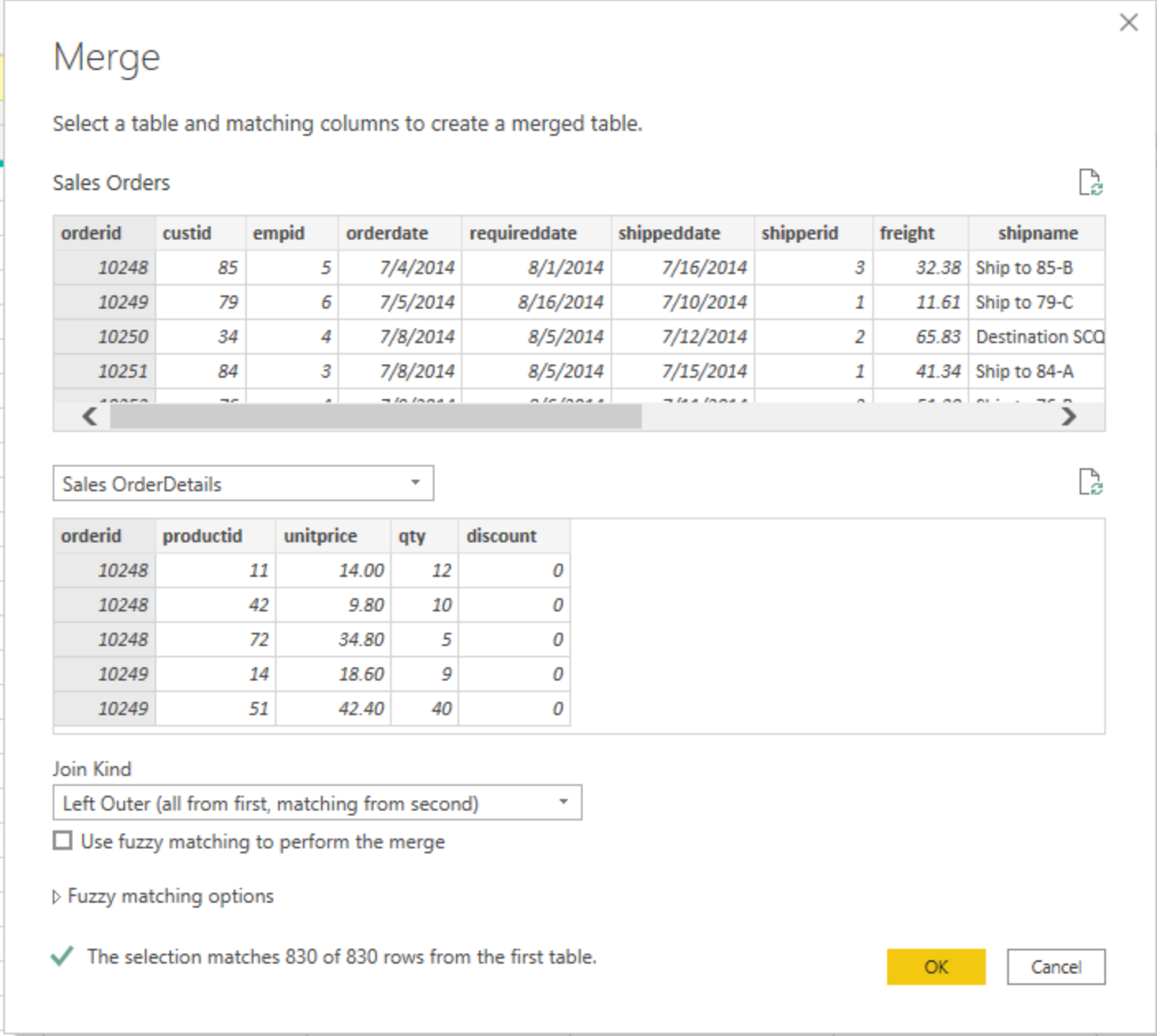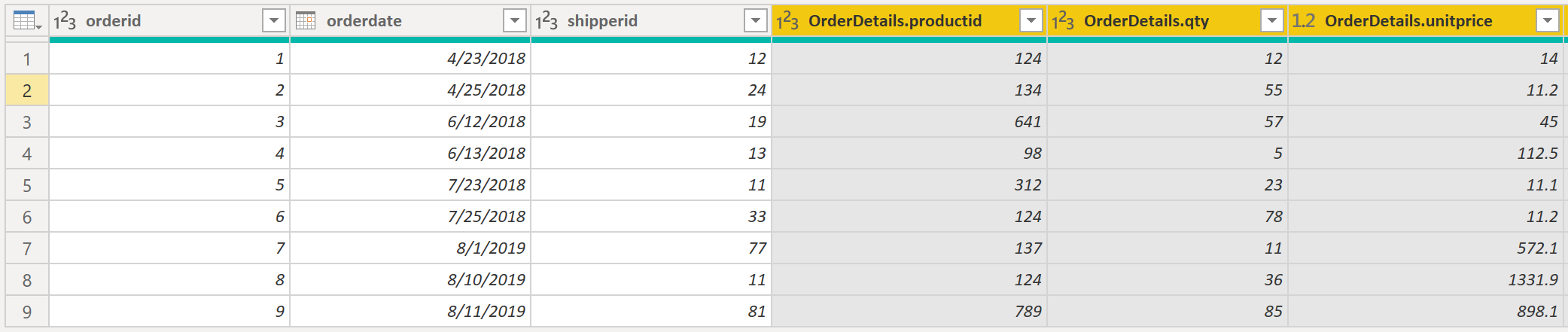Kombinera flera tabeller till en enda tabell
Möjligheten att kombinera frågor är användbar eftersom du kan lägga till eller sammanfoga olika tabeller eller frågor. Du kan kombinera flera tabeller till en enda tabell i följande situationer:
Det finns för många tabeller, vilket gör det svårt att navigera i en alltför komplicerad semantisk modell.
Flera tabeller har en liknande roll.
En tabell innehåller bara en eller två kolumner som kan få plats i en annan tabell.
Du vill använda flera kolumner från olika tabeller i en anpassad kolumn.
Du kan kombinera tabellerna på två olika sätt: genom att slå ihop eller lägga till dem.
Anta att du utvecklar Power BI-rapporter för sälj- och HR-teamen. De har bett dig att skapa en rapport med kontaktinformations som innehåller kontaktuppgifter och aktuell position för alla medarbetare, leverantörer och kunder. Som du ser i följande bild finns data i tabellerna HR.Employees, Production.Suppliers och Sales.Customers.
Dessa data kommer dock från flera tabeller, så problemet handlar om att avgöra hur du kan slå ihop data i de här tabellerna och skapa en enda tabell med alla data som behövs för rapporten. Med de inbyggda funktionerna i Power BI kan du kombinera och slå ihop frågor till en enda tabell.
Lägga till frågor
När du lägger till frågor lägger du till rader med data i en annan tabell eller fråga. Du kan till exempel ha två tabeller, en med 300 rader och en annan med 100 rader, och när du lägger till frågor får du 400 rader. När du sammanfogar frågor lägger du till kolumner från en tabell (eller fråga) i en annan. Om du vill slå ihop två tabeller måste du ha en kolumn som är nyckeln mellan de två tabellerna.
I det tidigare nämnda scenariot lägger du till HR. Tabellen Anställda med tabellerna Production.Suppliers och Sales.Customers så att du har en huvudlista med kontaktinformation. Eftersom du vill skapa en enda tabell med alla kontaktuppgifter för medarbetare, leverantörer och kunder så måste kolumnerna du behöver i den kombinerade tabellen ha samma namn som i de ursprungliga datatabellerna när du kombinerar frågorna.
Innan du börjar kombinera frågor kan du ta bort onödiga kolumner som du inte behöver från tabellerna. Slutför den här uppgiften genom att formatera varje tabell så att den bara innehåller fyra kolumner med relevant information, och byt namn på dem så att de har samma kolumnrubriker: ID, company, name och phone. Följande bilder är fragment av de omformaterade tabellerna Sales.Customers, Production.Suppliers och HR.Employees.
När du är färdig med omformateringen kan du kombinera frågorna. På fliken Start i menyfliksområdet Power Query-redigeraren väljer du listrutan för Lägg till frågor. Du kan välja Lägg till frågor som Nya, vilket innebär att utdata från väntande resulterar i en ny fråga eller tabell, eller så kan du välja Lägg till frågor, som lägger till raderna från en befintlig tabell i en annan.
Nästa uppgift är att skapa en ny huvudtabell, så du måste välja Lägg till frågor som Ny. Med det här valet kommer du till ett fönster där du kan lägga till de tabeller som du vill lägga till från Tillgängliga tabelleri Tabeller i Lägg till, enligt följande bild.
När du har lagt till tabellerna du vill lägga till väljer du OK. Du dirigeras till en ny fråga som innehåller alla rader från alla tre tabellerna, enligt följande bild.
Nu har du skapat en huvudtabell som innehåller information om medarbetare, leverantörer och kunder. Du kan stänga Power Query-redigeraren och skapa rapportelement från den här huvudtabellen.
Om du ville slå ihop tabellerna snarare än att lägga till data från en tabell till en annan så skulle processen vara annorlunda.
Slå ihop frågor
När du sammanfogar frågor kombinerar du data från flera tabeller till en baserat på en kolumn som är gemensam mellan tabellerna. Den här processen liknar satsen JOIN i SQL. Tänk dig ett scenario där säljteamet nu vill att du ska konsolidera säljordrar och tillhörande information (som för närvarande finns i två olika tabeller) i en enda tabell. Du kan utföra det här genom att slå ihop de två tabellerna, Orders och OrderDetails, som du ser i följande bild. Kolumnen som delas mellan dessa två tabeller är OrderID.
Gå till Start i menyfliksområdet Power Query-redigeraren och välj den nedrullningsbara menyn Sammanfoga frågor, där du kan välja Slå samman frågor som Ny. Det här valet öppnar ett nytt fönster där du kan välja de tabeller som du vill sammanfoga från listrutan och sedan välja den kolumn som matchar mellan tabellerna, vilket i det här fallet är orderid.
Du kan också välja hur tabellerna ska kopplas, en process som också liknar JOIN-instruktioner i SQL. Här är några av kopplingsalternativen:
Vänster yttre – visar alla rader från den första tabellen och endast matchande rader från den andra.
Fullständig yttre – visar alla rader från båda tabellerna.
Inre – visar de rader som matchar mellan de två tabellerna.
I det här scenariot väljer du att använda en vänster yttre koppling. Välj OK, vilket dirigerar dig till ett nytt fönster där du kan visa din ihopslagna fråga.
Nu kan du slå ihop två frågor eller tabeller på olika sätt så att du kan visa dina data på det sätt som passar bäst i verksamheten.
Mer information om det här avsnittet finns i dokumentationen om att forma och kombinera data i Power BI .