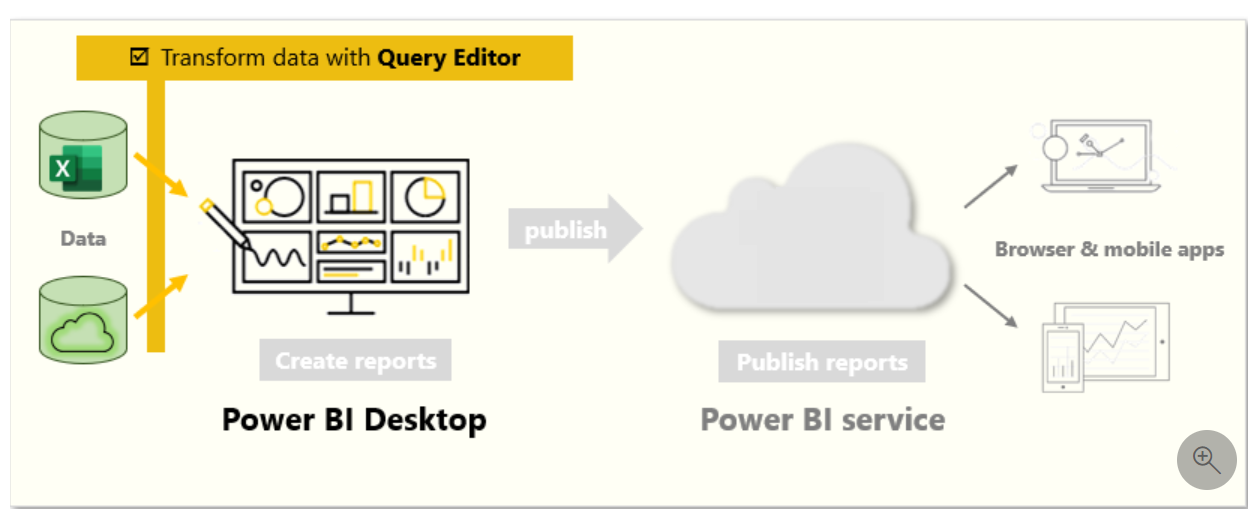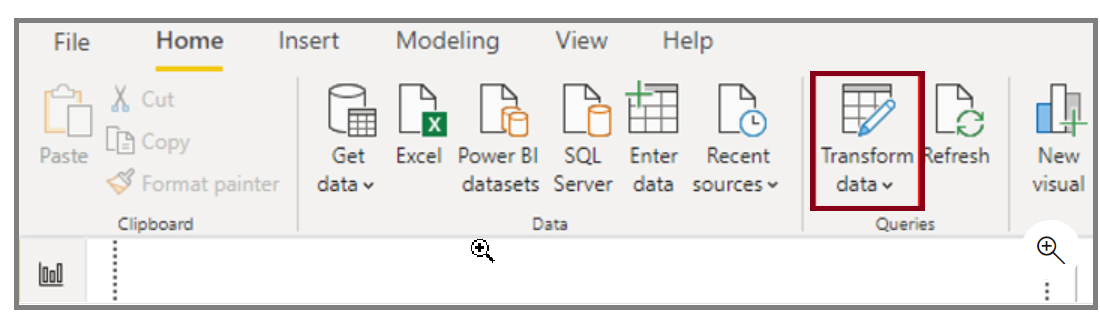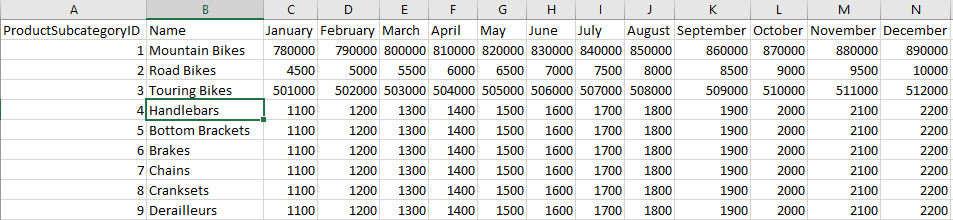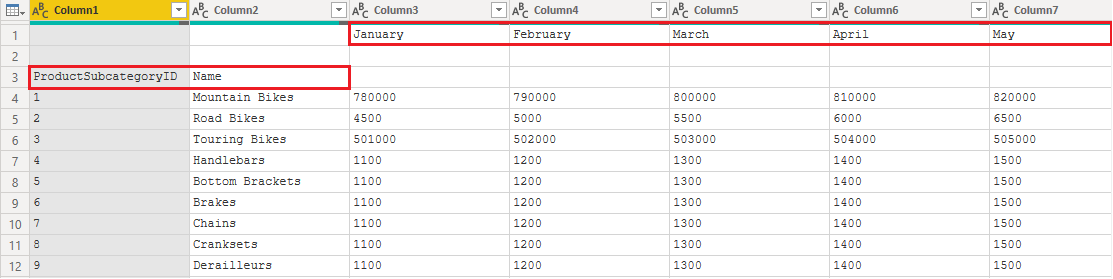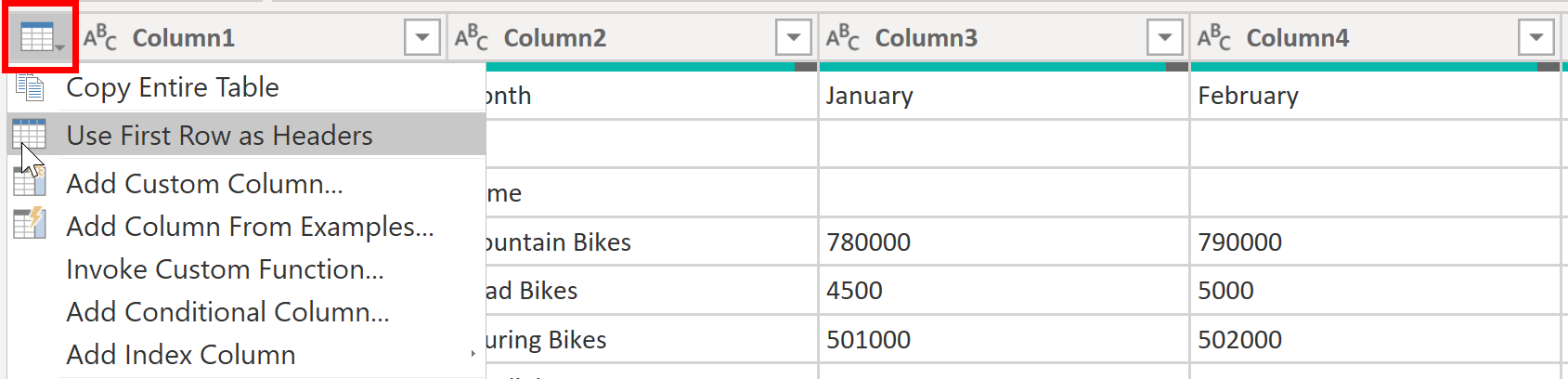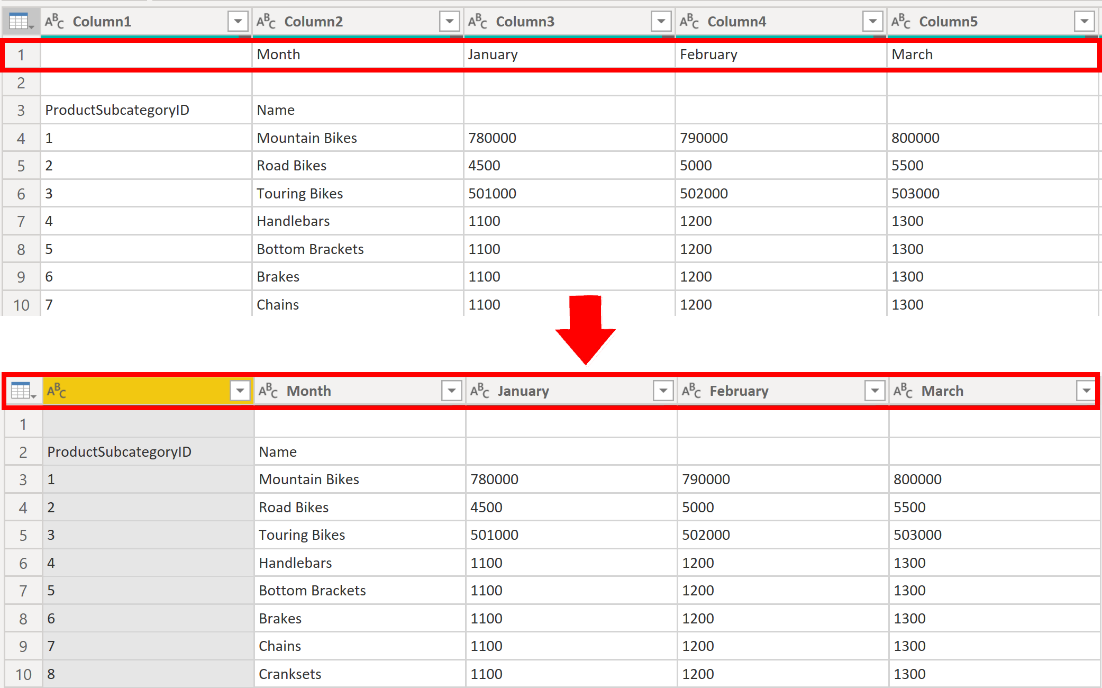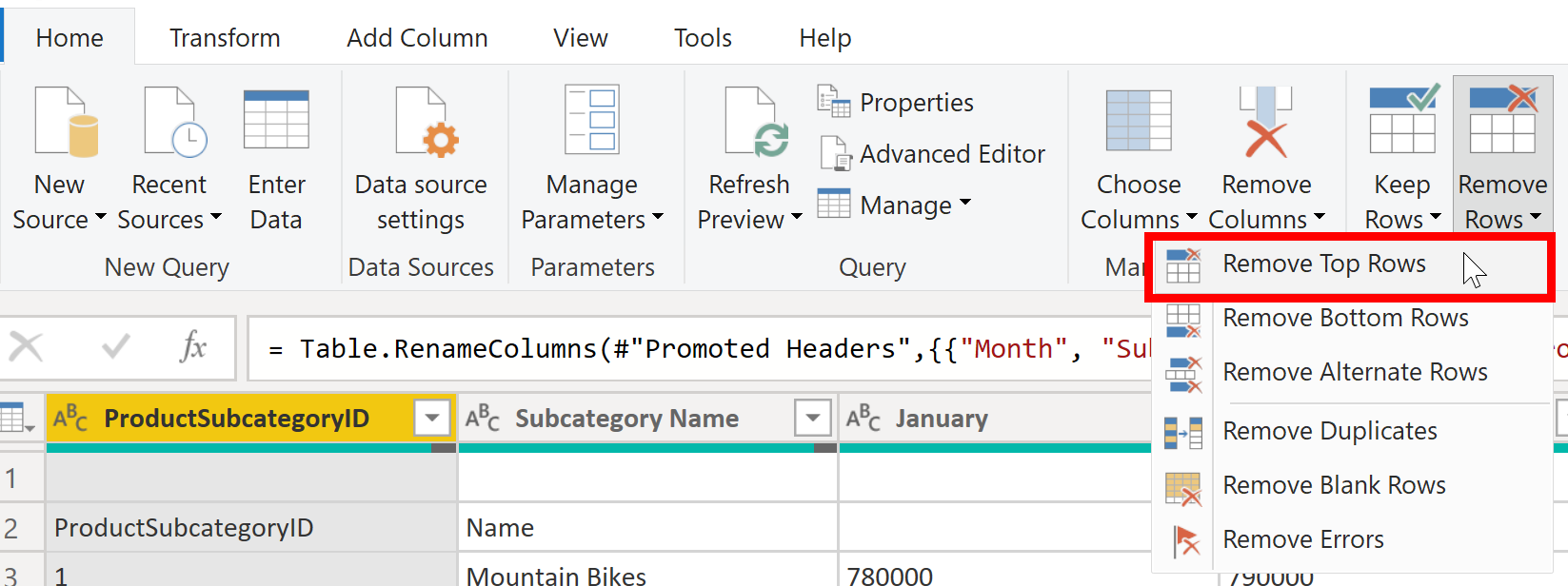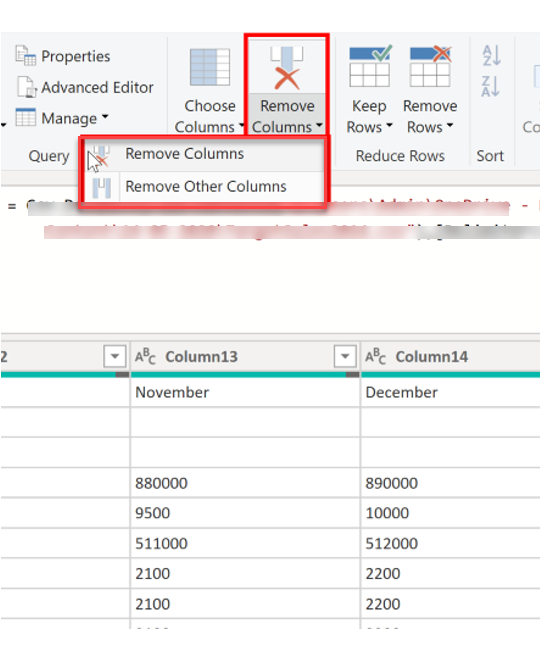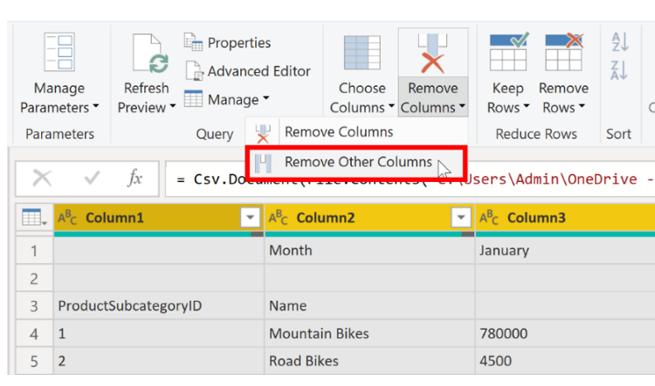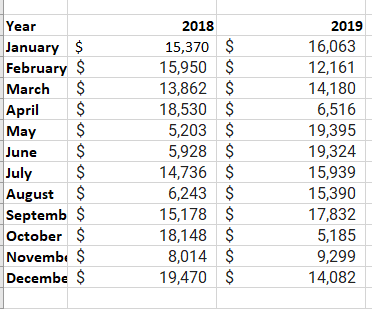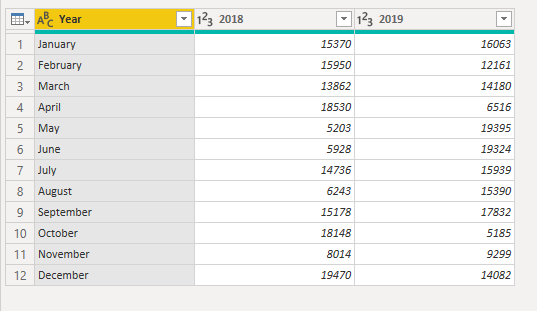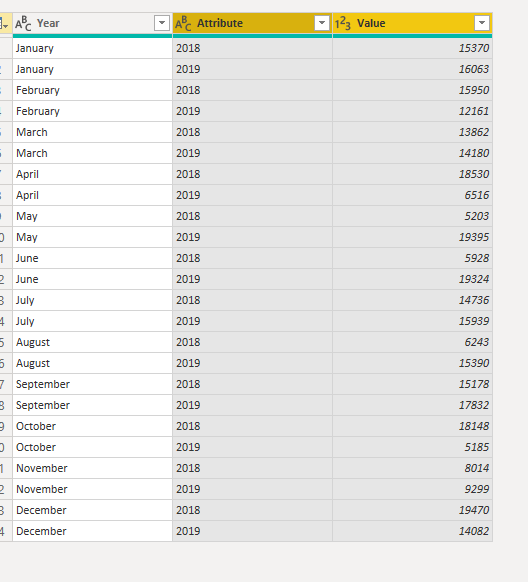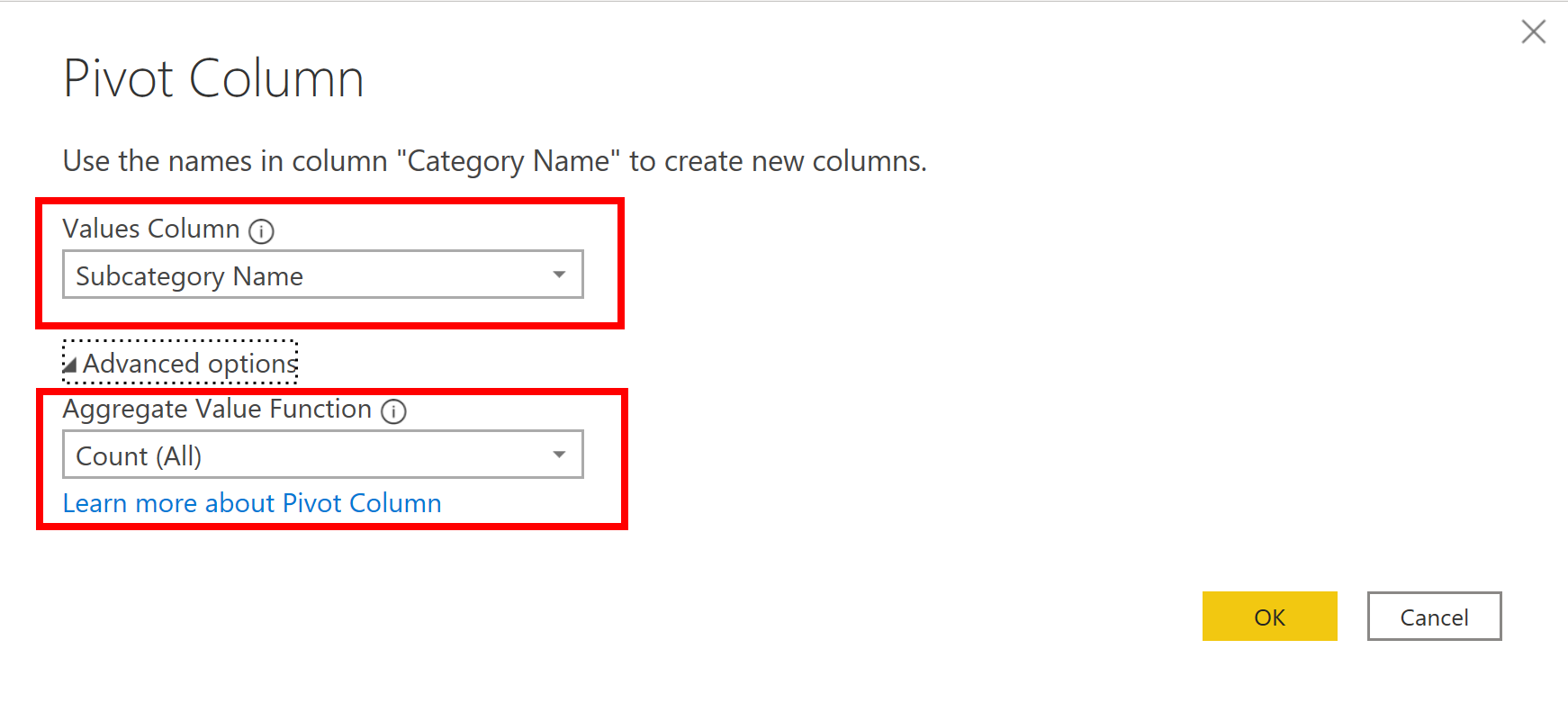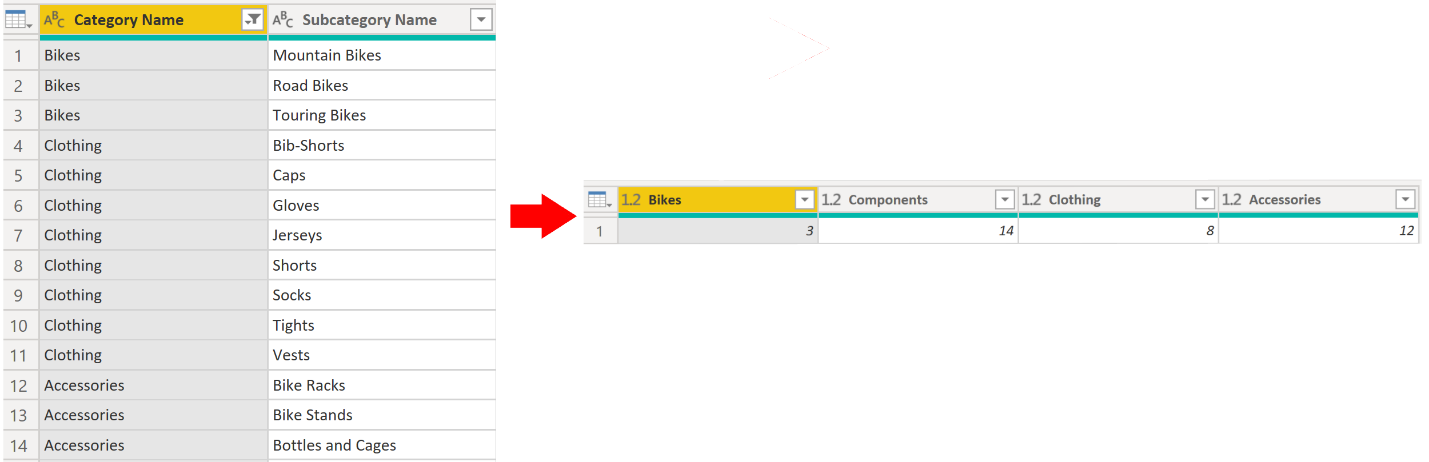Forma ursprungliga data
Med Power Query-redigeraren i Power BI Desktop kan du forma (transformera) dina importerade data. Du kan göra saker som att byta namn på kolumner eller tabeller, ändra text till siffror, ta bort rader och ange första raden som rubriker. Det är viktigt att forma dina data för att säkerställa att de uppfyller dina behov och är lämpliga för användning i rapporter.
Du har läst in rådata om försäljning från två källor i en Power BI-modell. Några data kommer från en. csv-fil som säljteamet har skapat manuellt i Microsoft Excel. Andra data har lästs in via en anslutning till organisationens ERP-system (Enterprise Resource Planning). När du nu tittar på data i Power BI Desktop kan du se att de är i oordning. Vissa data behöver du inte och vissa data du behöver har fel format.
Du måste använda Power Query-redigeraren till att rensa och forma dessa data innan du kan börja skapa rapporter.
Kom igång med Power Query-redigeraren
Börja forma dina data genom att öppna Power Query-redigeraren genom att välja alternativet Transformera data på fliken Start i Power BI Desktop.
I Power Query-redigeraren visas data i den valda frågan mitt på skärmen och till vänster visar fönstret Frågor tillgängliga frågor (tabeller).
När du arbetar i Power Query-redigeraren registreras alla steg du vidtar för att forma dina data. Varje gång frågan ansluter till datakällan tillämpas alla dina steg automatiskt, så dina data är alltid formade på det sätt du har angett. Power Query-redigeraren gör bara ändringar i en viss datavy, så du kan känna dig trygg med de ändringar du gör i den ursprungliga datakällan. Du kan se en lista över dina steg till höger på skärmen, i fönstret Frågeinställningar , tillsammans med frågans egenskaper.
Menyfliksområdet i Power Query-redigeraren innehåller många knappar som du kan använda till att välja, visa och forma dina data.
Mer information om tillgängliga funktioner finns i Menyfliksområdet för frågor.
Anteckning
I Power Query-redigeraren innehåller snabbmenyerna högerklicka och fliken Transformera i menyfliksområdet många av samma alternativ.
Identifiera kolumnrubriker och namn
Det första steget när du formar ursprungliga data är att identifiera kolumnrubriker och namn i dina data och sedan utvärdera om de finns på rätt plats.
I följande skärmbild kan du se att källdata i csv-filen för SalesTarget (exempel tillhandahålls inte) har ett mål kategoriserat efter produkter och en underkategori som är uppdelad efter månader, och att båda är ordnade i kolumner.
Du märker dock att data inte importeras som förväntat.
Därför är det svårt att läsa data. Ett problem har uppstått med data i dess aktuella tillstånd eftersom kolumnrubriker finns på olika rader (markerade i rött) och flera kolumner har odeskriptiva namn, till exempel Kolumn1, Kolumn2 och så vidare.
När du har identifierat var kolumnrubriker och namn finns kan du organisera om dina data.
Höj upp rubriker
När en tabell skapas i Power BI Desktop förutsätter Power Query-redigeraren att alla data tillhör tabellrader. En datakälla kan dock ha kolumnnamn på den första raden, vilket är vad som hände i exemplet med SalesTarget tidigare. För att åtgärda det här måste du höja upp den första tabellraden till kolumnrubriker.
Du kan höja upp rubriker på två sätt: genom att välja alternativet Använd första raden som rubriker på fliken Start eller genom att välja listrutan bredvid Kolumn1 och sedan välja Använd första raden som rubriker.
Följande bild illustrerar hur funktionen Använd första raden som rubriker påverkar data:
Byta namn på kolumner
Nästa steg när du formar dina data är att undersöka kolumnrubrikerna. Du kanske upptäcker att en eller flera kolumner har fel rubriker, att en rubrik har ett stavfel eller att rubrikernas namngivningskonventioner inte är konsekventa eller användarvänliga.
Se föregående skärmbild, som visar effekten av funktionen Använd första raden som rubriker . Observera att kolumnen som innehåller underkategorins namndata nu har Month som kolumnrubrik. Den här kolumnrubriken är felaktig och måste ges ett nytt namn.
Du kan byta namn på kolumnrubriker på två sätt. En metod är att högerklicka på rubriken, välja Byt namn, redigera namnet och sedan trycka på Retur. Du kan också dubbelklicka på kolumnrubriken och skriva över namnet med rätt namn.
Du kan också undvika det här problemet genom att ta bort (hoppa över) de första två raderna och sedan byta namn på kolumnerna till rätt namn.
Ta bort de översta raderna
När du formar dina data kan du behöva ta bort några av de översta raderna, till exempel om de är tomma eller om de innehåller data som du inte behöver i dina rapporter.
Om du fortsätter med SalesTarget-exemplet ser du att den första raden är tom (den innehåller inga data) och att den andra raden innehåller data som inte längre behövs.
Om du vill ta bort de här överflödiga raderna väljer du Ta bort rader>Ta bort de översta raderna på fliken Start .
Ta bort kolumner
Ett viktigt steg i processen att forma data är att ta bort onödiga kolumner. Det är mycket bättre att ta bort kolumner så tidigt som möjligt. Ett sätt att ta bort kolumner är att begränsa kolumnen när du hämtar data från datakällan. Om du till exempel extraherar data från en relationsdatabas med hjälp av SQL kan du begränsa kolumnen du extraherar med hjälp av en kolumnlista i SELECT-instruktionen.
Det är bäst att ta bort kolumner tidigt i processen snarare än sent, särskilt när du har upprättat relationer mellan tabellerna. Om du tar bort onödiga kolumner kan du fokusera på de data du behöver och förbättra den övergripande prestandan för dina Power BI Desktop semantiska modeller och rapporter.
Granska varje kolumn och fråga dig själv om du verkligen behöver de data den innehåller. Om du inte planerar att använda dessa data i en rapport lägger kolumnen inte till något värde i din semantiska modell. Därför bör kolumnen tas bort. Du kan alltid lägga till kolumnen senare om behoven skulle ändras med tiden.
Du kan ta bort kolumner på två sätt. Den första metoden är att välja de kolumner som du vill ta bort och sedan välja Ta bort kolumner på fliken Start.
Du kan också välja de kolumner som du vill behålla och sedan, på fliken Start , välja Ta bort kolumner>Ta bort andra kolumner.
Normalisera kolumner
Normalisering är en användbar funktion i Power BI. Du kan använda den här funktionen med data från alla datakällor, men du använder den oftast när du importerar data från Excel. I följande exempel ser du ett exempel på ett Excel-dokument med försäljningsdata.
Även om data kan verka begripliga först kan det vara svårt att skapa en totalsumma för all försäljning från 2018 och 2019. Målet är då att använda dessa data i Power BI med tre kolumner: Month, Year och SalesAmount.
När du importerar data till Power Query ser de ut som i följande bild.
Byt sedan namn på den första kolumnen till Month. Den här kolumnen var felmärkt eftersom rubriken i Excel avsåg kolumnerna 2018 och 2019. Markera kolumnerna 2018 och 2019, välj fliken Transformering i Power Query och välj sedan Normalisera.
Du kan byta namn på kolumnen Attribute till Year och kolumnen Value till SalesAmount.
Med normalisering effektiviseras processen att skapa DAX-mått för data senare. Genom att utföra den här processen har du nu skapat ett enklare sätt att dela upp data via kolumnerna Year och Month.
Pivotera kolumner
Om de data du formar är flata (det vill säga att de innehåller mycket information men inte är ordnade eller grupperade på något sätt) kan bristen på struktur göra det svårt att identifiera mönster i dina data.
Du kan använda pivotkolumnfunktionen för att konvertera dina flata data till en tabell som innehåller ett aggregeringsvärde för varje unikt värde i en kolumn. Du kanske till exempel vill använda den här funktionen för att sammanfatta data med hjälp av olika matematiska funktioner som Count, Minimum, Maximum, Median, Average eller Sum.
I SalesTarget-exemplet kan du pivotera kolumnerna för att få fram antalet underkategorier i varje produktkategori.
På fliken Transformera väljer du Transformera > pivotkolumner.
I fönstret Pivotkolumn som visas väljer du en kolumn i listan Värden, till exempel Underkategorinamn. Expandera de avancerade alternativen och välj ett alternativ i listan Mängdvärdefunktion , till exempel Antal (Alla), och välj sedan OK.
Följande bild illustrerar hur pivotkolumnfunktionen ändrar hur data organiseras.
Power Query-redigeraren registrerar alla steg som du vidtar för att forma dina data, och listan med steg visas i fönstret Frågeinställningar. Om du har gjort alla nödvändiga ändringar väljer du Stäng & Tillämpa för att stänga Power Query-redigeraren och tillämpa ändringarna på din semantikmodell. Men innan du väljer Stäng & Tillämpa kan du vidta ytterligare åtgärder för att rensa och transformera dina data i Power Query-redigeraren. Vi går igenom de här stegen senare i modulen.