Hämta programloggfiler
Loggfiler är en fantastisk resurs för webbutvecklare, men bara om du vet hur du hittar och använder den loggade informationen. Här tittar du på de metoder som du kan använda för att hämta loggad information för offlineanalys.
Lagringsplatser för loggfiler
Azure-infrastrukturen som används för att köra Azure Web Apps i Windows är inte samma som för Linux-appar och loggfiler lagras inte på samma platser.
Loggfiler för Windows-appar
För Windows-appar lagras filsystemloggfiler på en virtuell enhet som är associerad med din webbapp. Den här enheten är adresserbar som D:\Home och innehåller mappen LogFiles. I den mappen finns det en eller flera undermappar:
- Program – Innehåller programgenererade meddelanden om loggning av filsystemprogram är aktiverat.
- DetailedErrors – innehåller detaljerade felloggar för webbservern, om detaljerade felmeddelanden är aktiverade.
- http – Innehåller loggar på IIS-nivå om webbserverloggning är aktiverad.
- W3SVC-nummer<> – innehåller information om alla misslyckade http-begäranden om spårning av misslyckade begäranden är aktiverat.
När lagring till en blobcontainer är aktiverad lagras loggar i mapparna år, månad, datum och timme, till exempel:
2019
01
10
08 - log entries for the period 08:00:00 to 08:59:59 on January 10th 2019
09 - log entries for the period 09:00:00 to 09:59:59 on January 10th 2019
Inom timmappen finns det en eller flera CSV-filer som innehåller meddelanden som sparats inom den 60 minuter långa perioden.
Loggfiler för Linux-appar
För Linux Web Apps stöder Azure-verktygen för närvarande färre loggningsalternativ än för Windows-appar. Omdirigeringar till STDERR och STDOUT hanteras via den underliggande Docker-containern som kör appen, och dessa meddelanden lagras i Docker-loggfiler. Om du vill se meddelanden som loggas av underliggande processer, till exempel Apache, måste du öppna en SSH-anslutning till Docker-containern.
Metoder för att hämta loggfiler
Hur du hämtar loggfiler beror på typen av loggfil och vilken miljö du föredrar. För filsystemloggar kan du använda Azure CLI eller Kudu-konsolen. Kudu är motorn bakom många funktioner i Azure App Service som rör källkontrollbaserad distribution.
Azure CLI
Om du vill ladda ned filsystemloggfiler med hjälp av Azure CLI kopierar du först loggfilerna från appens filsystem till Cloud Shell Storage och kör sedan följande kommando.
az webapp log download --log-file \<_filename_\>.zip --resource-group \<_resource group name_\> --name \<_app name_\>
Om du vill ladda ned zippade loggfiler till din lokala dator använder du verktyget för att ladda ned och ladda upp filer i Cloud Shell-verktygsfältet. När de har laddats ned är filerna redo att öppnas i Microsoft Excel eller andra appar.
Kommentar
Azure CLI-nedladdningen innehåller alla apploggar, förutom spårningar av misslyckade förfrågningar.
Kudu
Det finns en associerad SCM-tjänstwebbplats (Source Control Management) som är associerad med alla Azure Web Apps. Den här webbplatsen kör Kudu-tjänsten och andra webbplatstillägg. Det är Kudu som hanterar distribution och felsökning för Azure Web Apps, inklusive alternativ för att visa och ladda ned loggfiler. Vilka specifika funktioner som är tillgängliga i Kudu och hur du laddar ned loggar beror på typen av webbapp. För Windows-appar kan du bläddra till loggfilens plats och sedan ladda ned loggarna. För Linux-appar kan det finnas en nedladdningslänk.
Ett sätt att komma åt Kudu-konsolen är att navigera till https://< app name.scm.azurewebsites.net> och sedan logga in med autentiseringsuppgifter för distribution.
Du kan också komma åt Kudu från Azure Portal. På App Service-menyn går du till Utvecklingsverktyg, väljer Avancerade verktyg och i fönstret Avancerade verktyg väljer du Sedan Gå för att öppna en ny Kudu Services-flik .
Så här laddar du ned loggfilerna från Windows-appar:
Välj Felsökningskonsol och välj sedan CMD.

I avsnittet Utforskaren väljer du LogFiles och för mappen Program väljer du Ladda ned. Loggarna laddas ned till datorn som Application.zip.
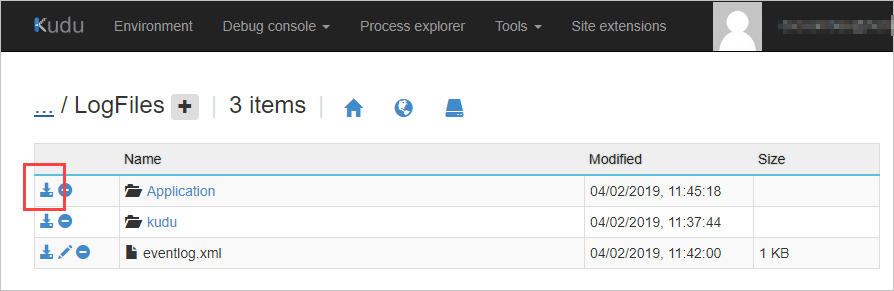
För Linux-appar väljer du nedladdningslänken på sidan Miljö.
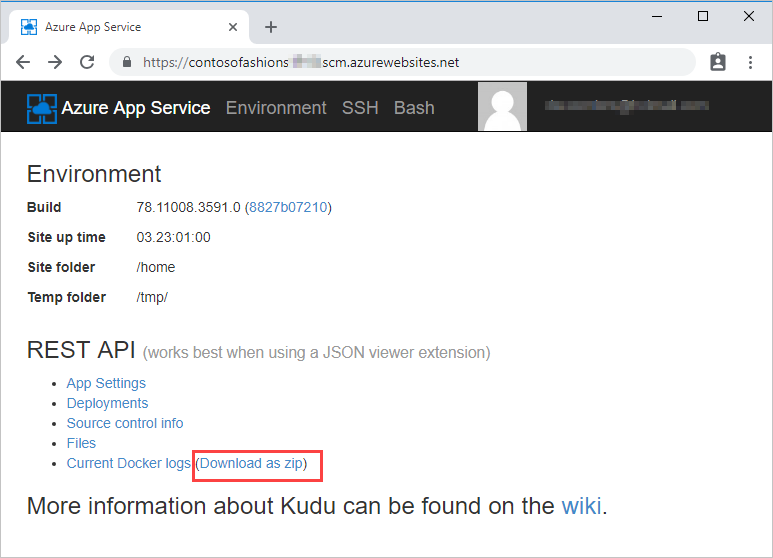
Azure Storage-webbläsare
Om du vill komma åt Windows-loggar som sparats i en Azure Blob Storage-container kan du använda Azure Portal. Om du vill visa och ladda ned innehållet i loggfilcontainern väljer du Lagringskonton på portalmenyn. Välj ditt lagringskonto och välj sedan Lagringswebbläsare. Öppna typen av lagringscontainer (till exempel Blobcontainrar) och välj namnet på den blobcontainer som innehåller loggfilen. Öppna mappen för år, månad, datum och timme i containern och dubbelklicka sedan på en CSV-fil för att ladda ned den till datorn.

Om du har Microsoft Excel på datorn öppnas loggfilen automatiskt som ett Excel-kalkylblad. Annars kan du öppna filen med hjälp av en textredigerare, till exempel Anteckningar.