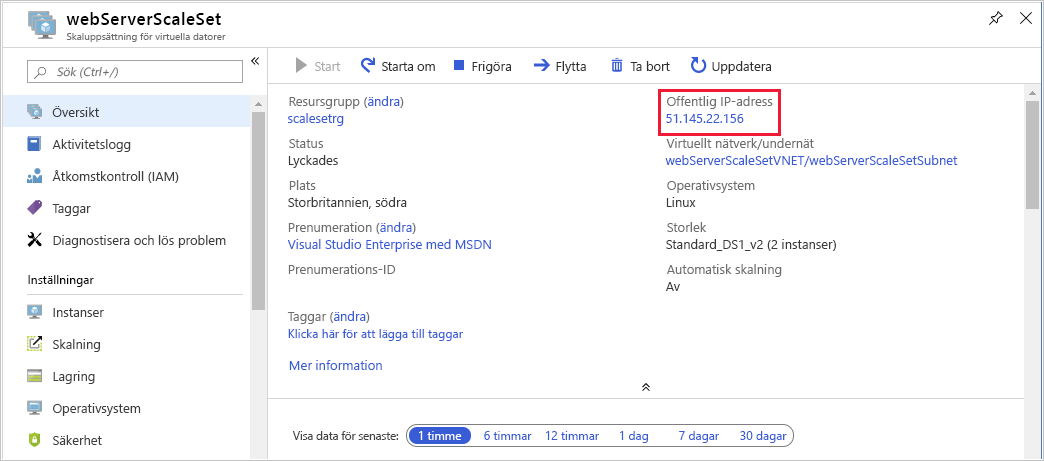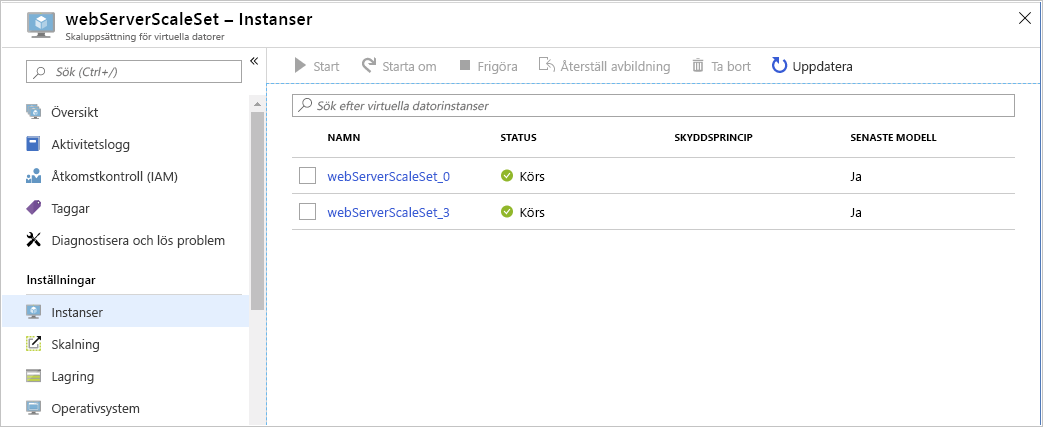Övning – Skapa en skalningsuppsättning i Azure-portalen
I exempelscenariot bestämmer du dig för att använda en skalningsuppsättning för att köra webbprogrammet för fraktföretaget. Fraktföretaget kan upprätthålla korta svarstider för användare eftersom arbetsbelastningen varierar med hjälp av en skalningsuppsättning.
Din första uppgift är att skapa en skalningsuppsättning. Konfigurera den för att köra en webbserver, i det här fallet nginx. När du har konfigurerat skalningsuppsättningen korrekt distribuerar du webbprogrammet. Konfigurera sedan en hälsoavsökning som Azure använder för att verifiera tillgängligheten för varje virtuell dator (VM) i skalningsuppsättningen. Testa slutligen skalningsuppsättningen genom att skicka begäranden från en webbläsare.
Kommentar
Den här övningen är valfri. Om du inte har något Azure-konto kan du läsa instruktionerna så att du förstår hur du använder REST-API:et till att hämta mått.
Om du vill slutföra den här övningen, men inte har någon Azure-prenumeration eller föredrar att inte använda ditt eget konto, skapar du ett kostnadsfritt konto innan du börjar.
Distribuera en VM-skalningsuppsättning
Logga in i Azure-portalen och öppna Azure Cloud Shell.
I verktygsfältet överst i Cloud Shell-fönstret väljer du Inställningar>Gå till klassisk version.
Öppna kodredigeraren i Cloud Shell och skapa en fil med namnet cloud-init.yaml.
code cloud-init.yamlLägg till följande text i filen:
#cloud-config package_upgrade: true packages: - nginx write_files: - owner: www-data:www-data - path: /var/www/html/index.html content: | Hello world from Virtual Machine Scale Set ! runcmd: - service nginx restartDen här filen innehåller konfigurationsinformation för att installera nginx på de virtuella datorerna i skalningsuppsättningen.
Välj Ctrl+S för att spara filen och sedan Ctrl+Q för att stänga kodredigeraren.
Kör följande kommando för att skapa en ny resursgrupp för skalningsuppsättningen:
az group create --location eastus --name myResourceGroupKör följande kommando för att skapa vm-skalningsuppsättningen:
az vmss create \ --resource-group myResourceGroup \ --name webServerScaleSet \ --image Ubuntu2204 \ --upgrade-policy-mode automatic \ --custom-data cloud-init.yaml \ --admin-username azureuser \ --generate-ssh-keysSom standard har den nya vm-skalningsuppsättningen två instanser och en lastbalanserare.
Kommentar
Flaggan
custom-dataanger att VM-konfigurationen ska använda inställningarna i filen cloud-init.yaml när den virtuella datorn har skapats. Du kan använda en cloud-init-fil för att installera ytterligare paket, konfigurera säkerhet och skriva till filer när datorn installeras första gången.Mer information finns i Stöd för Cloud-init för virtuella datorer i Azure.
Konfigurera VM-skalningsuppsättningen
Kör följande kommando för att lägga till en hälsoavsökning i lastbalanseraren:
az network lb probe create \ --lb-name webServerScaleSetLB \ --resource-group myResourceGroup \ --name webServerHealth \ --port 80 \ --protocol Http \ --path /Hälsoavsökningen pingar webbplatsens rot via port 80. Om webbplatsen inte svarar anses servern inte vara tillgänglig. Lastbalanseraren dirigerar inte trafik till servern.
Kör följande kommando för att konfigurera lastbalanseraren för att dirigera HTTP-trafik till instanserna i skalningsuppsättningen:
az network lb rule create \ --resource-group myResourceGroup \ --name webServerLoadBalancerRuleWeb \ --lb-name webServerScaleSetLB \ --probe-name webServerHealth \ --backend-pool-name webServerScaleSetLBBEPool \ --backend-port 8080 \ --frontend-ip-name loadBalancerFrontEnd \ --frontend-port 8080 \ --protocol tcp
Testa VM-skalningsuppsättningen
I Azure Portal går du till sidomenyn och väljer Resursgrupper>myResourceGroup.
Välj vm-skalningsuppsättningen webServerScaleSet .
På sidan Översikt noterar du den offentliga IP-adressen för VM-skalningsuppsättningen.
Välj Instanser. Kontrollera att skalningsuppsättningen innehåller två virtuella datorer som är igång.
Välj en instans och gå till sidan Egenskaper . Kontrollera att de virtuella datorerna kör Ubuntu Linux.
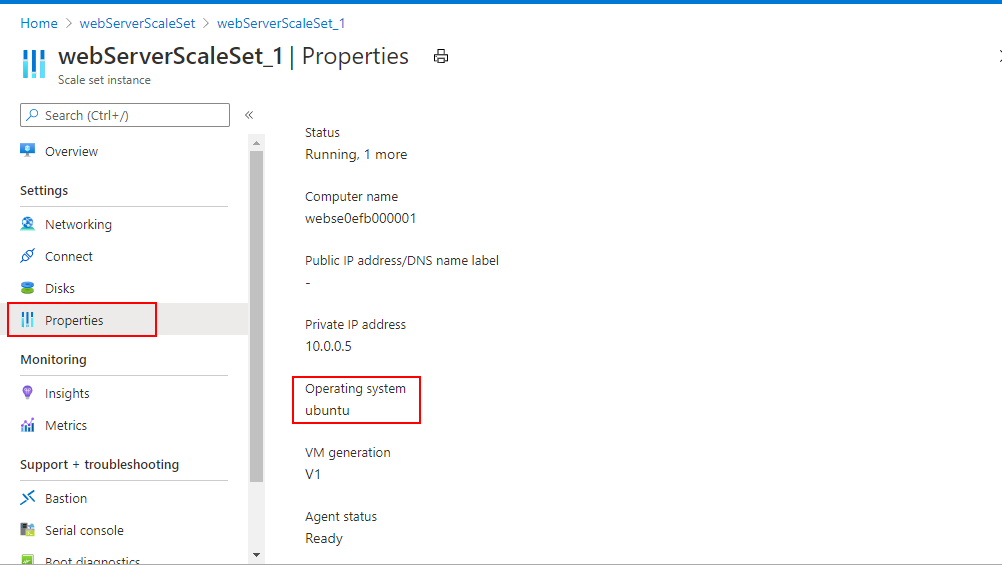
Gå till skalningsuppsättningens offentliga IP-adress i webbläsaren. Kontrollera att meddelandet Hello World från Vm-skalningsuppsättningen ! visas.