Övning – Bygga vindkraftsparksterräng
Med Unity Prefabs kan du skapa, konfigurera och lagra en GameObject som en återanvändbar projekttillgång. Den dynamiska terrängen Prefab Asset skapas med Microsoft Maps SDK och ansluter till Bing Maps 3D-tjänsten. Kom igång genom att öppna den tomma MainScene som vi har inkluderat för att du ska kunna utveckla genom hela inlärningsvägen.
Öppna MainScene-scenen
Ladda ned och packa upp den komprimerade mappen från GitHub och anteckna mappplatsen där du extraherade projektet.
I panelen Project väljer du Assets > Scenes > MainScene. Alla Spara--åtgärder skriver över den ursprungliga MainScene, vilket är syftet med den här inlärningsvägen.
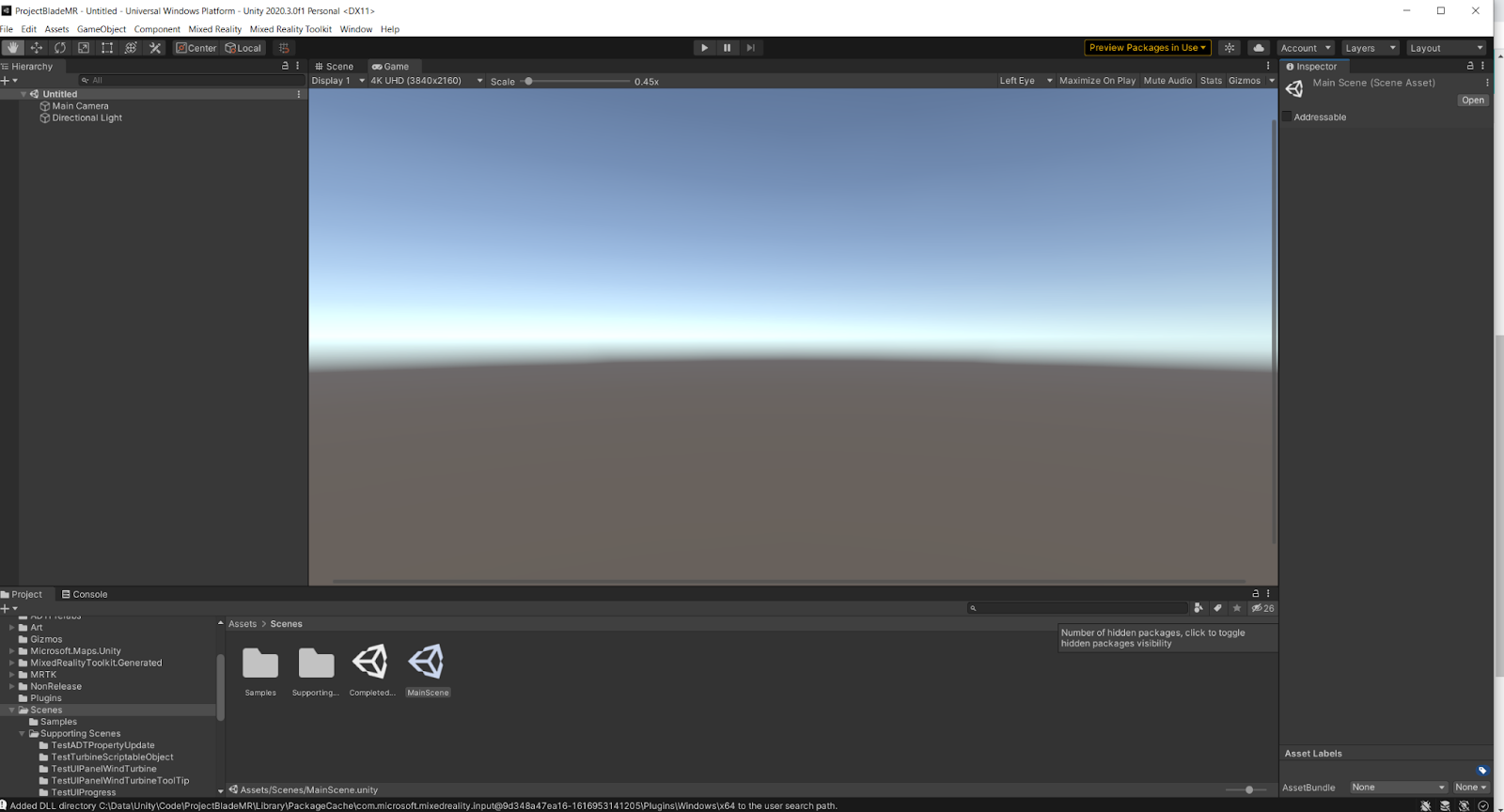
Notis
Scenen i Assets > Scenes > CompletedScene innehåller konfiguration, skript och relevanta pekare till den slutliga scenen. Den här scenen har angetts för att tillhandahålla en fullständig scen som representerar alla komponenter och tillgångar, men den kräver fortfarande ytterligare konfiguration innan du kan använda den (viz., Maps SDK och Azure Services).
Vi utforskar fördelarna med statiska kartor och dynamiska kartor i den här modulen. Vi börjar med att lägga till den statiska terrängen och sedan lägga till Maps SDK-terrängen.
Lägg till statisk terräng
Öppna mappen Assets > Art > Prefabs i projektpanelen.
Dra terrängmodellen med namnet Static Terrain till scenredigerarens fönster.
Med objektet Statisk terräng markerat i panelen Hierarki till vänster visar Inspector-fönstret till höger parametrarna Position, Rotation och Skala under avsnittet Transformera. Placera terrängen med hjälp av följande Position koordinater: X=-1.25, Y=-0.59, Z=2. Dessa koordinater placerar den statiska terrängen framför och till vänster om användaren vid start.
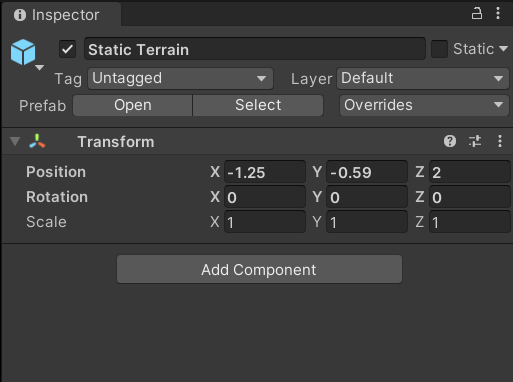
Använd menyalternativet Arkiv > Spara för att spara scenen.
Nu har du den statiska terrängen Prefab inläst och tillgänglig för användning i din app. Därefter kan du läsa in dynamisk terräng i Bing Maps i scenen.
Skapa Bing Maps-konto
Om du inte redan har gjort det måste du skapa ett Bing Maps-konto. Du använder det kontot för att komma åt Microsoft Bing Maps Dev Center för att generera en Developer Key, som är en kod som används för att autentisera med karttjänsten. Appen du skapar ansluter till karttjänsten med ditt Bing Maps-konto.
När du skapar en utvecklarnyckel måste du välja Grundläggande som nyckeltyp och Windows-program som programtyp.
Lägga till dynamisk terräng och konfigurera Bing Maps-dataflöde
Från projektpanelen, dra Assets > Art > Prefabs > Bing Maps Design Prefab till panelen Hierarchy.
Välj den nya instansen av Prefab i panelen Hierarchy och expandera komponenten Map Session i Inspector. Ange Developer Key du fick i föregående avsnitt.
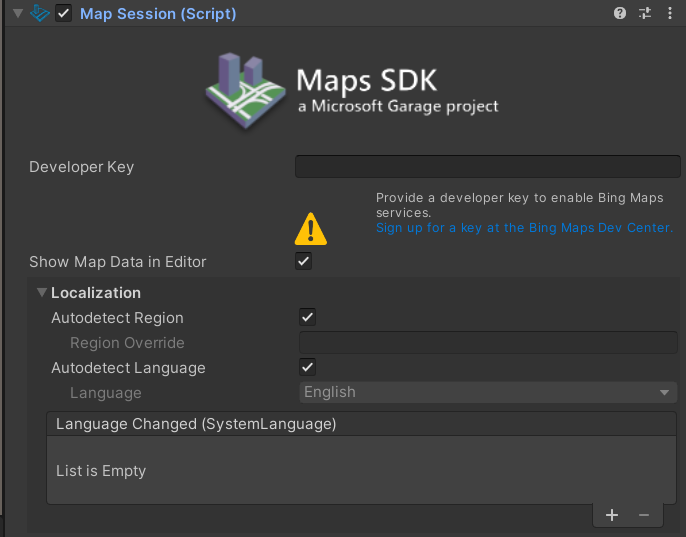
Not
Du kan behöva välja ett annat objekt i hierarkin och sedan välja Bing Maps igen för att uppdatera.
Expandera komponenten Map Renderer (Script) i fönstret Inspector och ange följande Plats och Mappa layout inställningar:
Egenskap Värde Breddgrad 36.69 Longitud -78.36 Zoomnivå 15.5 Egenskap Värde Kartform Cylinder Radie för lokal karta 1 Lokal bashöjd 0.3 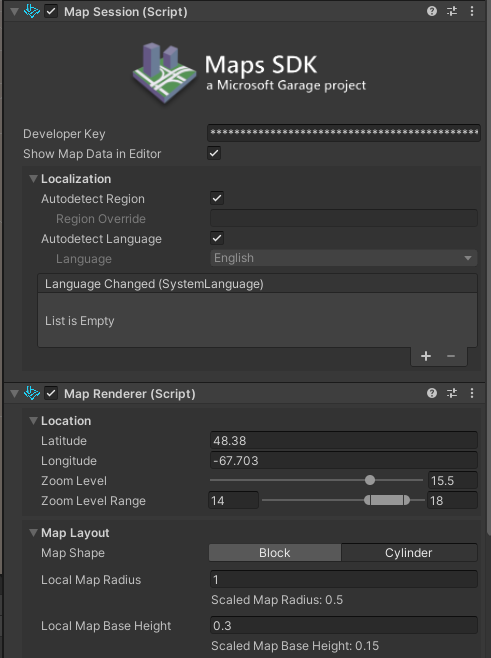
Expandera komponenten Transform i Inspector och verifiera kartans position med hjälp av följande koordinater för Position: X=0, Y=0,7, Z=2. Detta placerar de två kartorna sida vid sida.

Använd menyalternativet Arkiv > Spara för att spara scenen. Om du uppmanas att göra det sparar du scenen i mappen Scenes.
I scenen bör du ha både statisk och dynamisk terräng inläst. Navigera i scenen med musen och/eller tangentbordet.
Notera
När du navigerar i scenpanelen kanske du upptäcker att de resurser som intresserar dig placeras i besvärliga positioner. För att återställa fokus och zooma på en viss resurs, välj objektet i hierarkipanelen och klicka sedan i scenfönstret. Tryck sedan på Skift+F-, så centreras scenen och zoomar in till den valda tillgången. Du kan uppnå samma effekt genom att dubbelklicka på en tillgång i hierarkipanelen.
Välj knappen Spela och navigera till panelen Spel.
Du kan navigera i spelpanelen med hjälp av tjänsten MRTK indatasimulering. Även om du kan uppnå många av navigeringsteknikerna med hjälp av ett standardtangentbord och en mus, förenklar en hjulmus navigeringen.
Observera eventuella skillnader mellan statisk terräng och dynamisk terräng (till exempel ändlös terräng och konturlinjer i Bing Maps terräng jämfört med bilder med högre upplösning i statisk terräng).
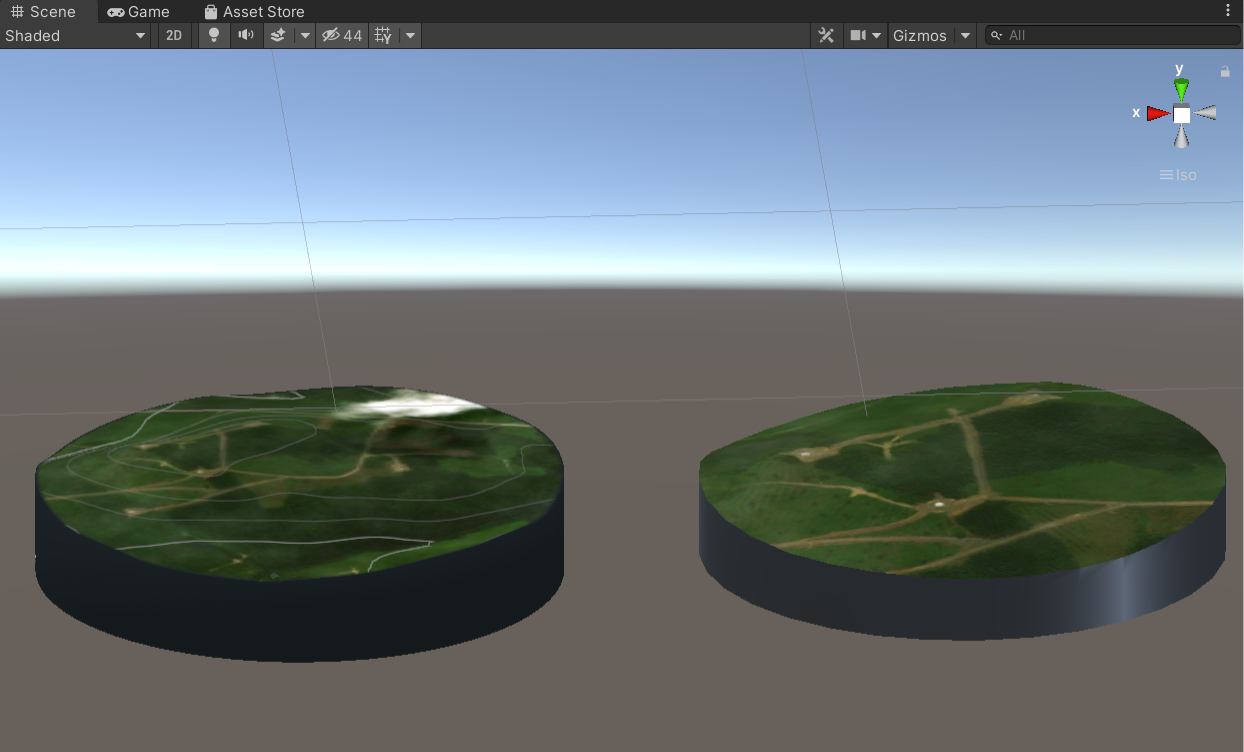
Ta bort statisk terräng
- Högerklicka på statisk terräng i hierarkipanelen och välj Ta bort.
- Använd menyalternativet Arkiv > Spara för att spara scenen. Detta skriver över den ursprungliga scenen.