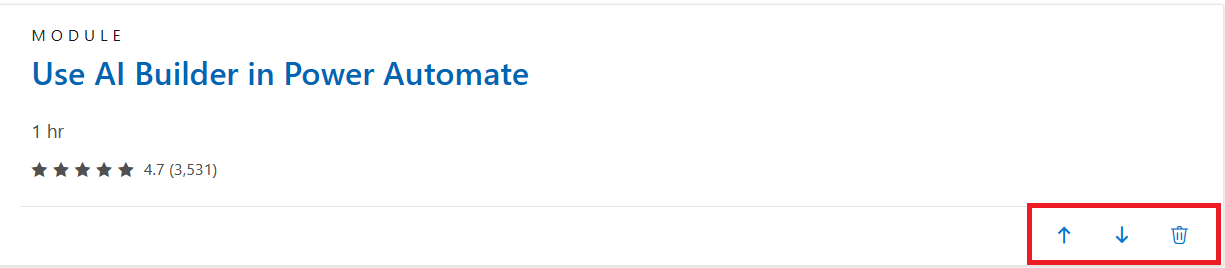Skapa en samling på Microsoft Learn
Ett annat sätt att bidra till Microsoft Learn är att skapa en samling. En samling är en kuraterad grupp med Microsoft Learn-tillgångar som alla med en Microsoft Learn-profil kan skapa och dela. En samling kan vara en personlig guide för din egen inlärning eller en rekommendation som leder andra genom en utveckling av resurser för att hjälpa dem att utveckla nya färdigheter.
Varför skapa en samling?
Genom att skapa en samling samlas och anpassas användbara utbildningsresurser. Du kan använda en samling för att registrera din egen utbildningsresa eller för att dela resan med andra. Du kan bläddra bland samlingar som skapats av betrodda experter i ditt ämne av intresse eller skapa en samling för att bli en betrodd expert själv! Anpassade samlingar kan hjälpa dig att uppfylla personliga inlärningsmål eller stärka teamets inlärningskultur.
Kom till exempel ihåg att du har erfarenhet av att använda AI Builder. Du vill skapa teamets funktioner med hjälp av den här tjänsten genom att skicka dem några Microsoft Learn-resurser. Du söker efter en utbildningsväg om AI Builder för ett scenario som ditt team behöver träna i, men du kan inte hitta det du letar efter. Du bestämmer dig för att skapa en egen samling träningsmoduler. Du hittar sex moduler som täcker de kunskaper som kan hjälpa ditt team och lägga till dem i samlingen. Du beställer modulerna på ett sätt som passar ditt team. Du ger samlingen namnet "AI Builder-utbildning för mitt team" och delar den med ditt team så att de kan börja lära sig.
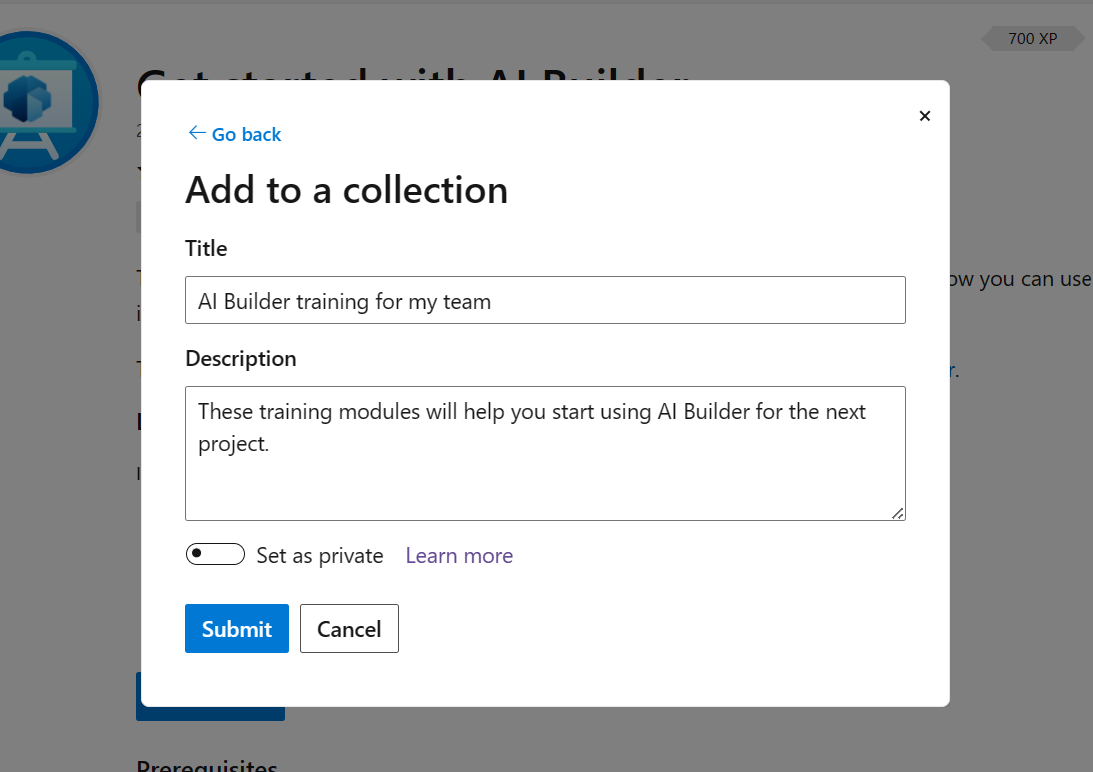
Skapa en samling
Om du vill skapa en samling måste du först logga in på ditt Microsoft Learn-konto.
Gå till din kontoprofil. I det övre högra hörnet väljer du ditt konto (vanligtvis dina initialer) och väljer profil.
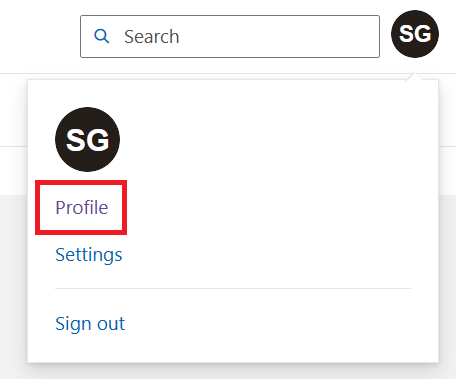
Välj Samlingar i kontoalternativen till vänster.
Välj +Ny samling.
Ge samlingen ett namn. Ange en valfri beskrivning för att ge information om ämnet eller förloppet för moduler.
Välj Skapa.
Samlingen är nu redo att lägga till resurser i. Nu ska vi göra det här:
Gå till en artikel, en träningsmodul eller en annan resurs som du vill lägga till. I det här exemplet lägger vi till träningsmoduler.
På startsidan för träningsmodulen väljer du +Lägg till för att spara modulen i samlingen.
- För en träningsmodul visas den här knappen längst ned i rubrikavsnittet.
- För en dokumentationsartikel visas den här knappen till höger om rubriken.
- För ett kodexempel visas knappen på sidan Bläddra kodexempel längst ned i varje sökresultat.
En popup-ruta visas. Markera kryssrutan bredvid namnet på den samling som du vill lägga till modulen i. Du kan också skapa en ny samling från det här popup-fönstret om det behövs.
Välj Spara. Du kan bekräfta att modulen har lagts till i samlingen genom att kontrollera att alternativet +Lägg till nu läse Har lagts till.
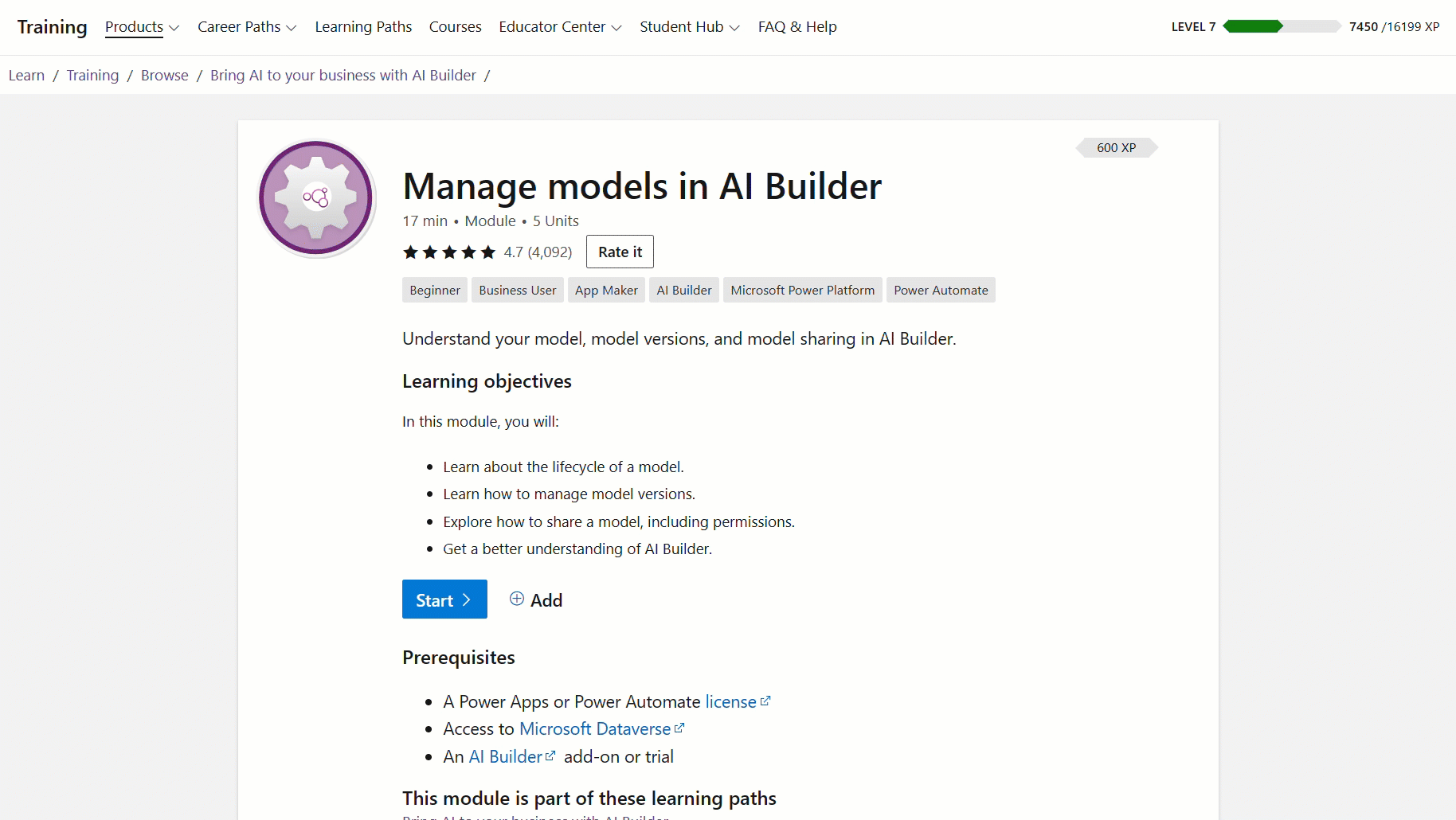
Ändra ordning på eller ta bort moduler från en samling
Du kan ändra ordning på eller ta bort moduler i en samling. I din Microsoft Learn-profil väljer du Samlingar. Välj den samling som du vill redigera. Du ser listan över moduler som du har lagt till. Använd uppåt- eller nedåtpilarna för att flytta modulerna i motsvarande riktning i listan. Om du vill ta bort en modul från samlingen väljer du papperskorgsikonen.