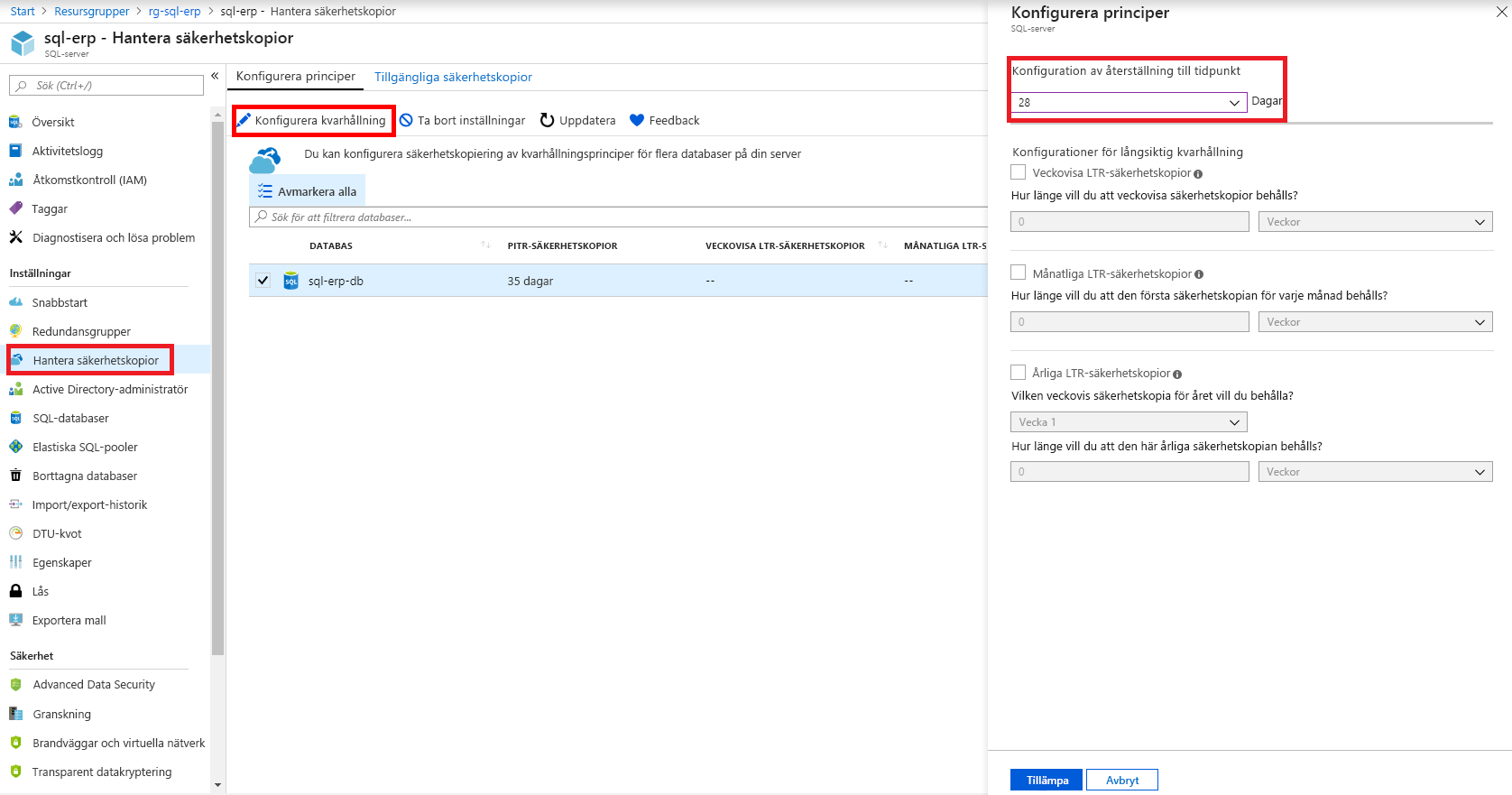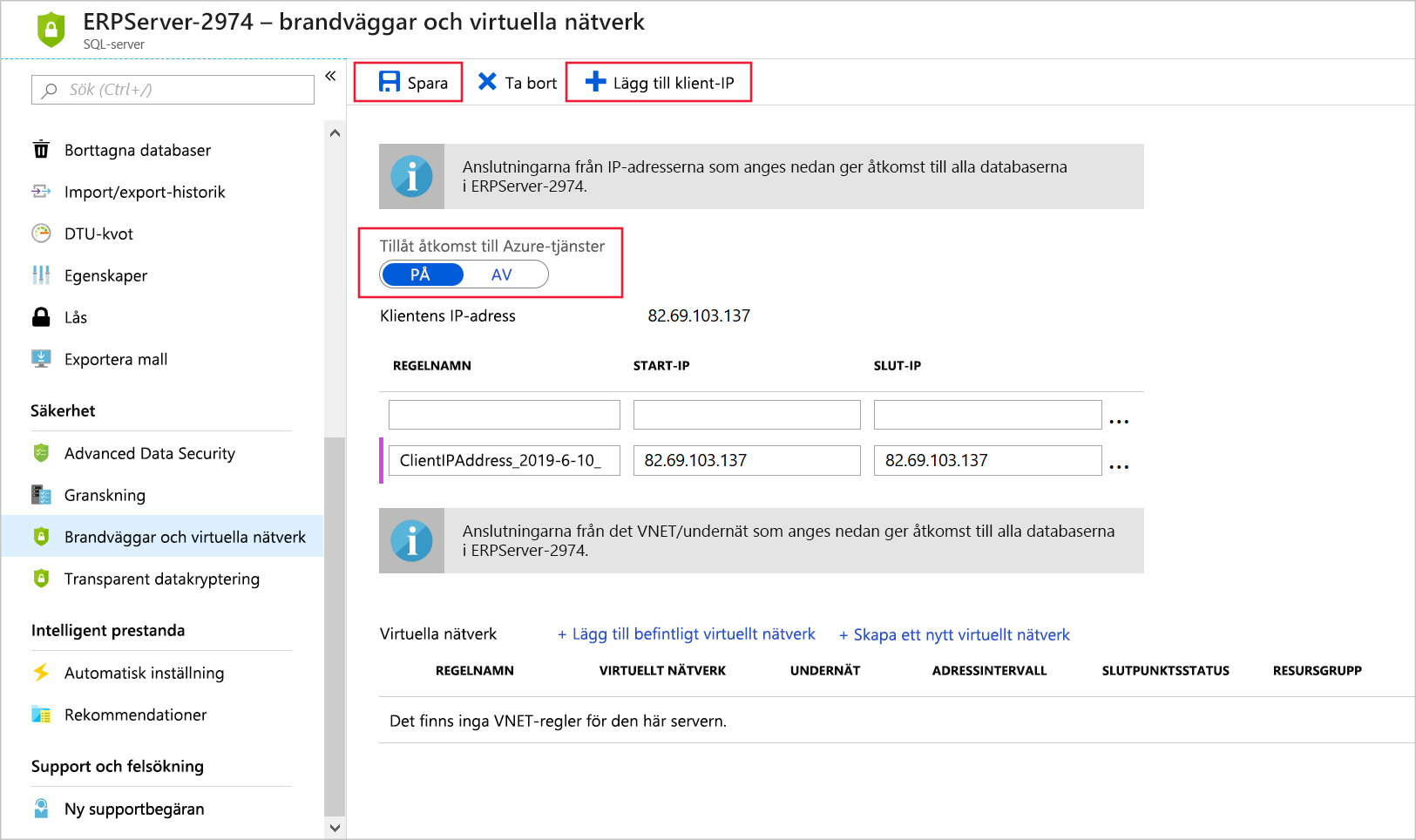Övning – Konfigurera säkerhetskopieringar för Azure SQL Database
Även om standardkonfigurationen för Azure SQL Database innehåller automatiserade säkerhetskopieringar, ändrar de flesta organisationer standardkonfigurationen så att den anpassas efter deras behov.
Nu när du har planerat en omfattande säkerhetskopieringsstrategi för Azure SQL Database och företagets ERP-system är det dags att implementera den.
Nu ska vi skapa en databas i Azure och sedan konfigurera säkerhetskopior. Ange kvarhållningen till 28 dagar för att säkerställa att du har fyra veckors säkerhetskopior kvarhållna i enlighet med din princip. Lägg sedan till lite innehåll i databasen.
Skapa en logisk Azure SQL Database-server och databas
Nu ska vi använda Azure CLI för att skapa en logisk SQL Database-server och en databas.
En logisk server för Azure SQL Database skiljer sig från en SQL Server-instans som du kanske är bekant med i den lokala världen. I Azure SQL Database är servern en logisk konstruktion som fungerar som en central administrativ plats för en samling databaser. Azure SQL-databaser finns i och hanteras av en enda logisk server i samma Azure-region. Du kan till exempel använda den logiska Azure SQL-servern för att konfigurera vissa inställningar för varje databas, inklusive kvarhållning av brandvägg och säkerhetskopiering.
Kör följande kommandon i Azure Cloud Shell för att konfigurera några variabler för att skapa den logiska SQL Database-servern:
$serverName = "erpserver-$(Get-Random)" $location = $(Get-AzResourceGroup -ResourceGroupName <rgn>[sandbox resource group name]</rgn>).location $sqlAdmin = Get-Credential -credential dbadminDet här steget skapar ett servernamn med ett slumpmässigt tal i slutet för att se till att det är globalt unikt. Servernamnet kallas
erpserver-NNNNför genom övningarna, men ersätt det här namnet med namnet på den server som du genererar här.Det här steget anger även platsen för servern till platsen för resursgruppen. Slutligen anges de autentiseringsuppgifter som används för att komma åt den logiska Azure SQL-databasens logiska server. När kommandot uppmanar dig anger du ett komplext lösenord.
New-AzSqlServerKör kommandot för att skapa en logisk Azure SQL Database-server för att lagra databasen:New-AzSqlServer ` -ResourceGroupName <rgn>[sandbox resource group name]</rgn> ` -Location $location ` -ServerName $serverName ` -SqlAdministratorCredentials $sqlAdminNew-AzSqlDatabaseKör kommandot för att skapa en databas:New-AzSqlDatabase ` -ResourceGroupName <rgn>[sandbox resource group name]</rgn> ` -ServerName $serverName ` -DatabaseName sql-erp-dbSom standard
New-AzSqlDatabaseskapar du en etablerad databas för generell användning med virtuell kärna med maskinvara i Standard-serien och 2 virtuella kärnor.
Konfigurera kvarhållningsprincipen för databassäkerhetskopior
I Azure Portal kan du undersöka standardprincipen för kvarhållning av säkerhetskopior och anpassa den efter dina behov.
På menyn Azure Portal eller på sidan Start väljer du Alla resurser och sedan den logiska databasservern erpserver-NNNNN som du skapade. Fönstret databasserver (SQL) visas.
I det vänstra navigeringsfönstret går du till Datahantering och väljer Säkerhetskopieringar. Fönstret Säkerhetskopior för databasens logiska server visas.
På fliken Kvarhållningsprinciper väljer du databasen sql-erp-db och i den översta menyraden väljer du Konfigurera principer. Fönstret Konfigurera principer visas.
Flytta skjutreglaget Punkt-i-tid-återställning till 28.
Välj Använd och välj sedan Ja för att bekräfta ditt val.
Tillåt nätverksåtkomst till databasens logiska server
Som standard blockerar Azure SQL Database nätverksåtkomst till den logiska servern. Nu ska vi göra så att både din IP-adress och dina Azure-tjänster får åtkomst till servern så att vi kan köra frågor från Cloud Shell och Azure Portal. Genom att lägga till din IP-adress kan du också ansluta direkt från din lokala enhet.
Gå tillbaka till den logiska databasen erpserver-NNNN som du skapade.
I det vänstra navigeringsfönstret går du till Säkerhet och väljer Nätverk.
I avsnittet Brandväggsregler väljer du Lägg till din klient-IPv4-adress. Om det behövs kan du identifiera och ange din aktuella IPv4 IP-adress som start- och slutadresser.
I avsnittet Undantag markerar du kryssrutan bredvid Tillåt Azure-tjänster och resurser att komma åt den här servern. Utanför den här övningen kanske det inte är lämpligt att aktivera det här alternativet. I så fall måste åtkomst beviljas på annat sätt som inte omfattas av den här övningen, troligen via privata slutpunkter med hjälp av Azure Private Link.
Välj Spara.
Lägga till data i databasen
Nu ska vi lägga till en tabell och en exempelpost i databasen. Det är praktiskt att ha vissa data i databasen för att validera att våra säkerhetskopieringar och återställningar fungerar senare i modulen.
I det vänstra navigeringsfönstret under Inställningar väljer du SQL-databaser och sedan sql-erp-db. Databasserverfönstret visas igen.
I det vänstra menyfönstret väljer du Frågeredigeraren (förhandsversion) och loggar sedan in med dbadmin-autentiseringsuppgifterna och lösenordet som du angav för det här kontot.
Om du vill skapa en tabell går du till fönstret Fråga 1 , anger följande SQL-kommando och väljer sedan Kör.
CREATE TABLE Person ( PersonId INT IDENTITY PRIMARY KEY, FirstName NVARCHAR(50) NOT NULL, LastName NVARCHAR(50) NOT NULL, DateOfBirth DATE NOT NULL )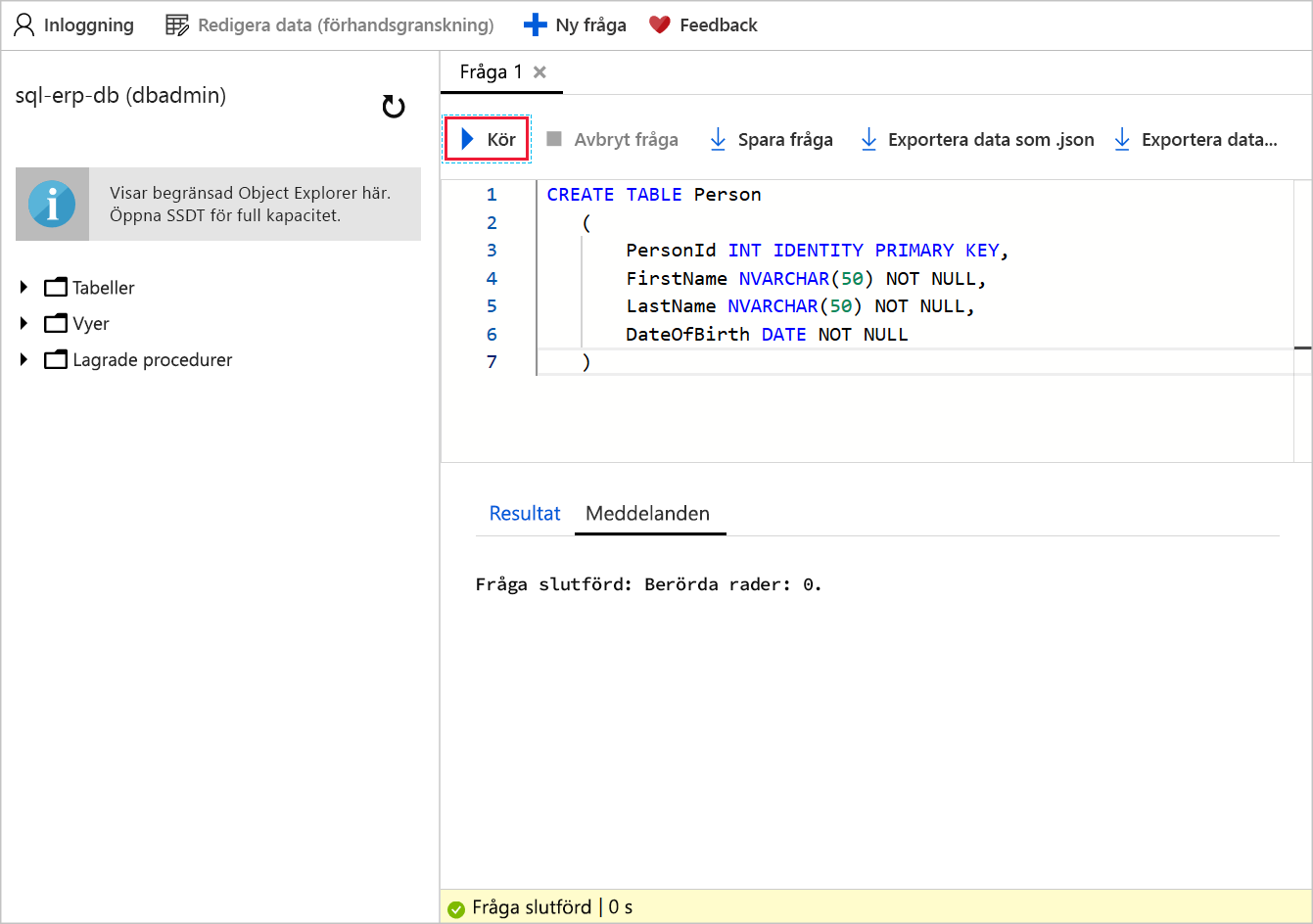
Om du vill lägga till en post går du till den översta menyraden och väljer Ny fråga. I fönstret Fråga 2 anger du följande SQL-kommando och väljer Kör.
INSERT INTO PERSON (FirstName, LastName, DateOfBirth) VALUES ('Lucas', 'Ball', '1987-11-03');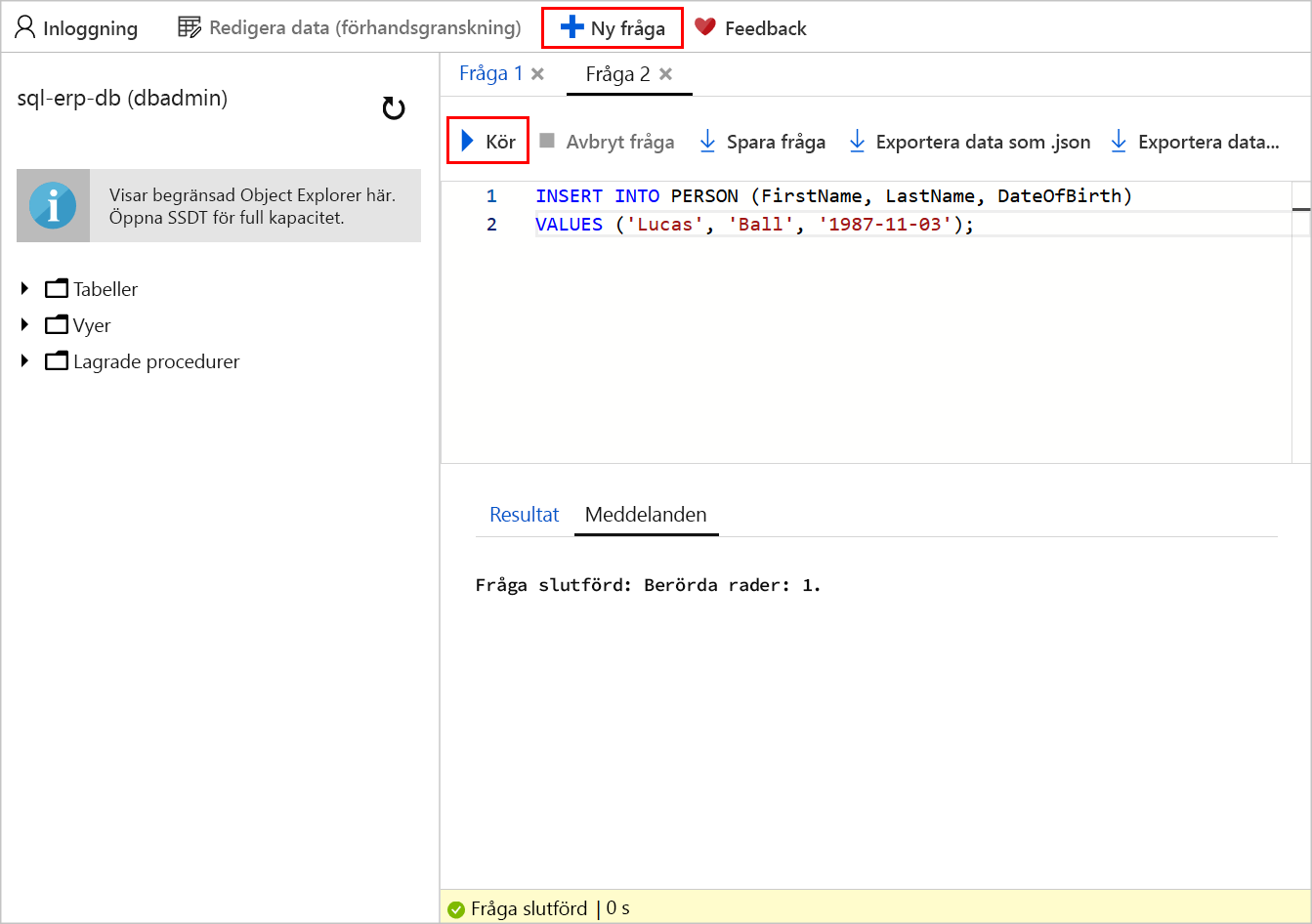
Om du vill köra frågor mot databasen väljer du Ny fråga. I fönstret Fråga 3 anger du följande SQL-kommando och väljer Kör.
SELECT * FROM dbo.PersonI fönstret Resultat visas posten för Lucas Ball.
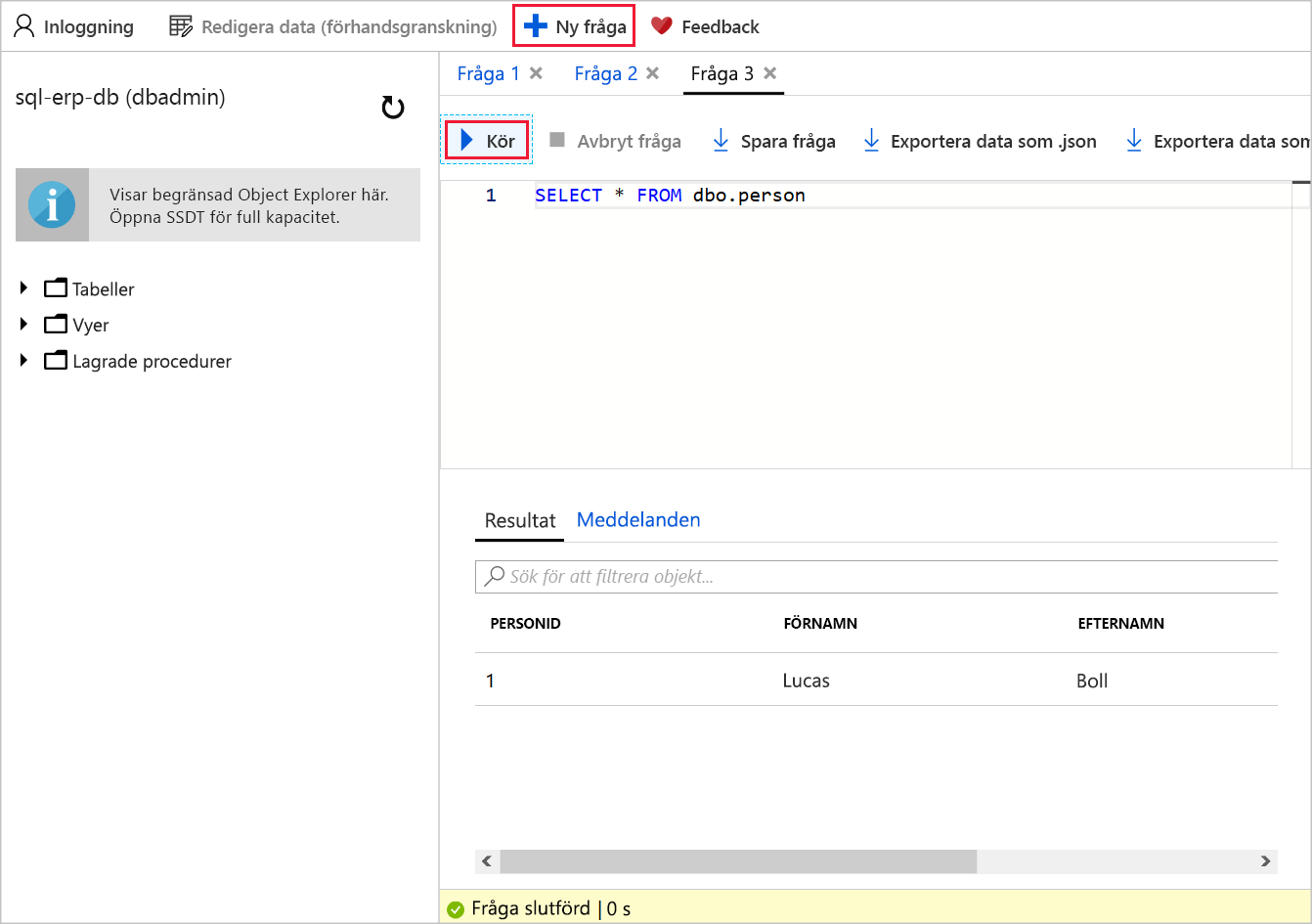
Nu har du en Azure SQL-databas som är fylld med data och du har konfigurerat en kvarhållningsprincip för att säkerställa att du har fyra veckors säkerhetskopior omedelbart tillgängliga för återställning.