Övning – Verifiera Azure SQL Database
Nu när du har sett hur Azure SQL visas i SQL Server Management Studio (SSMS) kan du utforska ett verktyg med öppen källkod som heter Azure Data Studio. Azure Data Studio har en enkel redigerare och andra verktyg för att interagera med Azure Data Services, till exempel SQL Server lokalt, Azure SQL och Azure Database for PostgreSQL. Ta en kort rundtur för att bekanta dig.
Ansluta med Azure Data Studio
Öppna Azure Data Studio lokalt. När du öppnar för första gången uppmanas du att upprätta en anslutning.
Om du får en fråga om du vill aktivera förhandsgranskningsfunktioner väljer du Ja.
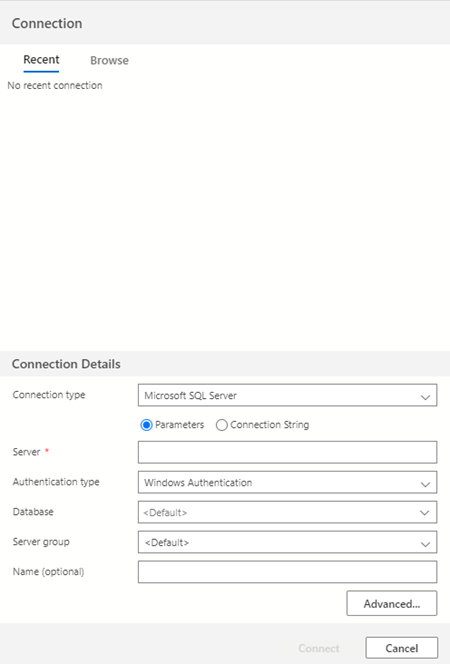
Om du inte har det här fönstret, eller när som helst du vill lägga till en annan anslutning, kan du välja knappen Ny anslutning i fältet Servrar . I följande exempel ser du också en förhandsgranskning av hur en SQL Server-anslutning skulle se ut. I den här övningen ansluter du inte till SQL Server.
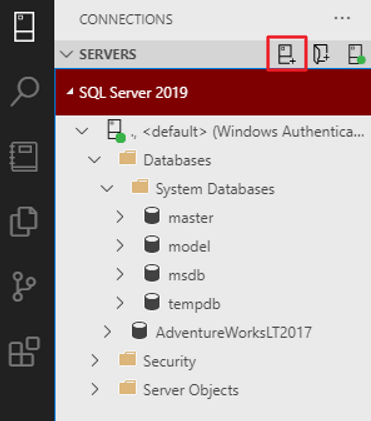
Anslut till din logiska Azure SQL Database-server. Fyll i anslutningsinformation med följande värden och välj Anslut.
Parameter Värde Anslutningstyp Microsoft SQL Server Server Ange namnet på den logiska servern Autentiseringstyp SQL-inloggning Användarnamn cloudadmin Lösenord Ange lösenordet för cloudadmin-kontot Kom ihåg lösenordet Har valts Databas AdventureWorks Servergrupp Lämna som <Default>Namn (valfritt) Lämna tomt Under Servrar på fliken Anslutningar ska du nu kunna se din Azure SQL Database-anslutning. SQL Server-anslutningen som visas i följande bild är endast för jämförelse.
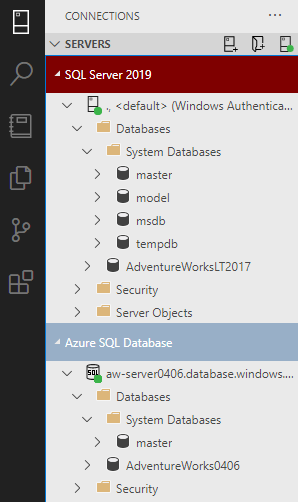
Att köra frågor i Azure Data Studio liknar SSMS. Högerklicka på en databas eller server och välj Ny fråga.
För Azure SQL Database, eftersom du inte får en fullständig server, stöds inte USE [DatabaseName] för att ändra databaskontexten. Du måste antingen ändra anslutningen för att specifikt ansluta till databasen där du vill köra en fråga eller använda listrutan. Ändra till databasens
AdventureWorkskontext genom att välja alternativet bredvidmasteroch köraSELECT @@VERSION.
Senare i den här övningen går du igenom varför resultatet skiljer sig från det du får i SQL Server.
Konfigurera enkel filåtkomst med Azure Data Studio
Nu när du är ansluten finns det ett enkelt sätt att komma åt skript och Jupyter-notebook-filer. En Jupyter-notebook-fil är ett sätt att integrera körbar kod med text. Om du inte vet något om Jupyter-notebook-filer kommer du snart att göra det.
Välj Arkiv>Öppna mapp i Azure Data Studio.
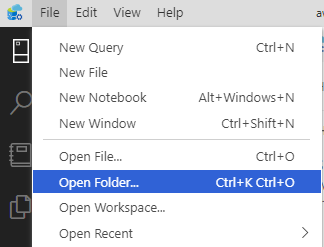
Gå till platsen där du extraherade zip-filen med resurserna för den här övningen. Om du har följt förutsättningarna bör sökvägen likna grunderna C:\Users\<machine-username>\mslearn-azure-sql-fundamentals. När du står där väljer du Välj mapp. Om du uppmanas till det väljer du Ja, jag litar på författarna.
Välj sedan utforskarikonen i det vänstra aktivitetsfältet för att bläddra bland filerna i modulen. Den här mappen innehåller alla nödvändiga resurser för utbildningsvägen om grunderna i Azure SQL, så du behöver bara ladda ned och konfigurera den här informationen en gång.
Under övningarna i modulen och utbildningsvägen instrueras du vid olika tillfällen att öppna en notebook-fil som har följande filnamnstillägg: .ipynb. Du kan öppna notebook-filen härifrån direkt. Du kan också öppna den via Notebook-ikonen.
Verifiera distributionen
När du har distribuerat en instans av SQL kör du vanligtvis frågor för att verifiera distributionen. I Azure SQL är några frågor annorlunda än i SQL Server. I det här steget ser du vad som ändrar SQL Server, hur de ändras och vad som är nytt.
Den här övningen kan utföras på två sätt:
- T-SQL i SSMS
- SQL-notebook-filer i Azure Data Studio
Båda övningarna innehåller samma kommandon och innehåll, så du kan välja vilket alternativ du vill.
Alternativ 1: T-SQL i SSMS
I det här alternativet går du igenom några vanliga frågor mot systemfunktioner, dynamiska hanteringsvyer (DMV:er) och katalogvyer som du kan använda efter distributionen i SSMS. Du ser vilka som fungerar på samma sätt som SQL Server, vilka som inte gör det och vilka som är nya för Azure SQL.
Anslut till den logiska Azure SQL Database-servern i SSMS om du inte redan har gjort det.
Högerklicka på databasen
AdventureWorksoch välj Ny fråga.Kontrollera vilken version du distribuerade genom att köra den välkända systemfunktionen
@@VERSION.SELECT @@VERSION
Resultatet ser lite annorlunda ut än i SQL Server. Du kan se att den här servern är Azure SQL, som inte har versioner. Azure SQL Database innehåller de senaste ändringarna i linje med den senaste versionen av SQL Server. Systemfunktionen @
@@VERSIONär dock ett vanligt sätt att verifiera att du kan köra frågor mot SQL Server.Fastställ den specifika typen av Azure SQL-distribution baserat på vilket tal som returneras:
- 1: Personlig eller skrivbordsmotor
- 2: Standard
- 3: Företag
- 4: Express
- 5: SQL Database
- 6: SQL Data Warehouse
- 8: SQL Managed Instance
Kör följande T-SQL-kommando för att se om du får det förväntade resultatet.
SELECT SERVERPROPERTY('EngineEdition');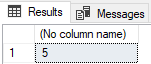
Resultatet är 5, vilket är logiskt eftersom du har distribuerat Azure SQL Database, inte SQL Managed Instance eller SQL Server Enterprise. Det finns inget särskilt nummer för SQL Server i Azure Virtual Machines. Talet motsvarar den utgåva som du installerade på den virtuella datorn. Personal Engine eller Desktop Engine är en äldre version som inte används med SQL Server längre.
Granska katalogvyerna
sys.databasesochsys.objects. Vanligtvis tittar du på dessa vyer för att verifiera installationen och statusen för systemdatabaser och för att kontrollera systemobjekt i databasen.SELECT * FROM sys.databases; SELECT * FROM sys.objects;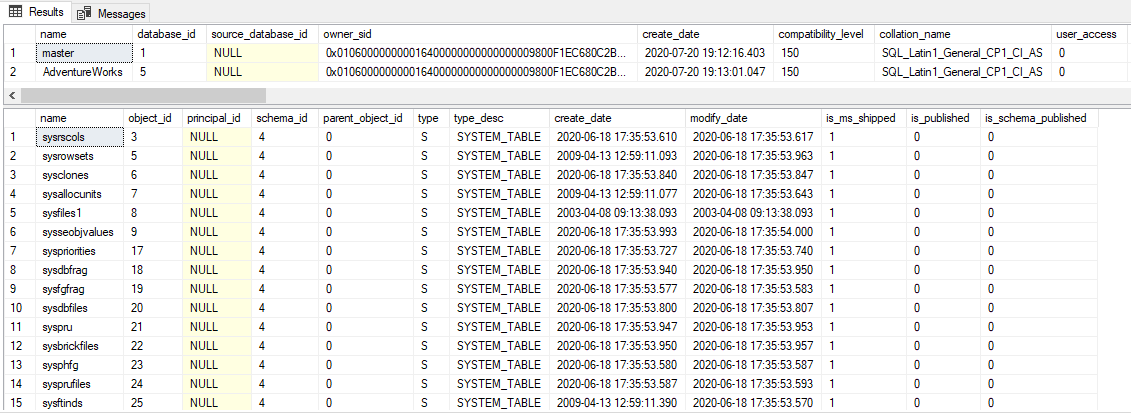
I den första resultatuppsättningen visas inte systemdatabaserna
msdb,tempdbochmodel. Endastmasteroch din användardatabas visas. Databasenmasterpå en logisk Azure SQL-server är inte samma som den fysiskamasterdatabas som är installerad med SQL Server. I Azure SQL Managed Instance ser du den normala uppsättningen systemdatabaser, som med alla SQL Server-instanser.Ser dock
sys.objectsut ungefär som en vanlig SQL Server-instans. Detta gäller för systemtabeller, interna tabeller och användarobjekt för exempeldatabasenAdventureWorksLT.Kontrollera att alla schemaläggare är online och att du identifierar de förväntade tillgängliga processorerna, med tanke på att du har distribuerat med en modell med två virtuella kärnor.
SELECT * FROM sys.dm_os_schedulers where STATUS = 'VISIBLE ONLINE';
Två
VISIBLE ONLINEschemaläggare är vad du kan förvänta dig när två virtuella kärnor är tillgängliga för SQL Server-instansen där DIN SQL-databas distribueras.För en SQL Server-distribution kan du normalt titta på DMV:er som
sys.dm_process_memoryatt se gränser för PROCESSOR, minne och arbetare. Den här DMV:en stöds inte med Azure SQL Database eftersom användaren inte exponerar eller kontrollerar informationen om värden som stöder databasen. Du kan använda DMVsys.dm_user_db_resource_governanceför att granska kapaciteter och gränser för din distribuerade SQL-databas. Du kan också användasys.dm_instance_resource_governancei Azure SQL Managed Instance.Kör följande fråga och granska resultatet. Jämför resultatet med din prisnivå och de gränser som dokumenteras för den distribuerade nivån.
slo_nameär tjänstnivåmålet (SLO) som anger distributionsalternativet, tjänstnivån, maskinvaran och beräkningsmängden. Eftersom Azure SQL Database använder Windows-jobbobjekt för andra resursgränser, till exempel minne, kan du dessutom användasys.dm_os_job_objectDMV:en för att se vilka resurser som är tillgängliga för distributionen.SELECT * FROM sys.dm_user_db_resource_governance;
En vanlig metod för att undersöka SQL Server-distribution är att visa en lista med aktiva förfrågningar. Precis som SQL Server kan du använda
sys.dm_exec_requestsför att visa sql-begäranden som körs.SELECT * FROM sys.dm_exec_requests;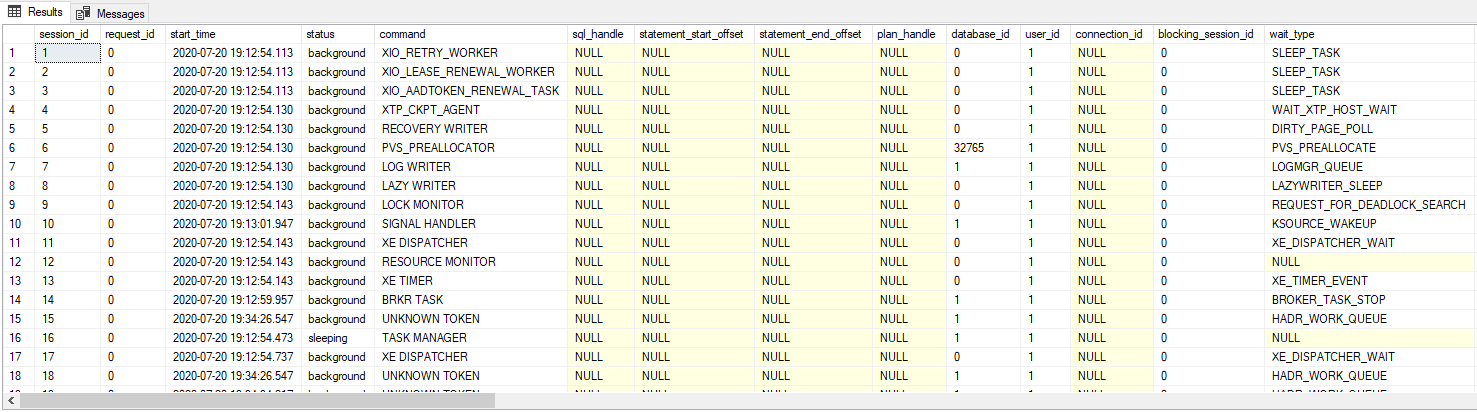
Användning för
sys.dm_exec_requestsAzure SQL Database skiljer sig från att använda den för SQL Server eller SQL Managed Instance. Denna DMV visar endast aktiva begäranden som är relaterade till databasen, inklusive bakgrundsaktiviteter eller bakgrundsaktiviteter som inte har en databaskontext som visas sommaster. Det här beteendet beror på typen av azure SQL Database-distribution.
Alternativ 2: SQL Notebooks i Azure Data Studio
För det här alternativet använder du notebook-filen VerifyDeployment.ipynb. Den är under 02-DeployAndConfigure\verifydeployment\VerifyDeployment.ipynb på GitHub-lagringsplatsen eller zip-filen som du laddade ned tidigare. Bläddra till filen i Azure Data Studio för att slutföra den här delen av övningen och gå sedan tillbaka hit. I samma mapp hittar du även extra notebook-filer som innehåller resultatet av samma frågor på Azure SQL Managed Instance och SQL Server 2019.
Om du inte kan slutföra övningen av någon anledning kan du granska resultaten i motsvarande notebook-fil på GitHub.