Konfigurera inställningar för virtuella datorer i infrastrukturresurserna för beräkning i VMM
Viktigt
Den här versionen av Virtual Machine Manager (VMM) har nått slutet av supporten. Vi rekommenderar att du uppgraderar till VMM 2022.
Den här artikeln beskriver hur du konfigurerar prestanda- och tillgänglighetsinställningar för virtuella datorer i infrastrukturresurserna i System Center – Virtual Machine Manager (VMM).
Inställningarna omfattar att ändra egenskaper för virtuella datorer och konfigurera prestandaalternativ, till exempel QoS (Quality-of-Storage), tillgänglighetsalternativ, resursbegränsning och virtuell NUMA.
Lägga till ett virtuellt nätverkskort till en virtuell dator
Du kan lägga till och ta bort virtuella nätverkskort (vNIC) från virtuella datorer som körs. Detta minskar arbetsbelastningens stilleståndstid.
Anteckning
- Du lägger till nya virtuella nätverkskort genom att skapa eller ändra en VMM-maskinvaruprofil.
- Den här funktionen är endast tillgänglig för andra generationens virtuella datorer.
- Som standard är inte tillagda virtuella nätverkskort anslutna till ett virtuellt nätverk. Du kan konfigurera virtuella datorer så att de är kopplade till maskinvaruprofilen och använder ett eller flera av de virtuella nätverkskorten som distribuerats på en värd.
I egenskaperna > för den virtuella datorn Maskinvarukonfiguration väljer du Nätverkskort och väljer det nätverkskort som du vill lägga till.
Du kan konfigurera många egenskaper för nätverkskortet, inklusive:
- Ansluten till: Välj vad adaptern är ansluten till.
- Inte ansluten: Välj om du inte vill ange ett nätverk nu.
- Internt nätverk: Välj om du vill ansluta till ett isolerat internt nätverk som möjliggör kommunikation mellan virtuella datorer på samma värd. Virtuella datorer som är anslutna till det interna virtuella nätverket kan inte kommunicera med värden, med andra fysiska datorer på värdens LAN eller med Internet.
- Externt nätverk: Välj om du vill ange att en virtuell dator som skapats med hjälp av den här maskinvaruprofilen ska anslutas till ett fysiskt nätverkskort på värden. Virtuella datorer som är anslutna till ett fysiskt nätverkskort kan kommunicera med alla fysiska eller virtuella datorer som värden kan kommunicera med och med alla resurser som är tillgängliga i intranätet och på Internet och som värddatorn har åtkomst till.
-
Ethernet-adress (MAC): En virtuell MAC-adress på virtuella datorer identifierar unikt varje dator i samma undernät. Välj något av följande alternativ:
- Dynamisk: Välj det här alternativet om du vill aktivera en dynamisk MAC-adress för en virtuell dator.
- Statisk: Välj det här alternativet om du vill ange en statisk MAC-adress för en virtuell dator. Skriv en statisk MAC-adress i fältet.
- Trunkläge: Välj för att aktivera trunkläge.
VMM 2019 UR3 och senare stöder trunkläge för virtuella dator-VNICs.
Stöd för trunkläge
Anteckning
Trunk-läget stöds endast i VLAN-baserade oberoende nätverk.
Trunk-läge används av NFV/VNF-program som virtuella brandväggar, lastbalanserare för programvara och virtuella gatewayer för att skicka och ta emot trafik över flera vLAN. Du kan aktivera trunkläge via konsolen och PowerShell.
Se följande avsnitt för att aktivera Trunk-läge via konsolen; Se Set-SCVirtualNetworkAdapter och New-SCVirtualNetworkAdapter för aktivering via PowerShell-kommandon.
Konfigurera trunkläge
Följ dessa steg för att konfigurera trunkläge i VMM:
- Under Egenskaper för virtuell dator går du till Konfigurera nätverkskort för maskinvaruinställningar> och väljer Trunk-läge för att aktivera trunkläge för virtuella virtuella datorer.
- Välj de virtuella datornätverk (flera vLAN) genom vilka du vill dirigera den virtuella datorns nätverkstrafik.
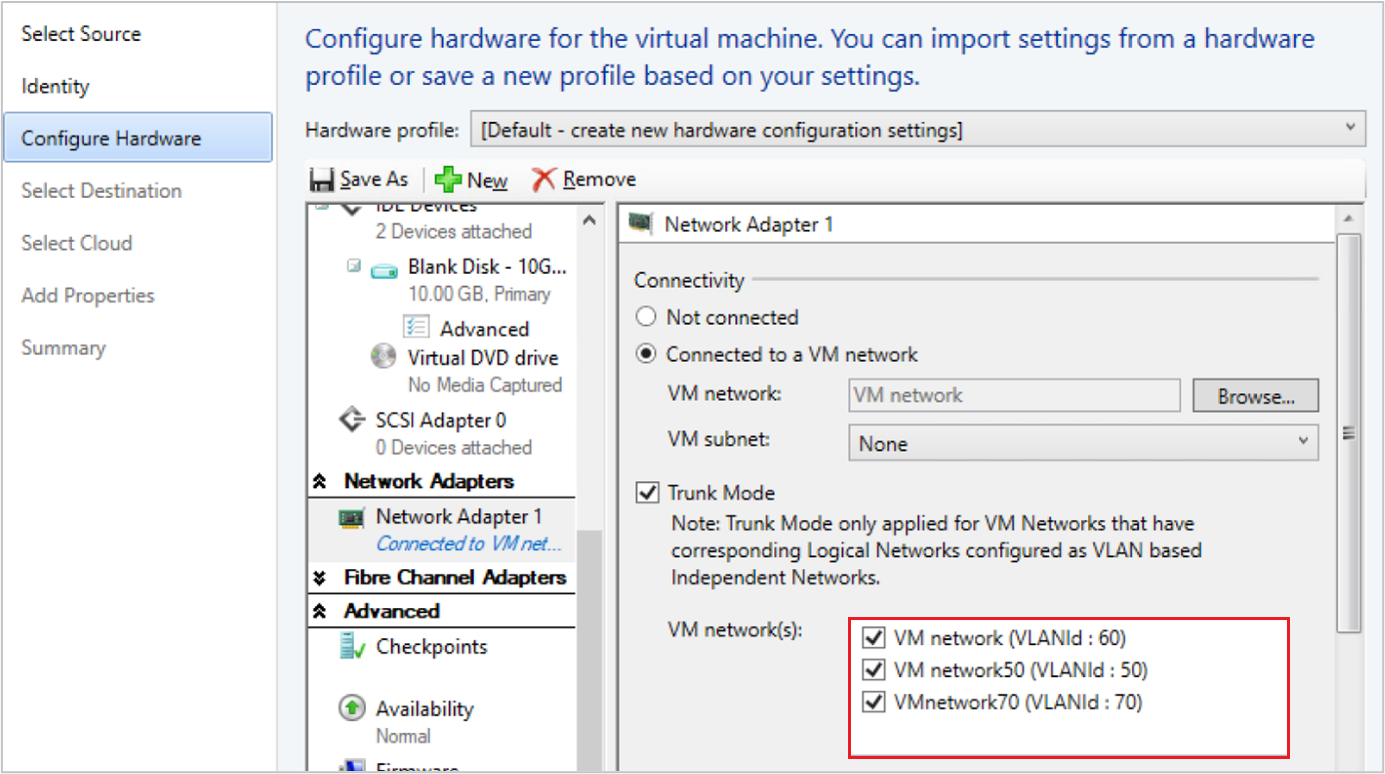
- Det virtuella datornätverk som väljs som en del av arbetsflödet Anslutet till ett virtuellt datornätverk bör också göras till internt VLAN. Du kan inte ändra det interna VLAN senare, eftersom detta baseras på det virtuella datornätverk som valdes som en del av arbetsflödet Anslutet till ett virtuellt datornätverk .
Lägg till ett virtuellt nätverkskort med PowerShell
Du kan använda PowerShell för att lägga till ett virtuellt nätverkskort.
Här är exempel-cmdletarna för att konfigurera detta. Välj den flik som krävs för att visa eller kopiera exempel-cmdletarna:
Exempel-cmdletar för att lägga till ett virtuellt nätverkskort:
- Det första kommandot hämtar det virtuella datorobjektet VM01 och lagrar sedan objektet i variabeln $VM.
- Det andra kommandot skapar ett virtuellt nätverkskort på VM01.
PS C:\> $VM = Get-SCVirtualMachine -Name "VM01"
PS C:\> New-SCVirtualNetworkAdapter -VM $VM -Synthetic
Hantera statiskt minne på en virtuell dator som körs
Du kan ändra minneskonfigurationen för en virtuell dator som körs som använder statiskt minne. Den här funktionen eliminerar arbetsbelastningens stilleståndstid på grund av omkonfigurationer. Du kan öka eller minska minnesallokeringen, eller växla den virtuella datorn till dynamiskt minne. Användare kan redan ändra dynamiskt minne för en virtuell dator som körs från VMM, och den här funktionen handlar om att ändra det statiska minnet.
Använd följande PowerShell-exempel för att ändra inställningen för statiskt minne.
Exempel 1
Ändra statiskt minne för en virtuell dator som körs.
- Det första kommandot hämtar det virtuella datorobjektet med namnet VM01 och lagrar sedan objektet i variabeln $VM.
- Det andra kommandot ändrar det tilldelade minnet för VM01 till 1 024 MB.
PS C:\> $VM = Get-SCVirtualMachine -Name "VM01"
PS C:\> Set-SCVirtualMachine -VM $VM -MemoryMB 1024
Exempel 2
Aktivera dynamiskt minne för en virtuell dator som körs.
- Det första kommandot hämtar det virtuella datorobjektet med namnet VM02 och lagrar sedan objektet i variabeln $VM.
- Det andra kommandot aktiverar dynamiskt minne, anger startminnet till 1024 MB och maximalt minne till 2048 MB.
PS C:\> $VM = Get-SCVirtualMachine -Name "VM02"
PS C:\> Set-SCVirtualMachine -VM $VM -DynamicMemoryEnabled $True -MemoryMB 1024 -DynamicMemoryMaximumMB 2048
Lägga till en serviceperiod för en virtuell dator
Du kan konfigurera en serviceperiod för en virtuell dator eller tjänst så att du kan underhålla den utanför VMM-konsolen. Du konfigurerar fönstret och tilldelar det till vm-egenskaperna.
Så här skapar du en kontrollpunkt för produktion för en virtuell dator
Med kontrollpunkter för produktion kan du enkelt skapa punkt-i-tid-avbildningar av en virtuell dator, som sedan kan återställas senare.
Kontrollpunkter för produktion uppnås med hjälp av säkerhetskopieringsteknik i gästen för att skapa kontrollpunkten i stället för att använda den sparade tillståndstekniken.
På en virtuell dator som kör ett Windows-operativsystem skapas kontrollpunkter för produktion med TJÄNSTEN Volume Snapshot (VSS).
Virtuella Linux-datorer tömmer sina filsystembuffertar för att skapa en filsystemkonsekvent kontrollpunkt.
Om du vill skapa kontrollpunkter med hjälp av teknik för sparat tillstånd kan du fortfarande välja att använda standardkontrollpunkter för den virtuella datorn.
Du kan ange en av dessa kontrollpunktsinställningar för en virtuell dator:
- Inaktiverad: Ingen kontrollpunkt vidtas.
- Produktion: Kontrollpunkterna för produktion är programkonsekventa ögonblicksbilder av en virtuell dator. Hyper-V använder gäst-VSS-providern för att skapa en avbildning av den virtuella datorn där alla dess program är i ett konsekvent tillstånd. Produktionsögonblicksbilden stöder inte den automatiska återställningsfasen när den skapas. Användningen av en kontrollpunkt för produktion kräver att den återställda virtuella datorn startas från ett offline-tillstånd, precis som med en återställd säkerhetskopia. Detta är alltid mer lämpligt för produktionsmiljöer.
- ProductionOnly: Det här alternativet är samma som Produktion med en viktig skillnad: Med ProductionOnly tas ingen kontrollpunkt om en kontrollpunkt för produktion misslyckas. Detta skiljer sig från Produktion, där en standardkontrollpunkt i stället kommer att tas om en kontrollpunkt för produktion misslyckas.
- Standard: Allt minne för program som körs lagras så att programmet återgår till det tidigare tillståndet när du tillämpar kontrollpunkten. För många program skulle detta inte vara lämpligt för en produktionsmiljö. Därför är den här typen av kontrollpunkt vanligtvis mer lämplig för utvecklings- och testmiljöer för vissa program.
Ange kontrollpunkten med följande PowerShell-kommando: Set-SCVirtualMachine CheckpointType (Disabled, Production, ProductionOnly, Standard)
Konfigurera tillgänglighetsalternativ för klustrade virtuella datorer
Du kan konfigurera många inställningar som hjälper till med hög tillgänglighet och motståndskraft för virtuella datorer i ett kluster:
- QoS för lagring: Du kan konfigurera virtuella Hyper-V-hårddiskar med QoS-inställningar (quality-of-service) för att styra bandbredden. Du använder Hyper-V Manager för att göra detta.
- Prioritet för virtuell dator: Du kan konfigurera prioritetsinställningar för virtuella datorer distribuerade i ett värdkluster. Baserat på prioritet för virtuella datorer, startar eller placerar värdkluster högprioriterade virtuella datorer före virtuella datorer med medelhög eller låg prioritet. Detta säkerställer att de virtuella datorerna med hög prioritet tilldelas minne och andra resurser först för bättre prestanda. Om de virtuella datorerna med hög prioritet inte har det minne och andra resurser som krävs för att starta efter ett nodfel tas dessutom de virtuella datorerna med lägre prioritet offline för att frigöra resurser för de virtuella datorerna med hög prioritet. Virtuella datorer som frånkopplas startas sedan om i prioritetsordning.
- Önskade och möjliga ägare till virtuella datorer: De här inställningarna påverkar placeringen av virtuella datorer på noderna i värdklustret. Som standard finns det inga önskade ägare (det finns ingen inställning) och de möjliga ägarna inkluderar alla servernoder i klustret.
- Tillgänglighetsuppsättningar: När du placerar flera virtuella datorer i en tillgänglighetsuppsättning i VMM, görs försök att så långt det är möjligt placera de virtuella datorerna på separata värdar så att de inte hamnar tillsammans. Detta bidrar till att förbättra tjänstens stabilitet.
Välj den obligatoriska fliken för steg för att konfigurera QoS, prioritet, önskade ägare eller tillgänglighetsuppsättningar:
- Konfigurera QoS för en virtuell dator
- Ange prioritet
- Konfigurera önskade ägare
- Konfigurera tillgänglighetsuppsättningar
Följ dessa steg för att konfigurera QoS för en virtuell dator:
- Öppna Hyper-V Manager och välj Åtgärdsinställningar>.
- I SCSI-styrenhet väljer du Hårddisk
- I Avancerade funktioner väljer du Aktivera tjänstkvalitetshantering.
- Ange de lägsta och högsta IOPS-värdena.
Konfigurera resursbegränsning
VMM innehåller funktioner för resursbegränsning, till exempel processor (CPU) och minnesbegränsning, för att styra resursallokering och hjälpa virtuella datorer att köras mer effektivt.
Begränsning av processor: Du kan ställa in vikten för en virtuell processor så att processorn får en större eller mindre del av processorcyklerna. Egenskaperna säkerställer att virtuella datorer kan prioriteras eller nedprioriteras när processorresurserna är överansträngda. För mycket intensiva arbetsbelastningar kan fler virtuella processorer läggas till, särskilt när en fysisk processor ligger nära sin övre gräns.
- Hög, Normal, Låg, Anpassad: Anger hur processorn fördelas vid konkurrens. Virtuella datorer med högre prioritet allokeras processorresurser i första hand.
- Reservera processorcykler (%): Anger hur stor procentandel av processorresurserna som är associerade med en logisk processor som ska reserveras för den virtuella datorn. Det här är praktiskt när en virtuell dator kör program som är ovanligt processorintensiva och du vill vara säker på att det finns en miniminivå processorresurser. Noll innebär att ingen specifik procentandel av processorn är reserverad för den virtuella datorn.
- Begränsa CPU-cykler (%): Anger att den virtuella datorn inte ska förbruka mer än den angivna procentandelen av en logisk processor.
Minnesbegränsning och vikt: Med minnesbegränsningar kan åtkomsten till minnesresurser prioriteras eller nedprioriteras när minnesresurserna är begränsade. Vid hög minnesanvändning på en värd får virtuella datorer med högre minnesprioritet minnesresurser före virtuella datorer med lägre prioritet. Om du ställer in en lägre prioritet kan det göra att en virtuell dator inte startar när andra virtuella datorer körs och mängden tillgängligt minne är lågt. Du kan ställa in minnesprioritet och trösklar enligt följande:
- Statisk: Mängden statiskt minne som tilldelas en specifik virtuell dator.
-
Dynamisk: Dynamiska minnesinställningarna är bland andra:
- Startminne: Mängden minne som den virtuella datorn tilldelas när den startas. Det ska ställas in till åtminstone den minimimängd minne som behövs för att köra operativsystemet och programmen på den virtuella datorn. Med dynamiskt minne justeras minnesmängden efter behov.
- Minimiminne: Den minsta mängd minne som krävs för den virtuella datorn. Med den här inställningen kan en inaktiv dator sänka minnesförbrukningen till lägre än kravet för startminnet. Tillgängligt minne kan sedan användas av andra virtuella datorer.
- Högsta mängd minne: Övre gräns för den mängd minne som tilldelas den virtuella datorn. Standardvärdet är 1 TB.
- Minnesbuffertprocent: Dynamiskt minne lägger till minne till en virtuell dator efter behov, men det finns en risk att ett program kräver minne snabbare än det dynamiska minnet allokerar det. Med buffertprocent för minne specificeras den mängd tillgängligt minne som tilldelas den virtuella datorn om så krävs. Procentandelen baseras på mängden minne som behövs av de program och tjänster som körs på den virtuella datorn. Den uttrycks som en procentandel eftersom den ändras beroende på kraven för den virtuella datorn. Procentandelen beräknas på följande sätt: Mängden minnesbuffert = minne som krävs av den virtuella datorn/(minnesbuffertvärde/100). Om till exempel den minnesmängd som är tilldelad en virtuell dator är 1000 MB och bufferten är 20 procent, allokeras en extra buffert på 20 procent (200 MB) – totalt tilldelas den virtuella datorn då 1200 MB fysiskt minne.
- Minnesviktning: Den prioritet som tilldelas en virtuell dator när minnesresurserna används fullt ut. Om du anger hög prioritet prioriteras en virtuell dator när minnesresurserna fördelas. Om du anger en låg prioritet kan den virtuella datorn kanske inte starta, om minnesresurserna inte räcker till.
Välj den obligatoriska fliken för steg för att konfigurera processor- eller minnesbegränsning:
Följ de här stegen för att konfigurera processorbegränsning:
På den virtuella datorns >Egenskaper>Avancerat väljer du CPU-prioritet.
Välj ett prioritetsvärde för den virtuella datorn. Dessa värden anger hur PROCESSOR-resurserna balanseras mellan virtuella datorer och motsvarar det relativa viktningsvärdet i Hyper-V:
- Hög – Relativt viktvärde på 200
- Normal – relativt viktningsvärde på 100
- Låg – relativt viktvärde på 50
- Anpassad – Relativa viktvärden som stöds är mellan 1 och 1 0000
I Reservera processorcykler (%) anger du hur stor procentandel av processorresurserna i en logisk processor som ska reserveras för en virtuell dator. Det här är praktiskt om en virtuell dator kör särskilt processorintensiva program, och du vill vara säker på att det finns en miniminivå processorresurser. Noll innebär att ingen specifik procentandel av processorn är reserverad.
I Begränsa processorcykler (%) anger du hur stor procentandel av processorresurserna i en logisk processor som den virtuella datorn får förbruka. Den virtuella datorn allokeras inte mer än den här procentandelen.
Konfigurera virtuell NUMA
Du kan konfigurera, distribuera och hantera virtuell icke-enhetlig minnesåtkomst (NUMA) i VMM. Virtuell NUMA har följande egenskaper:
- NUMA är en minnesarkitektur som används i system med flera processorer, där den tid som krävs för en processor att få åtkomst till minnet beror på var minnet är placerat i förhållande till processorn. På ett NUMA-baserat system har en processor snabbare åtkomst till det lokala minnet (minnet som är direkt kopplat till processorn) än till det icke-lokala minnet (minnet som är kopplat till en annan processor). NUMA försöker stänga gapet mellan processorernas hastighet och det minne de använder. För att göra det tillhandahåller NUMA separat minne per processor. Detta bidrar därför till att undvika prestandaförsämring som uppstår när flera processorer försöker komma åt samma minne. Varje eget minnesblock kallas för en NUMA-nod.
- I en virtuell NUMA-miljö kan du distribuera större och mer strategiska arbetsbelastningar som kan köras utan märkbar försämring av prestanda i en virtualiserad miljö, jämfört med att köra icke-virtualiserade datorer med fysisk NUMA-maskinvara. När en ny virtuell dator skapas använder Hyper-V som standard värden för gästinställningarna som är synkroniserade med Hyper-V-värdens NUMA-topologi. Om en värd till exempel har 16 kärnor och 64 GB jämnt fördelade mellan två NUMA-noder med två NUMA-noder per fysisk processorsocket, kommer en virtuell dator som skapas på värden med 16 virtuella processorer att ha det maximala antalet processorer per nod inställd på åtta, maximala noder per socket inställt på två, och maximalt minne per nod inställt på 32 GB.
- NUMA-utsträckning kan aktiveras eller inaktiveras. När utsträckning är aktiverat kan icke-lokalt minne allokeras av enskilda virtuella NUMA-noder, och en administratör kan distribuera en virtuell dator som har fler virtuella processorer per virtuell NUMA-nod än antalet tillgängliga processorer på den underliggande NUMA-maskinvarunoden på Hyper-V-värden. NUMA-utsträckning för virtuella datorer medför en prestandakostnad eftersom virtuella datorer använder minnet på icke-lokala NUMA-noder.
Konfigurera virtuell NUMA för virtuella datorer enligt följande:
- I den virtuella datorns >egenskaper>Avancerat väljer du Virtuell NUMA.
- I Högsta antal processorer per virtuell NUMA-nod anger du det maximala antal virtuella processorer som tillhör samma virtuella dator och kan användas samtidigt på en virtuell NUMA-nod. Konfigurera den här inställningen för att säkerställa maximal bandbredd. Olika virtuella NUMA-datorer använder olika NUMA-noder. Den minsta gränsen är 1 och maxvärdet är 32.
- I Maximalt minne per virtuell NUMA-nod (MB) anger du den maximala mängd minne (MB) som kan allokeras till en enskild virtuell NUMA-nod. Den minsta gränsen är 8 MB och maxvärdet är 256 GB.
- I Maximalt antal virtuella NUMA-noder per socket anger du det maximala antal virtuella NUMA-noder som tillåts för en enskild socket. Det minsta antalet är 1 och det högsta är 64.
- Om du vill aktivera spännvidd väljer du Tillåt att den virtuella datorn sträcker sig över NUMA-maskinvarunoder.