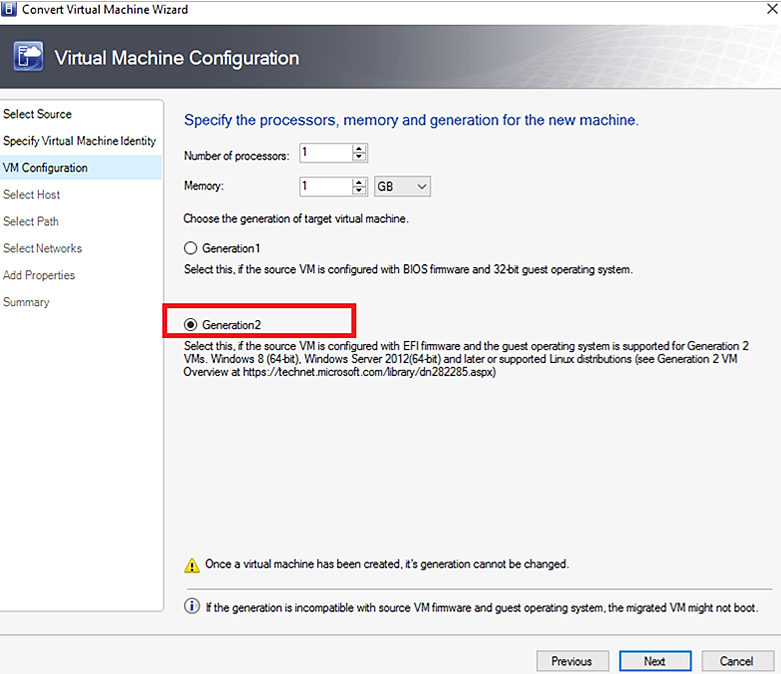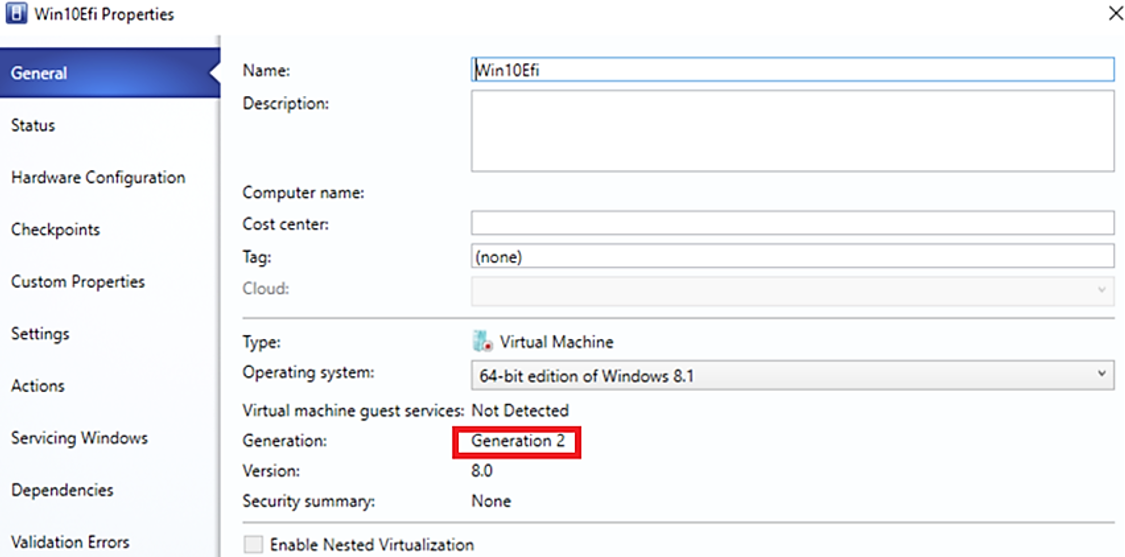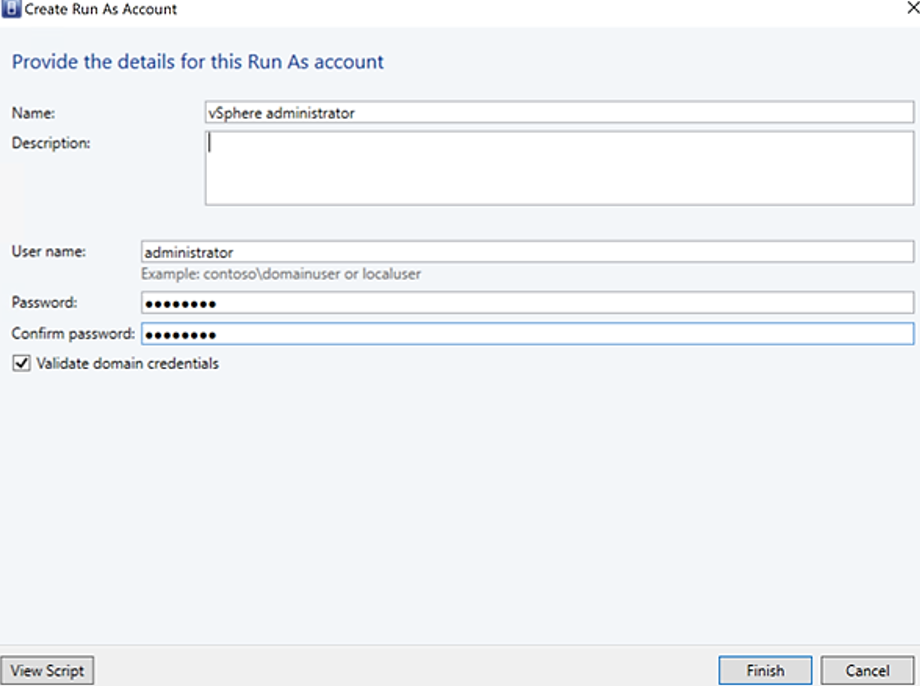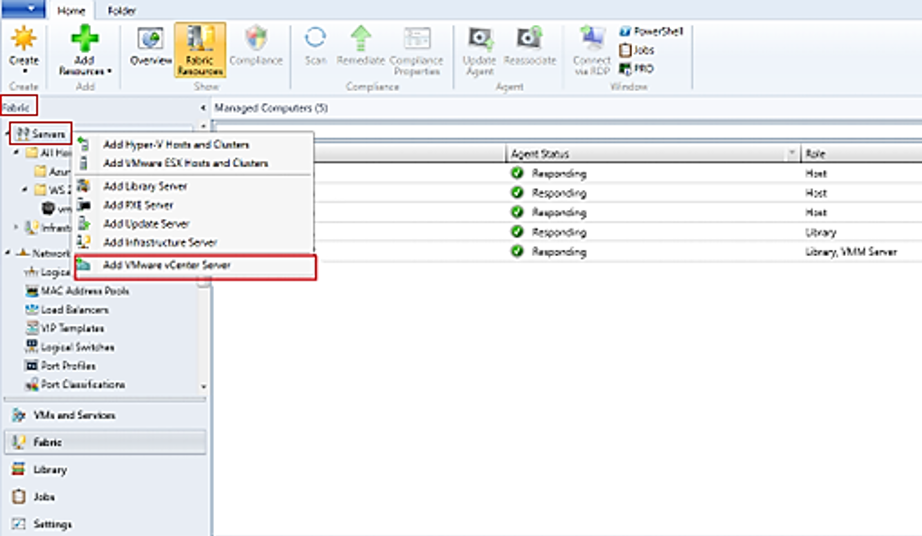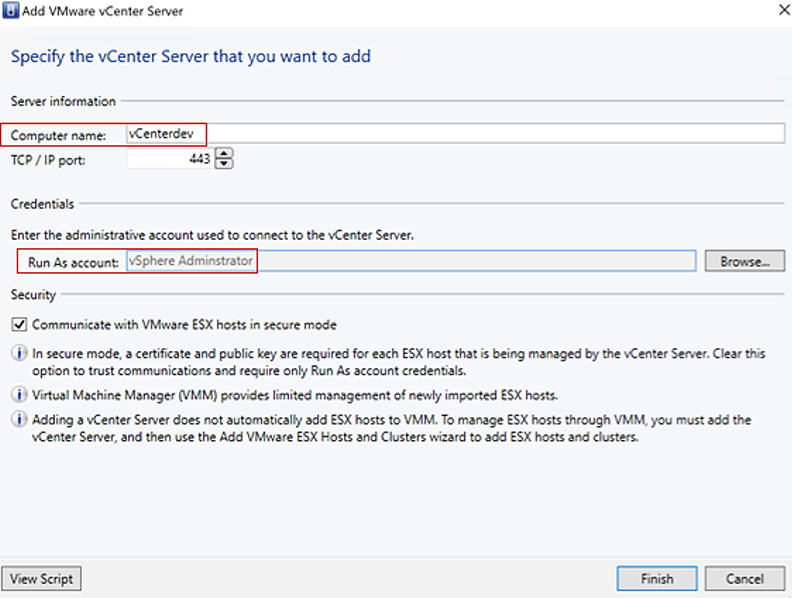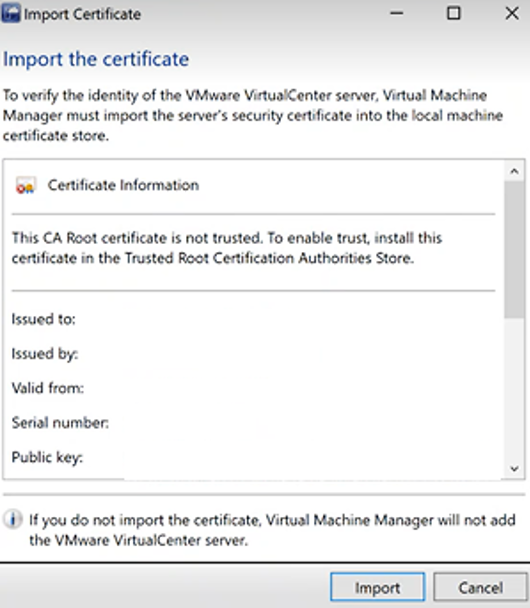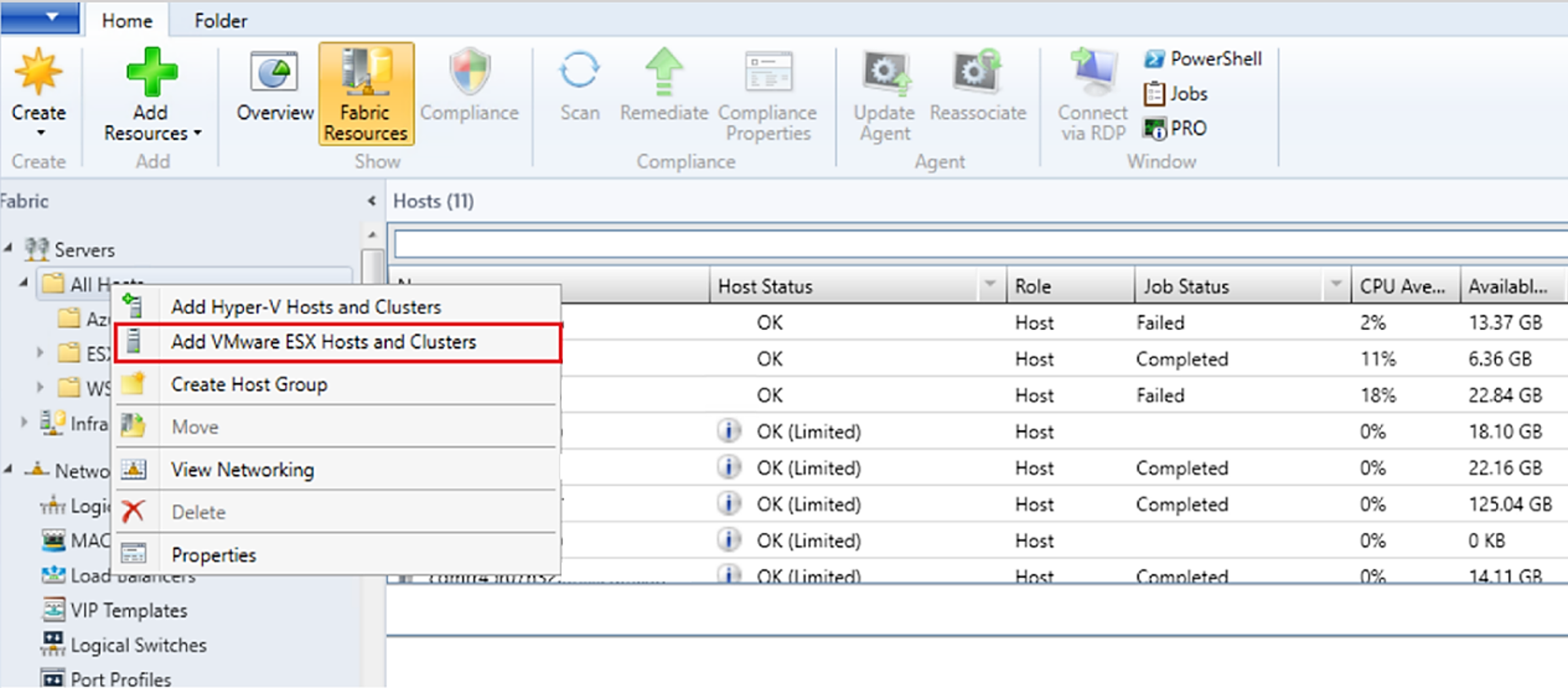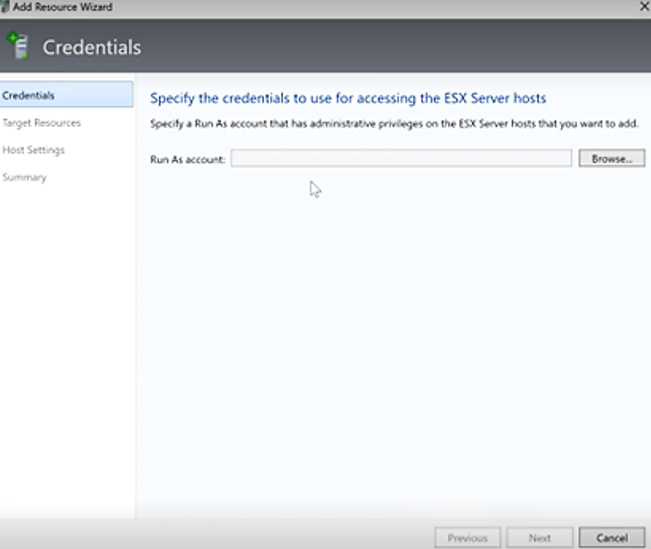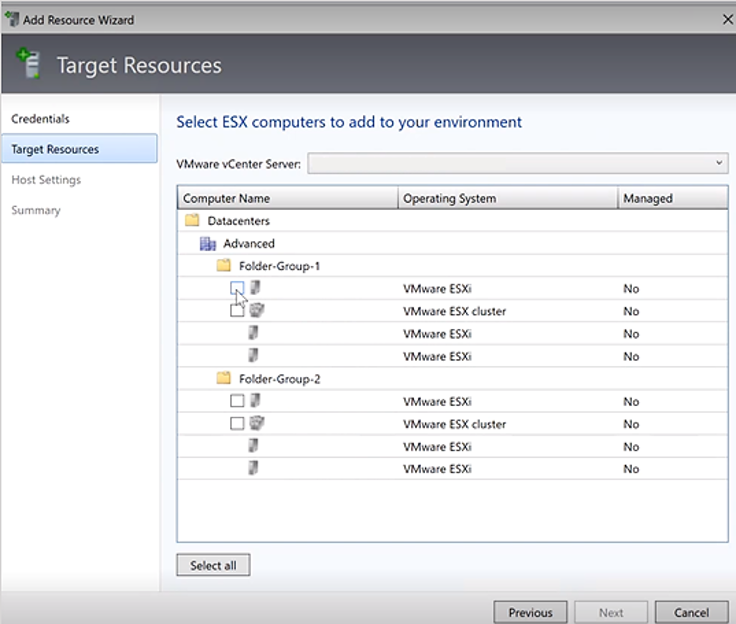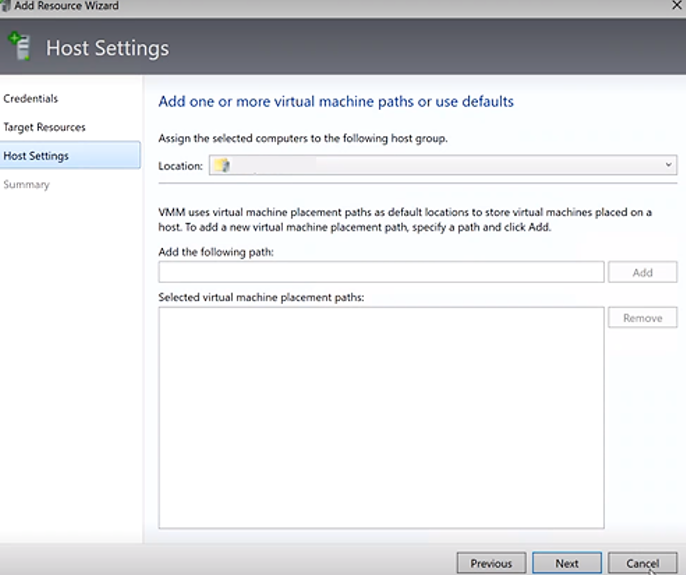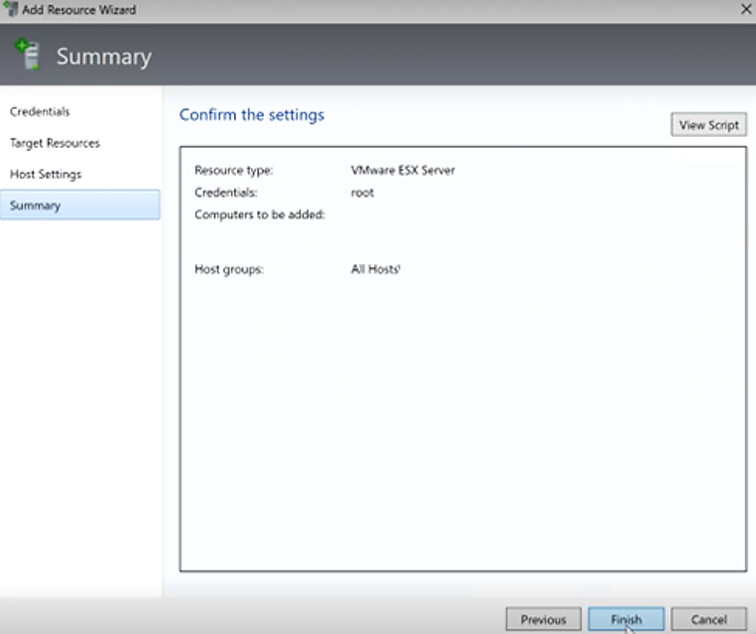Konvertera en virtuell VMware-dator till Hyper-V i VMM-infrastrukturresurserna
I den här artikeln beskrivs hur du konverterar virtuella VMware-datorer i infrastrukturresurserna i System Center Virtual Machine Manager (VMM) till Hyper-V.
Du kan konvertera de virtuella datorerna med hjälp av guiden Konvertera virtuell dator. Du kan använda den här guiden från VMM-konsolen.
VMM 2019 UR3 stöder konvertering av virtuella VMware-datorer till Hyper-V och Azure Local 20H2. Läs mer om stöd för Azure Local 20H2.
Viktig
- Se systemkrav för versioner av vSphere (ESXi) som stöds.
- Du kan inte konvertera VMware-arbetsstationer.
- Du kan inte konvertera virtuella datorer med virtuella hårddiskar anslutna till en IDE-buss.
- Antivirusappar måste stödjas.
- Onlinekonverteringar stöds inte. Du måste stänga av de virtuella VMware-datorerna.
- VMware-verktyg måste avinstalleras från gästoperativsystemet på den virtuella datorn.
- Vi rekommenderar att du uppgraderar till VMM 2022 UR2 för att konvertera dina virtuella VMware-datorer till Hyper-V fyra gånger snabbare.
Not
Vi rekommenderar att högst tio konverteringar utlöses parallellt från samma ESXi-källa till samma Hyper-V mål. Om källa- och destinationsparet är olika kan VMM stödja upp till 100 VM-konverteringar som körs parallellt, med de återstående konverteringarna i kö. Vi rekommenderar dock att du mellanlagrar konverteringar av virtuella maskiner i mindre batchar för högre effektivitet.
Not
Efter konverteringen är alla virtuella datordiskar utom OS-disken offline. Det beror på att parametern NewDiskPolicy är inställd på offlineALL på virtuella VMware-datorer som standard. Om du vill åsidosätta detta och få de nya diskarna online efter konverteringen kan du göra någon av följande ändringar i diskprincipen för den virtuella VMware-datorn innan du påbörjar konverteringen:
-
Set-StorageSetting -NewDiskPolicy OfflineShared: Om du vill ha alla nya delade bussdiskar offline och alla nya lokala bussdiskar online -
Set-StorageSetting -NewDiskPolicy OnlineAll: Om du vill ha alla nya diskar online, oavsett om diskarna finns på en lokal eller delad buss.
Viktig
- Se systemkrav för versioner av vSphere (ESXi) som stöds.
- Du kan inte konvertera VMware-arbetsstationer.
- Du kan inte konvertera virtuella datorer med virtuella hårddiskar anslutna till en IDE-buss.
- Antivirusappar måste stödjas.
- Onlinekonverteringar stöds inte. Du måste stänga av de virtuella VMware-datorerna.
- VMware-verktyg måste avinstalleras från gästoperativsystemet på den virtuella datorn.
- Virtuella VMware-datorer som finns på vSAN-typlagring kan inte konverteras till Hyper-V med SCVMM.
- Vi rekommenderar att du uppgraderar till VMM 2022 UR2 för att konvertera dina virtuella VMware-datorer till Hyper-V fyra gånger snabbare.
Obs
Vi rekommenderar att högst tio konverteringar utlöses parallellt från samma ESXi-källa till samma Hyper-V mål. Om käll- och målparet är olika kan VMM stödja upp till 100 VM-konverteringar parallellt, med de övriga konverteringarna i kö. Vi rekommenderar dock att du genomför konverteringar av virtuella datorer i mindre omgångar för att uppnå högre effektivitet.
Anmärkning
Efter konverteringen är alla virtuella datordiskar utom OS-disken offline. Det beror på att parametern NewDiskPolicy är inställd på offlineALL på virtuella VMware-datorer som standard. Om du vill åsidosätta detta och få de nya diskarna online efter konverteringen kan du göra någon av följande ändringar i diskprincipen för den virtuella VMware-datorn innan du påbörjar konverteringen:
-
Set-StorageSetting -NewDiskPolicy OfflineShared: För att ha alla nya delade bussdiskar offline och alla nya lokala bussdiskar online -
Set-StorageSetting -NewDiskPolicy OnlineAll: Om du vill ha alla nya diskar online, oavsett om diskarna finns på en lokal eller delad buss.
Det finns för närvarande ett par metoder för att konvertera virtuella VMware-datorer till Hyper-V:
Guiden för att konvertera virtuella datorer: Du kan använda den här guiden från VMM-konsolen.
Viktig
- Se systemkrav för versioner av vSphere (ESXi) som stöds.
- Du kan inte konvertera VMware-arbetsstationer.
- Du kan inte konvertera virtuella datorer med virtuella hårddiskar anslutna till en IDE-buss.
- Antivirusappar måste stödjas.
- Onlinekonverteringar stöds inte. Du måste stänga av de virtuella VMware-datorerna.
- VMware-verktyg måste avinstalleras från gästoperativsystemet på den virtuella datorn.
Microsoft Virtual Machine Converter: Det här fristående verktyget konverterar virtuella VMware-datorer till Hyper-V värdar eller virtuella Azure-datorer. Den konverterar även fysiska datorer och diskar till Hyper-V värdar.
Viktig
Det här verktyget har nått slutet av supporten.
Konvertera med hjälp av guiden
- Välj virtuella datorer och tjänster>Start>Skapa>Skapa virtuella datorer>Konvertera virtuell dator.
- I guiden Konvertera virtuell dator>Välj källa, välj Bläddra och i Välj virtuell datorkälla, markera de VMware-datorer du vill konvertera.
- I Ange identitet för virtuell datorändrar du datornamnet och beskrivningen efter behov.
- I Virtual Machine Configurationanger du antalet processorer och minnesinställningar.
- I Välj värdväljer du en Hyper-V värd/Lokal Azure-dator (gäller från VMM 2019 UR3 och senare) för placering. I Välj sökvägkonfigurerar du lagringsplatsen på värden för VM-filerna. Standardsökvägarna för virtuella datorer visas.
- I Välj nätverkväljer du det logiska nätverket, det virtuella nätverket och VLAN efter behov.
- I Lägg till egenskaperkonfigurerar du de nödvändiga inställningarna. I Sammanfattninggranskar du inställningarna och väljer Starta den virtuella datorn när du har distribuerat den om det behövs.
- Välj Skapa för att starta konverteringen. Verifiera den virtuella datorns konvertering i virtuella datorer och tjänster>Home>Visa>virtuella datorer.
Konvertera EFI-baserad virtuell dator till Hyper-V virtuella dator i generation 2
System Center VMM möjliggör migrering av EFI-baserade virtuella VMware-datorer till Hyper-V. Virtuella VMware-datorer som du migrerar till Microsoft Hyper-V plattform kan nu dra nytta av generation 2-funktioner.
Guiden Convert Virtual Machine möjliggör den här migreringen. Baserat på typen av inbyggd programvara (BIOS eller EFI) väljer och ställer guiden automatiskt in standardinställningen för Hyper-V VM-generation på rätt sätt.
- BIOS-baserade virtuella datorer migreras till Hyper-V VM Generation 1.
- EFI-baserade virtuella datorer migreras till Hyper-V VM Generation 2.
Innan du börjar
Se till att följande krav uppfylls:
- VMware-VM:er med firmwaretyp EFI
- VMware ESXi-värdar har lagts till i System Center VMM
Konverteringsprocedur
Om du vill konvertera följer du proceduren ovan och väljer generation 2 i steg 4.
När den virtuella datorn har konverterats kan du se den virtuella datorn generation 2 enligt bilden nedan:
Not
- Med PowerShell-kommandon kan du ange disktypen för den virtuella måldatorn Hyper-V, vilket gör att den VMware-tjocka etablerade disken kan migreras som Hyper-V dynamisk disk eller vice versa, baserat på kraven.
Konvertera med PowerShell-cmdletar
Här är exempel på cmdlets:
New-SCV2V -VMHost <Host> -VMXPath <string> [-EnableVMNetworkOptimization <bool>] [-EnableMACAddressSpoofing
<bool>] [-VMMServer <ServerConnection>] [-LibraryServer <LibraryServer>] [-JobGroup <guid>] [-Trigger] [-VhdType
{UnknownType | DynamicallyExpanding | FixedSize}] [-VhdFormat {VHD | VHDX}] [-Description <string>] [-Name
<string>] [-Owner <string>] [-UserRole <UserRole>] [-Path <string>] [-StartVM] [-CPUCount <byte>]
[-CPURelativeWeight <int>] [-CPUType <ProcessorType>] [-MemoryMB <int>] [-Generation <int>] [-DelayStartSeconds
<int>] [-StartAction {NeverAutoTurnOnVM | AlwaysAutoTurnOnVM | TurnOnVMIfRunningWhenVSStopped}] [-StopAction
{SaveVM | TurnOffVM | ShutdownGuestOS}] [-LogicalNetwork <LogicalNetwork>] [-VMNetwork <VMNetwork>]
[-NoConnection] [-MACAddress <string>] [-MACAddressType <string>] [-SourceNetworkConnectionID <string>]
[-VirtualNetwork <VirtualNetwork>] [-VirtualNetworkAdapter <VirtualNetworkAdapter>] [-VLanEnabled <bool>] [-VLanID
<uint16>] [-OverridePatchPath <string>] [-SkipInstallVirtualizationGuestServices] [-NetworkLocation <string>]
[-NetworkTag <string>] [-RunAsynchronously] [-PROTipID <guid>] [-JobVariable <string>] [<CommonParameters>]
Konvertera virtuella VMware-datorer till Hyper-V snabbare
- Som en förutsättning för att börja konvertera virtuella VMware-datorer till Hyper-V fyra gånger snabbare uppgraderar du till SCVMM 2022 UR2 eller senare.
- Som en del av SCVMM 2022 UR2 introduceras ett nytt register med namnet V2VTransferChunkSizeBytes på HKLM:\SOFTWARE\Microsoft\Microsoft System Center Virtual Machine Manager Agent i Hyper-V värdar som hanteras av SCVMM.
- Det här registret av typen REG_DWORD, med värdet 2147483648, som är 2 GB i byte, måste anges på varje Hyper-V värd som hanteras av VMM genom att köra det här skriptet från VMM-konsolen.
- Om du vill ange det här registervärdet i en enda värd och inte på alla värdar kan du också köra det här skriptet från VMM-konsolen.
- Om du har angett det här registervärdet kan inaktuella poster för det här registret finnas kvar om du tar bort några Hyper-V värdar från SCVMM. Om samma värd(er) läggs till igen i SCVMM kommer det tidigare värdet för registret V2VTransferChunkSizeBytes att respekteras.
VMM erbjuder en enkel guidebaserad upplevelse för V2V-konvertering (virtuell till virtuell).
Viktig
- Granska systemkrav för vCenter/ESXi-servrar som stöds.
- Granska lista över portar som krävs för ESXi och Hyper-V värdar och vCenter server.
- Läs den här artikeln om hantering av vCenter-servrar, ESXi-värdar och virtuella VMware-datorer i SCVMM.
- Du kan inte konvertera VMware-arbetsstationer.
- Du kan inte konvertera virtuella datorer med virtuella hårddiskar anslutna till en IDE-buss.
- VMware-verktyg måste avinstalleras från gästoperativsystemet på den virtuella datorn.
- Virtuella VMware-datorer som finns på vSAN-typlagring kan inte konverteras till Hyper-V med SCVMM.
- Onlinekonverteringar stöds inte via SCVMM.
- Vi rekommenderar att du uppgraderar till VMM 2025 för att konvertera dina virtuella VMware-datorer till Hyper-V fyra gånger snabbare och för att få en förbättrad konverteringsupplevelse.
Börja med att ta med vCenter-servern och ESXi-källvärdarna under SCVMM-hantering
Skapa Run as-konto för vCenter serveradministratörsrollen i VMM. Dessa administratörsautentiseringsuppgifter används för att hantera vCenter-server- och ESXi-värdar.
I VMM-konsolen går du till Fabricoch väljer Servrar > Lägg till VMware vCenter Server.
På sidan Lägg till VMware vCenter Server gör du följande:
a. Datornamn: Ange vCenter-servernamnet.
b. Kör som-konto: Välj det Kör som-konto som skapats för vSphere-administratören.Välj Slutför.
På sidan Importera certifikat väljer du Importera.
Efter att vCenter-servern har lagts till upptäcks alla ESXi-värdar som hanteras av vCenter i VMM.
I VMM-konsolen går du till Fabricoch väljer Servrar > Lägg till VMware ESX-värdar och kluster.
I guiden Lägg till resurs,
a. Under Autentiseringsuppgifter, välj ett konto med administratörsbehörighet för att köra på den ESXi-värd som ska läggas till, och välj Nästa.b. Under Målresurserväljer du alla ESXi-kluster som behöver läggas till i VMM och väljer Nästa.
c. Under Värdinställningarväljer du den värdgrupp där du vill lägga till de virtuella datorerna och väljer Nästa.
d. Under Sammanfattninggranskar du inställningarna och väljer Slutför. Tillsammans med värdarna läggs även associerade virtuella datorer till.
Välj Infrastrukturresurser>Servrar>Alla värdar och kontrollera statusen för varje värd eller kluster i värdgruppen. Värdstatus ska antingen vara OK eller OK (begränsad).
Om statusen är begränsad innebär det att du har aktiverat inställningen Kommunicera med VMware ESX-värdar i säkert läge men ännu inte har importerat ett certifikat från varje vSphere-värd. Om du vill ändra säkerhetsinställningen högerklickar du på vCenter-servern >Egenskaper>Security.
Om du vill importera certifikatet väljer du varje relevant värdnamn >Egenskaper>Management>Hämta>OK. Värdstatusen måste vara OK efter importen.
Konvertera dina virtuella VMware-datorer till Hyper-V
Nu när dina virtuella VMware-datorer identifieras och kan hanteras av VMM kan du konvertera dessa virtuella datorer till Hyper-V genom att följa dessa instruktioner:
Kontrollera att de virtuella VMware-datorer som ska konverteras är i tillståndet Stoppad och att det inte finns några ögonblicksbilder associerade med dem.
Välj virtuella datorer och tjänster > Hem > Konvertera virtuell dator.
I guiden Konvertera virtuell dator>Välj källaväljer du Bläddraoch i Välj virtuell datorkällaväljer du den virtuella VMware-dator som du vill konvertera.
I Ange identitet för virtuell datorändrar du datornamnet och beskrivningen efter behov.
I Virtual Machine Configurationanger du antalet processorer och minnesinställningar.
I Välj värdväljer du en Hyper-V värd/Azure Local för placering. I steg Välj sökväg, konfigurerar du lagringsplatsen på värden för de virtuella datorfilerna. Den virtuella datorns standardsökväg visas.
I Välj nätverkväljer du det logiska nätverket, det virtuella nätverket och VLAN efter behov.
I Lägg till egenskaperkonfigurerar du de nödvändiga inställningarna. I Sammanfattninggranskar du inställningarna och väljer Starta den virtuella datorn när du har distribuerat den om det behövs.
Välj Skapa för att starta konverteringen. Verifiera de virtuella maskinernas konvertering i virtuella maskiner och tjänster > Hem > Visa > virtuella maskiner.
Notis
Efter konverteringen är alla virtuella datordiskar utom OS-disken offline. Det beror på att parametern NewDiskPolicy är inställd på offlineALL på virtuella VMware-datorer som standard. Om du vill åsidosätta detta och få de nya diskarna online efter konverteringen kan du göra någon av följande ändringar i diskprincipen för den virtuella VMware-datorn innan du påbörjar konverteringen:
-
Set-StorageSetting -NewDiskPolicy OfflineShared: Att alla nya delade bussdiskar ska vara offline och alla nya lokala bussdiskar ska vara online. -
Set-StorageSetting -NewDiskPolicy OnlineAll: Om du vill ha alla nya diskar online, oavsett om diskarna finns på en lokal eller delad buss.
Konvertera med PowerShell-cmdlet
Här är PowerShell-cmdleten för V2V-konvertering via SCVMM med alla parametrar:
New-SCV2V -VMHost <Host> -VMXPath <string> [-EnableVMNetworkOptimization <bool>] [-EnableMACAddressSpoofing
<bool>] [-VMMServer <ServerConnection>] [-LibraryServer <LibraryServer>] [-JobGroup <guid>] [-Trigger] [-VhdType
{UnknownType | DynamicallyExpanding | FixedSize}] [-VhdFormat {VHD | VHDX}] [-Description <string>] [-Name
<string>] [-Owner <string>] [-UserRole <UserRole>] [-Path <string>] [-StartVM] [-CPUCount <byte>]
[-CPURelativeWeight <int>] [-CPUType <ProcessorType>] [-MemoryMB <int>] [-Generation <int>] [-DelayStartSeconds
<int>] [-StartAction {NeverAutoTurnOnVM | AlwaysAutoTurnOnVM | TurnOnVMIfRunningWhenVSStopped}] [-StopAction
{SaveVM | TurnOffVM | ShutdownGuestOS}] [-LogicalNetwork <LogicalNetwork>] [-VMNetwork <VMNetwork>]
[-NoConnection] [-MACAddress <string>] [-MACAddressType <string>] [-SourceNetworkConnectionID <string>]
[-VirtualNetwork <VirtualNetwork>] [-VirtualNetworkAdapter <VirtualNetworkAdapter>] [-VLanEnabled <bool>] [-VLanID
<uint16>] [-OverridePatchPath <string>] [-SkipInstallVirtualizationGuestServices] [-NetworkLocation <string>]
[-NetworkTag <string>] [-RunAsynchronously] [-PROTipID <guid>] [-JobVariable <string>] [<CommonParameters>]
Notera
Vi rekommenderar att högst tio konverteringar utlöses parallellt från samma ESXi-källa till samma Hyper-V mål. Om källa-destination-paret är olika kan VMM stödja upp till 100 VM-konverteringar parallellt, med de återstående konverteringarna i kö. Vi rekommenderar dock att uppdelningen av virtuella maskinkonverteringar sker i mindre grupper för högre effektivitet.
Not
Migreringsalternativ som inte kommer från Microsoft tillhandahålls av Microsoft-partner. De här alternativen är tillgängliga för dig till en extra kostnad, men kan bidra till att minska den virtuella datorns stilleståndstid under migreringen. Följande migreringsalternativ från andra länder än Microsoft är tillgängliga: