Installera VMM
Viktigt
Den här versionen av Virtual Machine Manager (VMM) har nått slutet av supporten. Vi rekommenderar att du uppgraderar till VMM 2022.
Den här artikeln beskriver hur du installerar hanteringsservern för System Center Virtual Machine Manager (VMM).
Innan du börjar
- Granska systemkraven och planeringsinformationen. Lär dig mer om systemkrav.
- Kontrollera att du har minst lokal administratörsbehörighet på datorn innan du kör installationen.
- Tjänstkontot ska vara administratör på VMM-servern.
Anteckning
Under VMM-installationen kontrollerar du att SQL Database inte ingår i någon tillgänglighetsgrupp.
Kör installationsprogrammet
Anteckning
Tjänstkontot för VMM kan vara:
- Ett lokalt konto.
- Ett användarkonto som används för tjänsten.
- Ett grupphanterat tjänstkonto.
- Om du använder ett lokalt konto kan du inte ha VMM i en konfiguration med hög tillgänglighet.
- Om du använder gMSA-konto ska formatet vara domainFQDN\gMSAAccount$.
- Stäng alla öppna program och kontrollera att det inte finns någon väntande omstart på datorn.
- Starta installationsguiden för Virtual Machine Manager genom att högerklicka på setup.exe på installationsmediet och sedan välja Kör som administratör.
- På huvudinstallationssidan väljer du Installera.
- På sidan
Välj funktioner att installera markerar du kryssrutan VMM-hanteringsserver och väljer sedan Nästa. VMM-konsolen installeras automatiskt. Om du installerar på en klusternod tillfrågas du om du vill ge hanteringsservern hög tillgänglighet. - På sidan Produktregistreringsinformation anger du lämplig information och väljer Nästa. Om du inte anger en produktnyckel installeras VMM som en utvärderingsversion som upphör att gälla om 180 dagar efter installationen.
- På sidan
Läs det här licensavtalet granskar du licensavtalet, markerar kryssrutan Jag har läst, förstått och godkänner villkoren i licensavtalet och väljer sedan Nästa. - På sidan
Diagnostik- och användningsdata granskar du Microsofts datainsamlingsprincip och hur du inaktiverar datainsamling. Välj sedan Nästa. - Om sidan Microsoft Update visas
väljer du om du vill använda Microsoft Update och väljer sedan Nästa. Om du redan har valt att använda Microsoft Update på den här datorn visas inte sidan. - På sidan
Diagnostik- och användningsdata granskar du Microsofts datainsamlingsprincip och hur du inaktiverar datainsamling och väljer sedan Nästa. - På sidan
Installationsplats använder du standardsökvägen eller skriver en annan installationssökväg för VMM-programfilerna och väljer sedan Nästa. Installationsprogrammet kontrollerar den dator där du installerar VMM-hanteringsservern för att säkerställa att datorn uppfyller lämpliga maskinvaru- och programvarukrav. Om datorn inte uppfyller ett krav visas en sida som innehåller information om kraven och hur du löser problemet. - På sidan Databaskonfiguration
- Om du använder en fjärransluten SQL-instans anger du namnet på den dator som kör SQL Server.
- Om du installerar VMM-hanteringsservern på samma dator som kör SQL Server anger du antingen namnet på datorn (till exempel vmmserver01) eller localhost i rutan Servernamn.
- Om SQL Server finns i ett kluster anger du klusternamnet.
- Ange inte ett portvärde om du inte har någon fjärrinstans av SQL Server eller om du har en SQL Server som använder standardporten (1433).
- Ange namnet på SQL Server-instansen och om du vill använda en befintlig eller en ny databas. Du behöver ett konto med behörighet att ansluta till instansen.
- På sidan
Konfigurera tjänstkonto och hantering av distribuerad nyckel anger du det konto som VMM-tjänsten använder. Du kan inte ändra identitet för VMM-tjänstkontot efter installationen. Läs mer om hantering av distribuerade nycklar här. - Under Hantering av distribuerad nyckel väljer du om krypteringsnycklar ska lagras i Active Directory eller inte.
- På sidan
Portkonfiguration använder du standardportnumret för varje funktion eller anger ett unikt portnummer som är lämpligt i din miljö. Du kan inte ändra de portar som du tilldelar under installationen av en VMM-hanteringsserver om du inte avinstallerar och sedan installerar om VMM-hanteringsservern. Konfigurera inte heller någon funktion för att använda port 5986 eftersom portnumret är förtilldelat. - På sidan
Bibliotekskonfiguration väljer du om du vill skapa en ny biblioteksresurs eller använda en befintlig biblioteksresurs på datorn. Standardbiblioteksresursen som VMM skapar heter MSSCVMMLibrary och mappen finns i %SYSTEMDRIVE%\ProgramData\Virtual Machine Manager Library Files. ProgramData är en dold mapp och du kan inte ta bort den. När VMM-hanteringsservern har installerats kan du lägga till biblioteksresurser och biblioteksservrar från VMM-konsolen eller från VMM-kommandogränssnittet. - På sidan
Installationssammanfattning granskar du dina val och väljer sedan Installera. Sidan Funktioner installeras öppnas och visar installationsförloppet. - På sidan Installation har slutförts visas
- Välj Stäng för att slutföra installationen.
- Om du vill öppna VMM-konsolen kontrollerar du att Öppna VMM-konsolen när guiden stängs är markerad eller väljer ikonen Virtual Machine Manager-konsol på skrivbordet.
Anteckning
Om VMM 2022 och SQL 2019 är installerade på samma dator visas följande fel: Starta om datorn för att installationen ska lyckas.
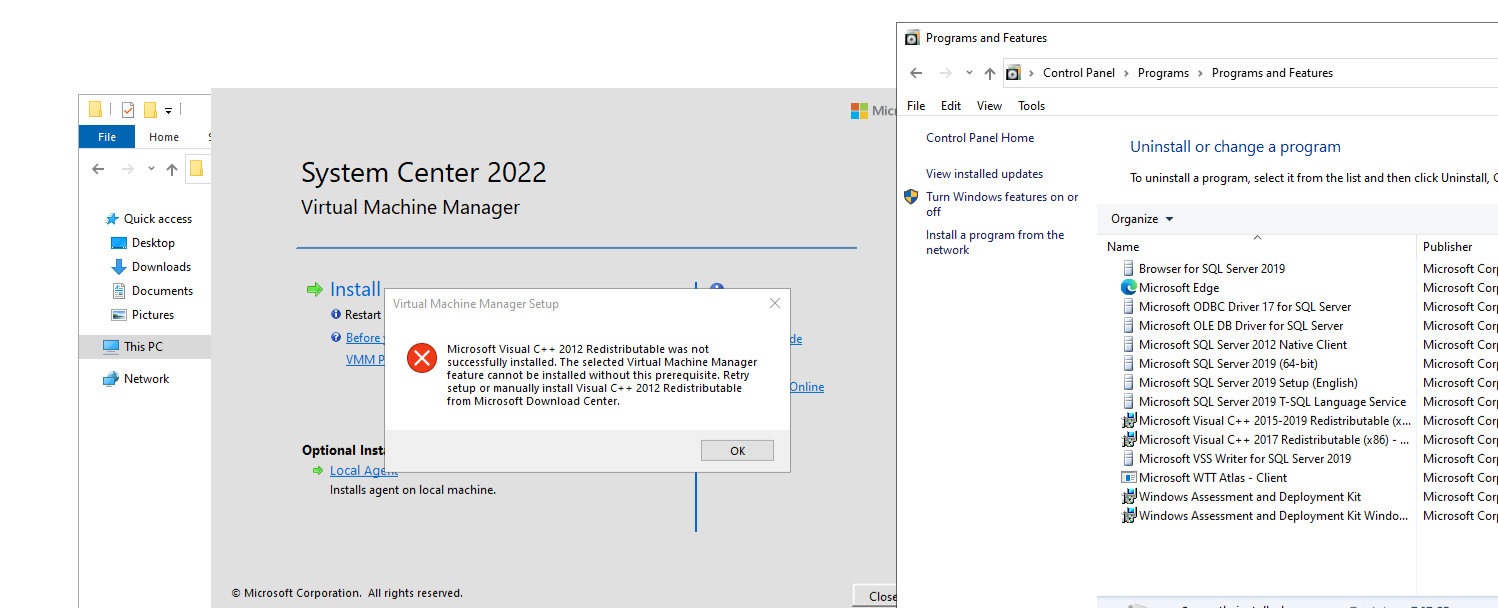
Under installationen gör VMM följande brandväggsregler möjliga. Dessa regler gäller även om du senare avinstallerar VMM.
Windows Remote Management
Standardbaserad lagringshantering i Windows
Anteckning
Om installationen inte slutförs läser du loggfilerna i mappen %SYSTEMDRIVE%\ProgramData\VMMLogs . ProgramData är en dold mapp.
Installera VMM från kommandotolken
Du kan installera VMM från kommandotolken. Installationsmediet innehåller .ini filer för alla VMM-funktioner:
- VMServer.ini: Inställningar för VMM-hanteringsservern.
- VMClient.ini: Inställningar för VMM-konsolen.
- VMServerUninstall.ini: Avinstallationsinställningar för VMM-hanteringsservern.
Var och en av dessa filer innehåller nyckel/värde-par med standardvärden. De här posterna kommenteras ut. Ta bort kommentarssymbolen (#) och ändra värdet.
-
VMServer.iniRedigera filen med alternativen i tabellen under den här proceduren. - När du har redigerat öppnar du en upphöjd kommandotolk och kör setup.exe med följande parametrar. Om du till exempel vill använda en
VMServer.inifil som lagras i C:\Temp med ett SQL Server administratörskonto för contoso\SQLAdmin01 och ett VMM-tjänstkonto för contoso\VMMadmin14, använd följande kommando: setup.exe /server /i /f C:\Temp\VMServer.ini /SqlDBAdminDomain contoso /SqlDBAdminName SQLAdmin01 /SqlDBAdminPassword password123 /VmmServiceDomain contoso /VmmServiceUserName VMMadmin14 /VmmServiceUserPassword password456 /IACCEPTSCEULA
VMServer.ini-värden
| Alternativ | Värden | Standard |
|---|---|---|
| ProductKey | Produktnyckel i formatet: xxxxx-xxxxx-xxxxx-xxxxx-xxxxx | xxxxx-xxxxx-xxxxx-xxxxx-xxxxx |
| Användarnamn | Alternativa visningsnamn för den användare som installerar funktionerna. UserName är inte användarkontot för installationen. | Administratör |
| CompanyName | Alternativa visningsnamn för den organisation som funktionerna installeras. | Microsoft Corporation |
| ProgramFiles | VMM-filernas placering. | C:\Program Files\Microsoft System Center\Virtual Machine Manager |
| CreateNewSqlDatabase | 0: Använd en befintlig Microsoft SQL Server-databas. 1: Skapa en ny SQL Server-databas. |
1 |
| SqlInstanceName | Namnet på en ny eller en befintlig instans av SQL Server. | MICROSOFT$VMM$ |
| SqlDatabaseName | Namnet på en ny eller en befintlig SQL Server-databas. | VirtualManagerDB |
| RemoteDatabaseImpersonation | 0: Personifiera inte administratörskontot för SQL Server. Den användare som kör setup.exe måste vara administratör för den server som är värd för SQL Server. 1: Personifiera administratörskontot för SQL Server med de angivna autentiseringsuppgifterna. Användaren som kör setup.exe måste ange värden för parametrarna SqlDBAdminName, SqlDBAdminPassword och SqlDBAdminDomain. |
0 |
| SqlMachineName | Namnet på den server som är värd för SQL Server. Ange inte localhost. Ange i stället det faktiska namnet på datorn. | <sqlmachinename> |
| (olika portar) | Portar som används av VMM | IndigoTcpPort: 8100 IndigoHTTPSPort: 8101 IndigoNETTCPPort: 8102 IndigoHTTPPort: 8103 WSManTcpPort: 5985 BitsTcpPort: 443 |
| CreateNewLibraryShare | 0: Använd en befintlig biblioteksresurs. 1: Skapa en ny biblioteksresurs. |
1 |
| LibraryShareName | Namn på den filresurs som ska användas eller skapas. | MSSCVMMLibrary |
| LibrarySharePath | Platsen för den befintliga filresursen eller en ny filresurs som ska skapas. | C:\ProgramData\Virtual Machine Manager-biblioteksfiler |
| LibraryShareDescription | Beskrivning av resursen. | Virtual Machine Manager-biblioteksfiler |
| SQMOptIn | 0: Välj inte diagnostik- och användningsdata. 1: Anmäl dig till diagnostik- och användningsdata |
1 |
| MUOptIn | 0: Välj inte Microsoft Update. 1: Välj att använda Microsoft Update. |
0 |
| VmmServiceLocalAccount | 0: Använd ett domänkonto för VMM-tjänsten (scvmmservice). 1: Använd det lokala systemkontot för VMM-tjänsten. Om du vill använda ett domänkonto när du kör setup.exe, ange värden för parametrarna VMMServiceDomain, VMMServiceUserName och VMMServiceUserPassword. |
0 |
| TopContainerName | Container för hantering av distribuerad nyckel (DKM); till exempel CN=DKM,DC=contoso,DC=com. | VMMServer |
| HighlyAvailable | 0: Installera inte som högtillgänglig. 1: Installera som högtillgänglig. |
0 |
| VmmServerName | Namn på klustrad tjänst för en högtillgänglig VMM-hanteringsserver. Ange inte namnet på redundansklustret eller namnet på den dator där VMM-hanteringsservern med hög tillgänglighet är installerad. | <VMMServerName> |
| VMMStaticIPAddress | IP-adress för namnet på den klustrade tjänsten för en VMM-hanteringsserver med hög tillgänglighet om du inte använder DHCP (Dynamic Host Configuration Protocol). Det finns stöd för både IPv4 och IPv6. | <kommaavgränsad ip-for-HAVMM> |
| Uppgradera | 0: Uppgradera inte från en tidigare version av VMM. 1: Uppgradera från en tidigare version. |
1 |
Setup-exe-parametrar
| Parameter | Information |
|---|---|
| /server | Anger installationen av VMM-hanteringsservern. |
| /i eller /x | Anger om servern ska installeras (/i) eller avinstalleras (/x). |
| /f <filnamn> | Anger vilken INI-fil som ska användas. Se till att parametern pekar på rätt INI-fil. Om setup.exe inte hittar någon .ini fil utför den installationen med hjälp av sina egna standardvärden. |
| /VmmServiceDomain <domainName> | Anger domännamnet för det konto som kör VMM-tjänsten (scvmmservice). Använd bara den här parametern om du anger att VmmServiceLocalAccount ska vara 0 i VMServer.ini. |
| /VmmServiceUserName <userName> | Anger användarnamnet för det konto som kör VMM-tjänsten (scvmmservice). Använd bara den här parametern om du anger att VmmServiceLocalAccount ska vara 0 i VMServer.ini. |
| /VmmServiceUserPassword-lösenord <> | Anger lösenordet för det konto som kör VMM-tjänsten (scvmmservice). Använd bara den här parametern om du anger att VmmServiceLocalAccount ska vara 0 i VMServer.ini. |
| /SqlDBAdminDomain <domainName> | Anger domännamnet för administratörskontot för SQL Server-databasen. Använd den här parametern om den aktuella användaren inte har administratörsbehörighet att SQL Server. |
| /SqlDBAdminName <userName> | Anger användarnamnet för administratörskontot för SQL Server-databasen. Använd den här parametern om den aktuella användaren inte har administratörsbehörighet att SQL Server. |
| /SqlDBAdminPassword-lösenord <> | Anger lösenordet för administratörskontot för SQL Server-databasen. Använd den här parametern om den aktuella användaren inte har administratörsbehörighet att SQL Server. |
| /IACCEPTSCEULA | Anteckningar om godkännande av licensvillkoren för programvara från Microsoft. Det här är en obligatorisk parameter. Använd till exempel detta kommando för att använda en VMServer.ini-fil som lagras i C:\Temp med ett administratörskonto för SQL Server för contoso\SQLAdmin01 och ett VMM-tjänstkonto för contoso\VMMadmin14: setup.exe /server /i /f C:\Temp\VMServer.ini /SqlDBAdminDomain contoso /SqlDBAdminName SQLAdmin01 /SqlDBAdminPassword password123 /VmmServiceDomain contoso /VmmServiceUserName VMMadmin14 /VmmServiceUserPassword password456 /IACCEPTSCEULA |
Avinstallera VMM-konsolen
Kontrollera att VMM-konsolen och VMM-kommandogränssnittet är stängda.
På den dator där VMM-hanteringsservern är installerad väljer du Start och sedan Kontrollpanelen.
Under Program väljer du Avinstallera ett program. Högerklicka på Microsoft System Center Virtual Machine Manager under Namn.
På sidan Vad vill du göra? väljer du Ta bort funktioner.
På sidan Välj vilka funktioner du vill ta bort markerar du kryssrutan VMM-hanteringsserver och väljer sedan Nästa. Om du vill avinstallera VMM-konsolen markerar du kryssrutan VMM-konsolen .
Anteckning
Om du har en VMM-distribution med hög tillgänglighet måste du ta bort både VMM-servern och VMM-konsolen.
På sidan Databasalternativ väljer du om du vill behålla eller ta bort VMM-databasen och, om det behövs, autentiseringsuppgifter för databasen och väljer sedan Nästa.
Granska dina val på sidan Sammanfattning och välj Avinstallera. Sidan Avinstallationsfunktioner visas och avinstallationsstatus visas.
När VMM-hanteringsservern har avinstallerats går du till sidan De valda funktionerna har tagits bort och väljer Stäng.
Följande brandväggsregler, som aktiverades i samband med installationen av VMM, förblir aktiva efter avinstallationen av VMM:
Fjärrhantering av filserver
Brandväggsregler för standardbaserad lagringshantering i Windows
Om det är problem med att installationen slutförs kan du läsa loggfilerna i mappen %SYSTEMDRIVE%\ProgramData\VMMLogs . ProgramData är en dold mapp.
Avinstallera VMM från kommandoraden
Om du vill avinstallera VMM redigerar duVMServerUninstall.ini-filen enligt beskrivningen. Kör sedan setup.exe för avinstallationen. Om du till exempel vill avinstallera med hjälp av en INI-fil som lagras i C:\Temp med ett konto av typen contoso.SQLAdmin01 skriver du: ssetup.exe /server /x /f C:\Temp\VMServerUninstall.ini /SqlDBAdminDomain contoso /SqlDBAdminName SQLAdmin01 /SqlDBAdminPassword password123
VMServerUnisntall.ini
| Alternativ | Information | Standardvärde |
|---|---|---|
| RemoteDatabaseImpersonation | 0: Lokal installation av SQL Server. 1: Fjärrinstallation av SQL Server. När du kör setup.exe, ange ett värde för parametrarna SqlDBAdminName, SqlDBAdminPassword och SqlDBAdminDomain, såvida inte den användare som kör setup.exe är administratör för SQL Server. |
0 |
| RetainSqlDatabase | 0: Ta bort SQL Server-databasen. 1: Ta inte bort SQL Server-databasen Om du vill ta bort SQL Server-databasen, när du kör setup.exe, ange ett värde för parametrarna SqlDBAdminName, SqlDBAdminPassword och SqlDBAdminDomain, såvida inte den användare som kör setup.exe är administratör för SQL Server. |
0 |
| ForceHAVMMUninstall | 0: Framtvinga inte avinstallation om setup.exe inte kan verifiera om den här noden är den sista noden i installationen med hög tillgänglighet. 1: Framtvinga avinstallation. |
Stöd för gMSA-konto
Grupphanterat tjänstkonto (gMSA) hjälper till att förbättra säkerhetsstatusen och ger bekvämlighet genom automatisk lösenordshantering, förenklad hantering av tjänstprincipnamn (SPN) och möjligheten att delegera hanteringen till andra administratörer.
VMM stöder användning av gMSA för hanteringsserverns tjänstkonto.
Anteckning
gMSA, när det används som VMM-tjänstkonto, måste ha inloggning som en tjänst och Ersätta en tokenbehörighet på processnivå .
Förutsättningar
Läs den här artikeln och skapa gMSA enligt de riktlinjer som finns i artikeln.
Se till att servrarna där VMM-hanteringstjänsten installeras har behörighet att hämta lösenordet för gMSA-kontot.
Anteckning
Du behöver inte ange SPN när du skapar gMSA. VMM-tjänsten anger lämpligt SPN på gMSA.
Gör så här:
Starta installationen av VMM.
På sidan Konfiguration av tjänstkonto väljer du Grupphanterat tjänstkonto som alternativ för VMM-tjänstkonto.
Ange gMSA-kontoinformationen i formatet Domän\gMSA-konto .
