Create folders from Web console
You can create folders using the web console and save the dashboard inside them.
In Operations Manager 2016 and later, you can create a folder and place dashboards/views inside it using the Operations console. However, this feature isn't available from the Web console. With 2019 UR2, using the Web console, you can create folders and place dashboards inside them. These folders can be saved in unsealed management packs.
In Operations Manager, you can create a folder and place dashboards/views inside it using the Operations console and Web console. You can also create folders and place dashboards inside them. These folders can be saved in unsealed management packs.
Note
Folders and views created from operations console can be viewed in the web console, but the dashboards created from the web console won't be visible in the operations console.
Create a new folder
Use the following steps:
Open the web console and navigate to Monitoring.
Select New dashboard. This opens a right panel like before where Monitoring is selected by default.
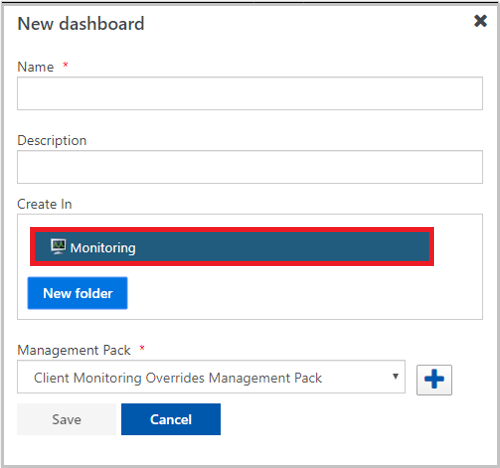
Select the management pack where you want to save this new folder from the dropdown menu. For example, currently Client monitoring overrides management pack is selected.
Select New folder, and enter the name of the new folder. For example, Folder_in_client as shown in the below image:
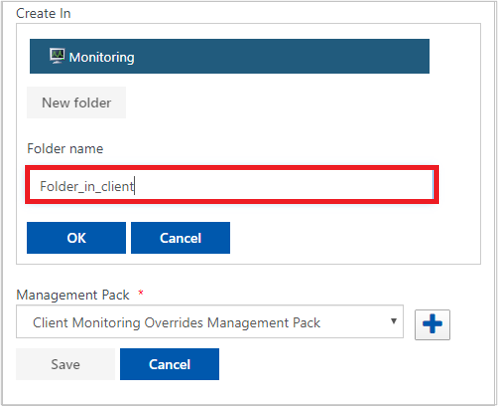
Select OK.
The new folder is saved in the selected management pack, and displays in the list of folders.
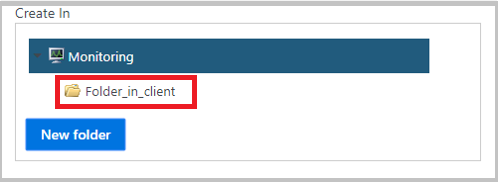
Note
- You can save a folder inside a preexisting folder. To do this, select the desired folder instead of Monitoring, and follow the same procedure mentioned above.
- These folders can be deleted from the operations console.
Save a dashboard inside a folder
Open the web console and navigate to Monitoring.
Select New dashboard.
Enter the name of the dashboard.
Select the folder from the list where you want to store the dashboard. Management pack selection will be based on root folder.
Select Save. The dashboard is stored inside the selected folder and can be seen in the left navigation pane.
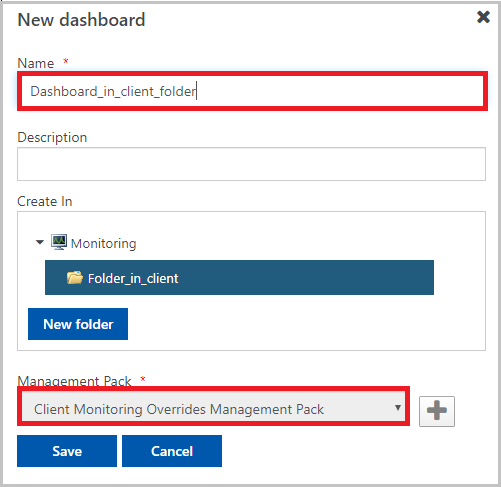
Note
You can create a dashboard at the root monitoring level as before by not selecting any folder and selecting the monitoring root.
Create folders in Web console using REST API
You can use the following REST APIs to create folders in Web console and save dashboards inside them.
Note
This feature is applicable to System Center Operations Manager 2019 UR2 and later versions.
Data/monitoringTreeForRootFolders
- Data/monitoringTreeForRootfolders is a GET request that returns all the folders stored in unsealed management packs inside which users can store dashboards and folders. The output of this request can be used for below POST requests.
monitoring/folder
Request of type POST to create a new folder inside a management pack.
Parameters required:
Name Type Definition path string Name of the new folder. mpId string ID of the management pack where you want to create the new folder. Request of type POST to create a new folder inside a pre-existing folder
Parameters required:
Name Type Definition component ID string Folder ID of the parent where you want to store the new folder. path string Name of the new folder.
monitoring/dashboard/
Request of type POST to save a dashboard inside a new folder.
Parameters required:
Name Type Definition name string Name of the new dashboard. path string Folder ID where you want to save the new dashboard. Request of type POST to save a dashboard inside the root monitoring.
Parameters required:
Name Type Definition mpId string ID of the management pack where you want to store the dashboard. name string Name of the new dashboard.