Så här aktiverar du Microsoft Teams-meddelandekanal i Operations Manager
Den här artikeln beskriver hur du konfigurerar en meddelandekanal som skickar aviseringsmeddelanden till prenumeranter med hjälp av Microsoft Teams.
Tidigare stödde System Center – Operations Manager integrering med Skype för företag som gjorde det möjligt för användarna att ta emot aviseringar från Operations Manager. Alla Skype för företag kunder uppmanades att börja använda Microsoft Teams som kommunikations- och samarbetstjänst när Skype för företag drogs tillbaka den 31 juli 2021.
I enlighet med livscykeln stöder vi nu Operations Manager-aviseringar i Microsoft Teams (Teams). Integreringen av Teams med Operations Manager förbättrar produktiviteten eftersom du kan få Operations Manager-aviseringar till Teams direkt där du samarbetar mest.
Med System Center 2022 har Microsoft Teams lagts till i de befintliga grundläggande meddelandekanalerna i Operations Manager. Du kan ange villkor för kanalen så att endast vissa typer av aviseringar tillåts.
Om du vill konfigurera aviseringsmeddelanden för Operations Manager måste du aktivera en meddelandekanal. Detaljerad information om meddelandekanaler finns i Prenumerera på aviseringar.
Anteckning
Integrering av Operations Manager med Teams stöds för kunder som använder GCC, GCC High och DoD-moln.
Kontrollera att du har följande innan du börjar:
Information om Teams-klientorganisation.
Kör som-konto. Delegerad API-typ används i Teams-integrering och autentiseringsuppgifterna för Kör som-kontot används för att autentisera. Kör som-kontot ska vara
- Ett giltigt Microsoft Entra ID konto (exempel: user@domain)
- Licensierad för att använda Microsoft Teams
- En medlem i Microsoft Teams-målkanal
- Inte aktiverat för multifaktorautentisering (MFA)
Mer information finns i Så här skapar och konfigurerar du kontot för meddelandeåtgärd.
Länk till teams-kanalen som skapats. Mer information om Teams-kanaler finns i Översikt över Teams och kanaler i Microsoft Teams.
Information om det nyligen skapade programmet i Azure. Anvisningar för att registrera ett program som finns i Registrera ett program med Microsofts identitetsplattform.
För den nyligen skapade appen kontrollerar du att behörigheten Graph API ges när ChannelMessage.Send och Grant admin consent for Contoso (Bevilja administratörsmedgivande för Contoso) har valts.
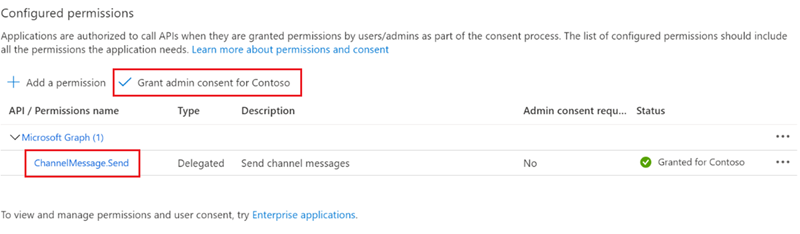
I Microsoft Entra ID administrationscenter>Avancerade inställningar kontrollerar du att Tillåt offentliga klientflöden är inställt på Ja.
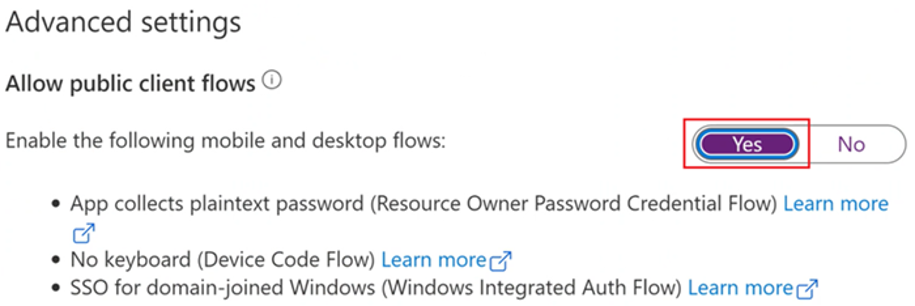
Operations Manager-meddelandekanal – nyckelbeskrivningar
Detaljerad information om kanal, prenumerant och prenumeration finns i Prenumerera på aviseringsaviseringar.
| Parametrar | Microsoft Teams |
|---|---|
| Meddelandekanal | Ange Azure-slutpunkter, autentiseringsinformation för Azure/Microsoft 365, till exempel program-ID och klient-ID, format för meddelanden som ska skickas till Microsoft Teams. |
| Meddelandeprenumerant | Ange meddelandeschema och kanalinformation för Microsoft Teams som meddelanden ska skickas till. |
| Prenumeration på meddelanden | Ange kriterier & omfång för aviseringar som ska skickas som meddelanden till Microsoft Teams. Prenumerationen definierar kriterierna för att skicka ett meddelande, vilken kanal som ska användas och vilka prenumeranter som ska ta emot meddelandet. |
Integrera Operations Manager med Microsoft Teams
Om du vill integrera Operations Manager med Teams konfigurerar du en Teams-kanal, lägger till en prenumerant och en prenumeration.
Skapa och aktivera Microsoft Teams-meddelandekanalen
Följ de här stegen:
Logga in på datorn där Operations Manager-konsolen är installerad.
I konsolen, under Meddelanden, högerklickar du på Kanaler och väljer Ny kanal>Microsoft Teams.... Guiden Microsoft Teams Notification Channel öppnas.
Under Beskrivning anger du Kanalnamn, Beskrivning (valfritt) och väljer Nästa.
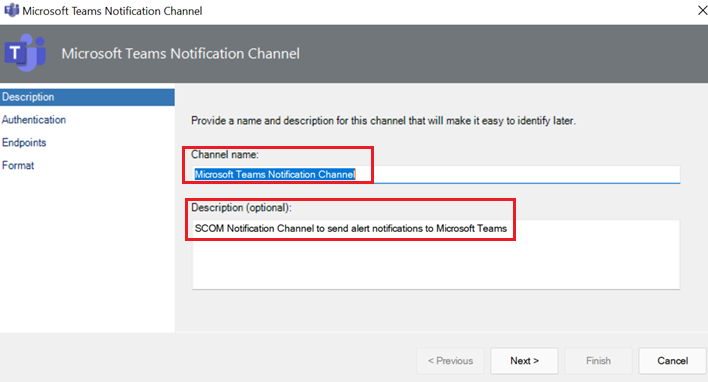
Under Autentisering anger du Klient-ID, Klient-ID för din Microsoft Entra ID-app och väljer Nästa.
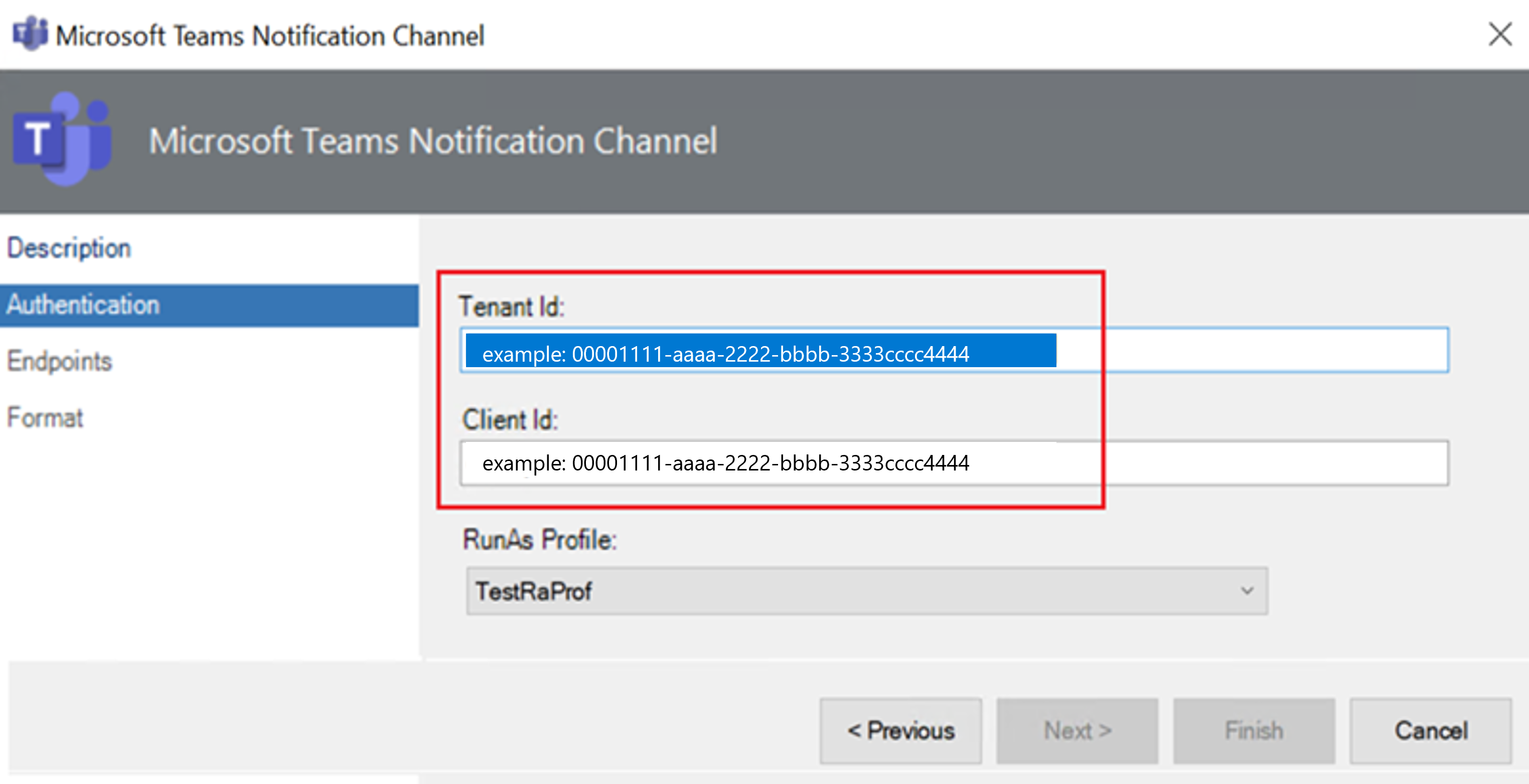
Under Slutpunkter anges auktoriserings-URL och Graph API-URL för molnet som standard. Välj Nästa. (Se Nationella molndistributioner för korrekta slutpunkter, om du inte är en användare av det offentliga molnet).
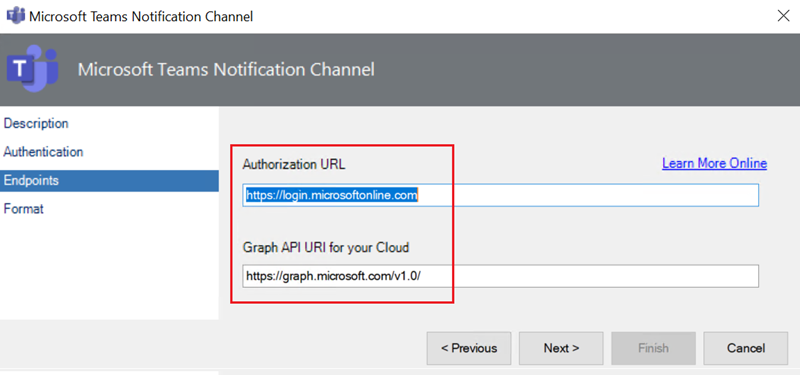
Under Format i rutan Teams-meddelande har du ett standardaviseringsformat som använder adaptiva kort för att leverera omfattande aviseringar. Välj Slutför.
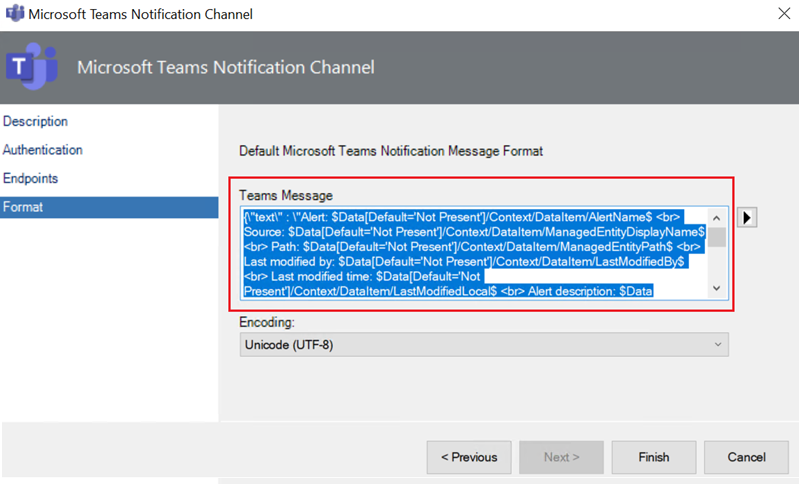
Se Översikt över adaptiva kort för att anpassa Teams-meddelandet efter behov. Mer information om adaptiva kort finns i Adaptiva kort .
I följande tabell visas de variabler som ska användas för olika egenskaper för aviseringen eller länkar till HTML-innehållet.
| Aviseringsegenskap för länken | Variabel |
|---|---|
| Aviseringskälla | $Data[Default='Not Present']/Context/DataItem/ManagedEntityPath$$Data[Default='Not Present']/Context/DataItem/ManagedEntityDisplayName$ |
| Aviseringsnamn | $Data[Default='Not Present']/Context/DataItem/AlertName$ |
| Aviseringsbeskrivning | $Data[Default='Not Present']/Context/DataItem/AlertDescription$ |
| Allvarlighetsgrad | $Data[Default='Not Present']/Context/DataItem/Severity$ |
| Aviseringsprioritet | $Data[Default='Not Present']/Context/DataItem/Priority$ |
| Aviseringskategori | $Data[Default='Not Present']/Context/DataItem/Category$ |
| Aviseringsägare | $Data[Default='Not Present']/Context/DataItem/AlertOwner$ |
| Avisering löst av | $Data[Default='Not Present']/Context/DataItem/ResolvedBy$ |
| Aktiverad aviseringstid | $Data[Default='Not Present']/Context/DataItem/TimeRaisedLocal$ |
| Avisering senast ändrad tid | $Data[Default='Not Present']/Context/DataItem/LastModifiedLocal$ |
| Avisering senast ändrad av | $Data[Default='Not Present']/Context/DataItem/LastModifiedBy$ |
| Anpassat fält (N varierar från 1 till 10) | $Data[Default='Not Present']/Context/DataItem/CustomN$ |
| WebConsole Alert Link | $Target/Property[Type="Notification! Microsoft.SystemCenter.AlertNotificationSubscriptionServer"]/WebConsoleUrl$/#/monitoring/drilldown/alert/$UrlEncodeData/Context/DataItem/AlertId$ |
| Länk till webkonsolaviseringskälla | $Target/Property[Type="Notification! Microsoft.SystemCenter.AlertNotificationSubscriptionServer"]/WebConsoleUrl$/#/monitoring/drilldown/object/$UrlEncodeData/Context/DataItem/ManagedEntity$ |
Lägga till en prenumerant i meddelandekanalen
Följ de här stegen:
Logga in på datorn där Operations Manager-konsolen är installerad. Högerklicka på Prenumeranter under Meddelanden i konsolen och välj Microsoft Teams. Guiden Meddelandeprenumerant öppnas.
Under Beskrivning anger du Prenumerantnamn och väljer Nästa.
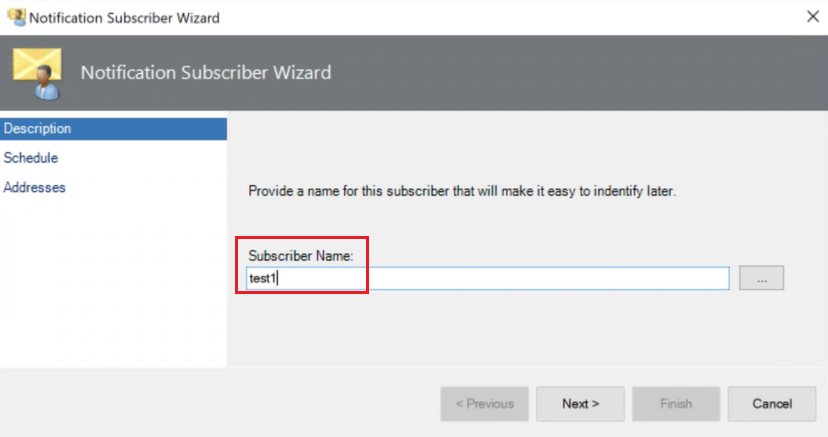
Under Schema väljer du något av följande alternativ baserat på dina behov och väljer Nästa.
- Skicka alltid meddelanden – Gör att du kan skicka meddelanden hela tiden.
- Meddela endast under de angivna tiderna – Gör att du endast kan skicka meddelandet på angivna tider.
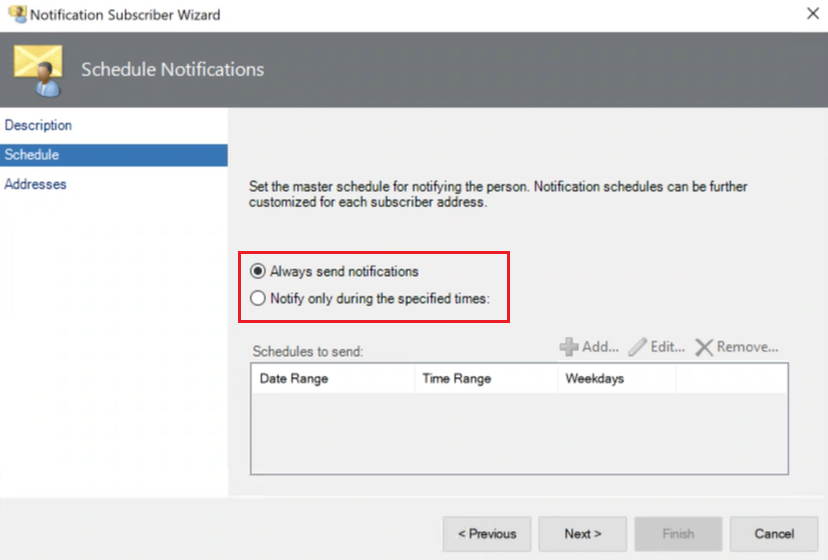
Om du väljer Meddela endast under de angivna tiderna öppnas sidan Ange schema . Välj Datumintervall, Veckovis upprepning, På de valda dagarna i veckan och Tidszon baserat på dina behov.
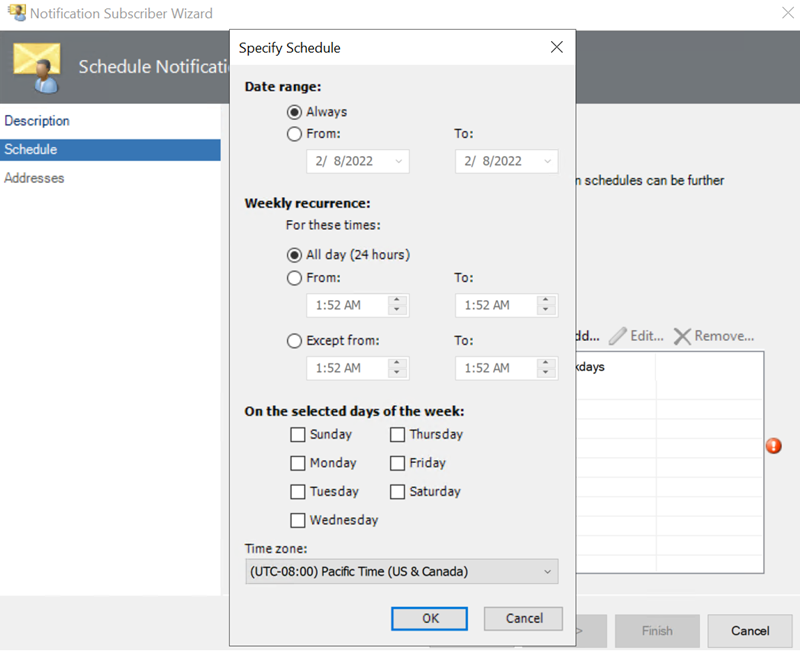
Under Adresser väljer du Lägg till. Adressguiden för prenumeranter öppnas.
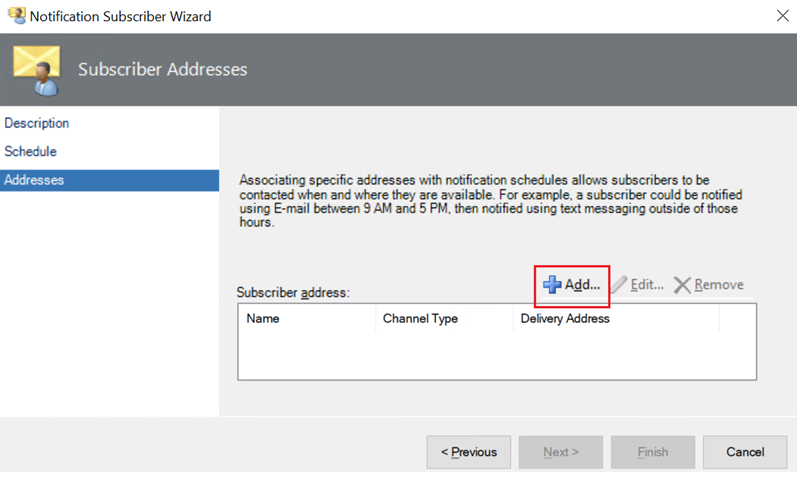
Under Allmänt anger du Adressnamn för att identifiera prenumeranten.
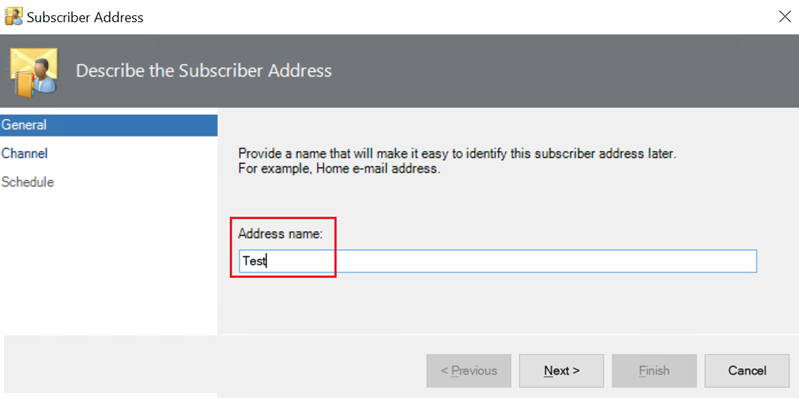
Under Kanal anger du Kanaltyp som Microsoft Teams.

I Microsoft Teams högerklickar du på den kanal där du vill skicka meddelanden, väljer Hämta länk till kanal och kopierar URL:en och anger URL:en i leveransadressen för den valda kanalen: fältet.
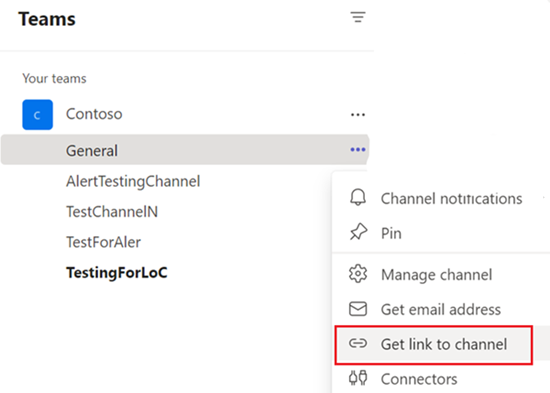
Under Schema anger du Datumintervall, Veckovis upprepning, På de valda dagarna i veckan, Tidszon efter behov och väljer Slutför.
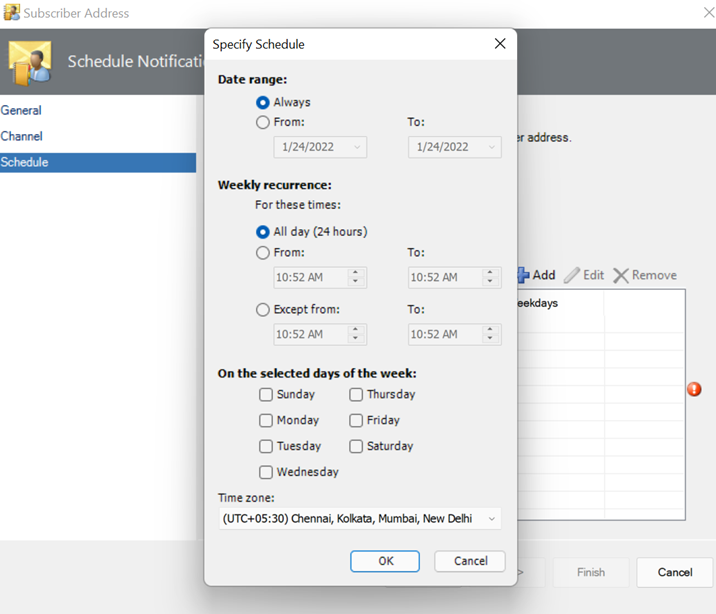
Konfigurera en meddelandeprenumeration
Följ de här stegen:
Logga in på datorn där Operations Manager-konsolen är installerad.
I konsolen, under Meddelanden, högerklickar du på Prenumerationer och väljer Ny prenumeration.... Skapa guiden Meddelandeprenumeration öppnas.
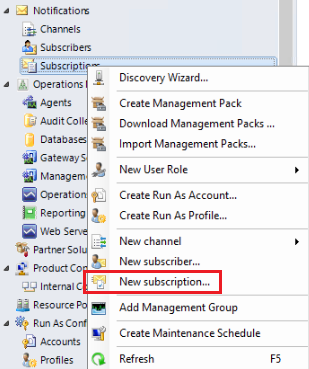
Under Beskrivning anger du Prenumerationsnamn och väljer Nästa.
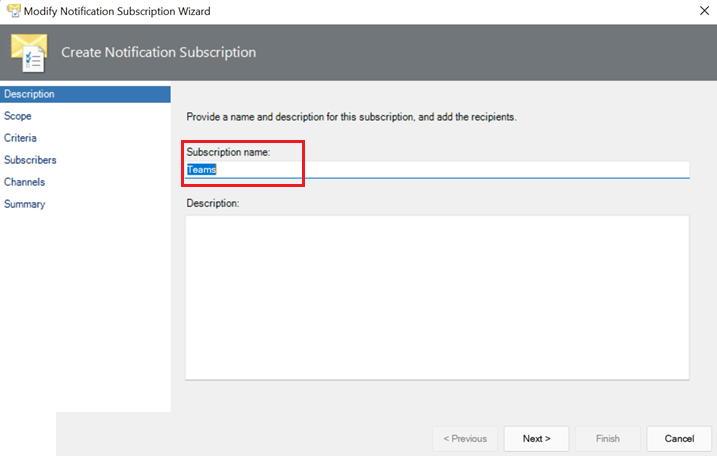
Ange omfång och villkor för att definiera vilken typ av aviseringar du vill att meddelanden ska skickas för.
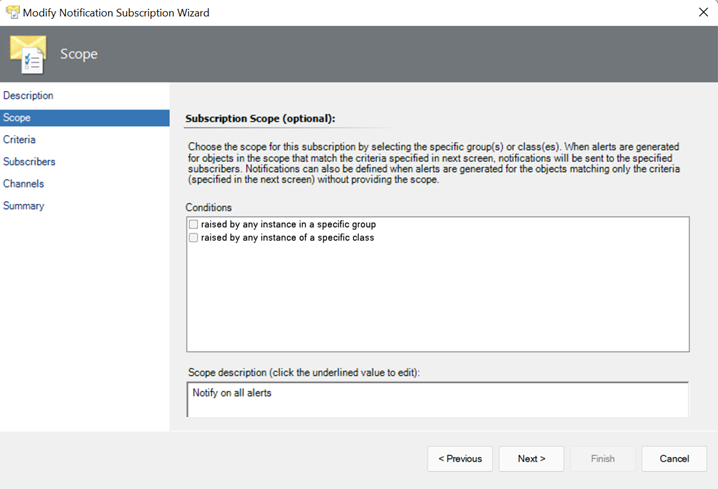
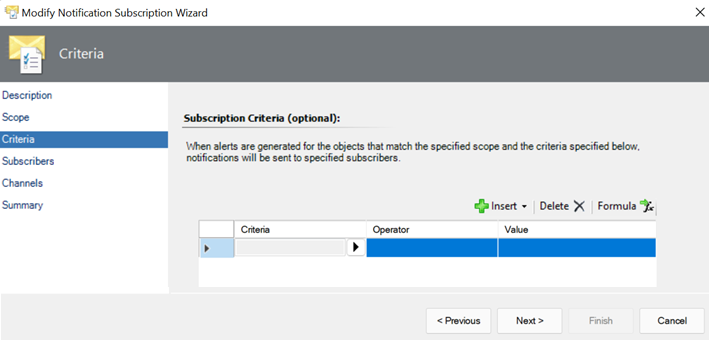
Under Prenumeranter väljer du Sök, väljer prenumeranten och sedan Nästa.
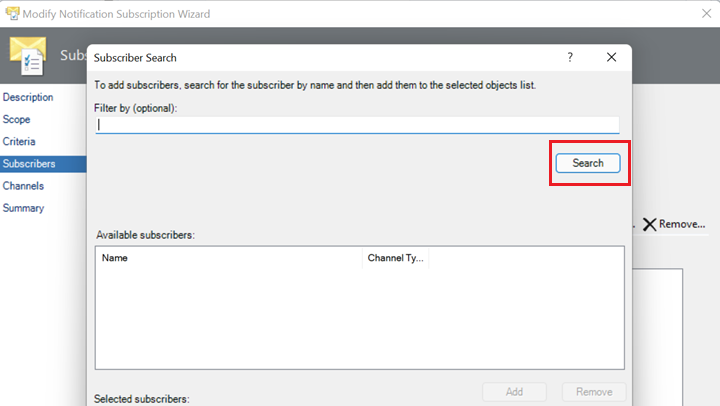
Under Kanaler väljer du Sök, väljer önskad meddelandekanal och sedan Nästa.
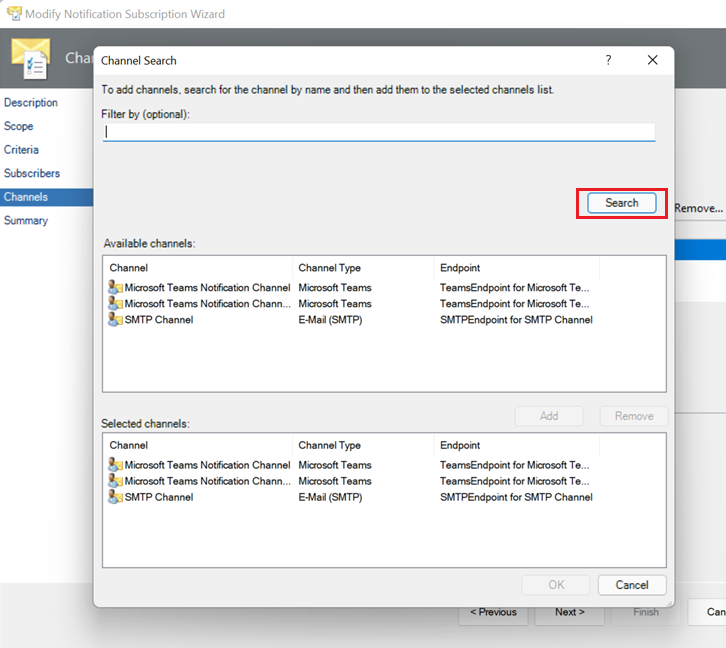
Under Sammanfattning granskar du sammanfattningen och väljer Slutför.
Nästa steg
För att skapa en kanal för e-postaviseringar läser du Aktivera en kanal för e-postaviseringar.
Om du vill skapa ett kommandokanalmeddelande kan du läsa Så här aktiverar du en kanal för kommandomeddelande.
Mer information om att skapa en meddelandekanal för textmeddelanden (SMS) finns i Så här aktiverar du en meddelandekanal för textmeddelanden (SMS).