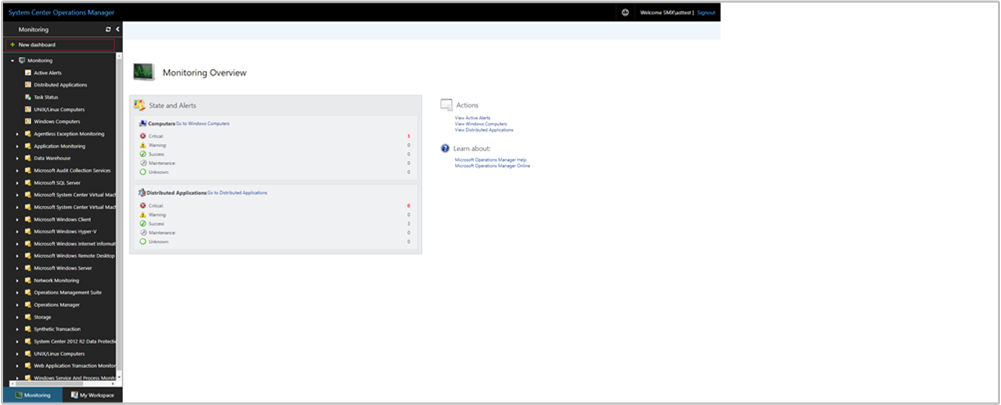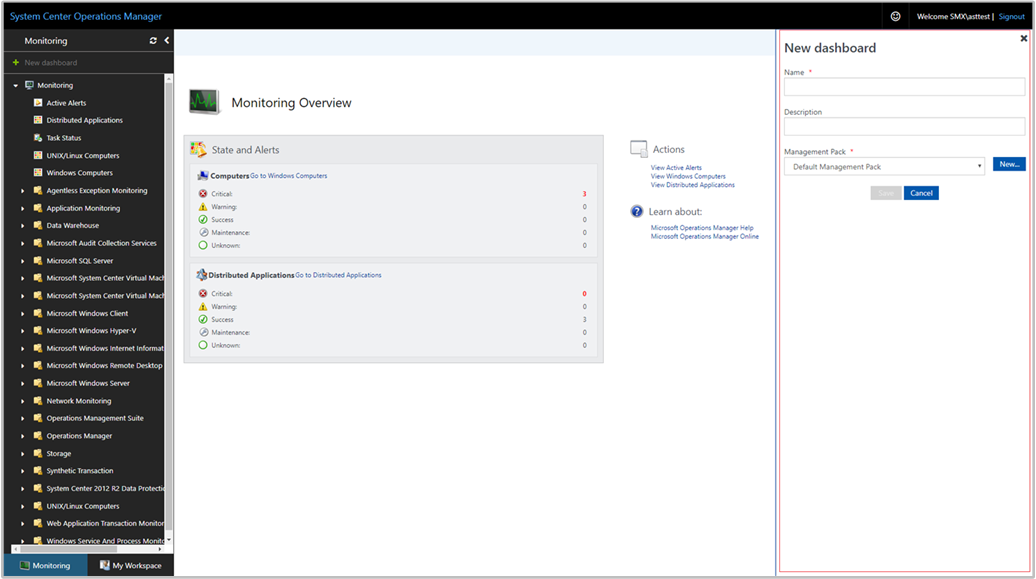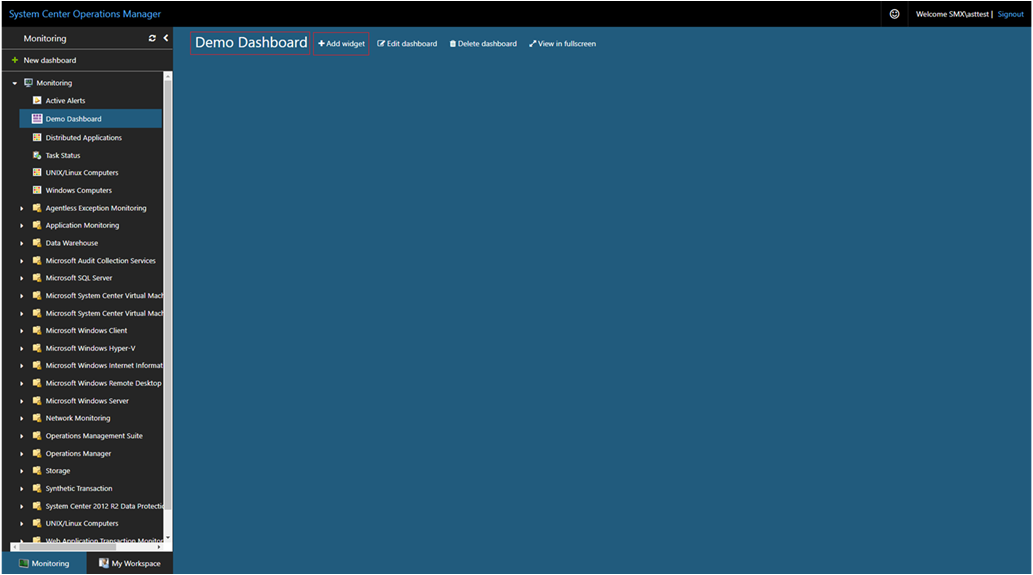Så här skapar du en instrumentpanel med statuswidgeten i webbkonsolen
Viktigt
Den här versionen av Operations Manager har nått slutet av supporten. Vi rekommenderar att du uppgraderar till Operations Manager 2022.
I System Center Operations Manager version 1801 och senare tillhandahåller webbkonsolen ett övervakningsgränssnitt för en hanteringsgrupp som kan öppnas på alla datorer med alla webbläsare som har anslutning till webbkonsolservern. Följande steg beskriver hur du skapar en instrumentpanel i den nya HTML5-webbkonsolen med widgeten Hälsotillstånd.
System Center Operations Manager-webbkonsolen tillhandahåller ett övervakningsgränssnitt för en hanteringsgrupp som kan öppnas på valfri dator med alla webbläsare som har anslutning till webbkonsolservern. Följande steg beskriver hur du skapar en instrumentpanel i den nya HTML5-webbkonsolen med widgeten Hälsotillstånd.
Lägga till widget på instrumentpanelen
Öppna en webbläsare på valfri dator och ange
http://<web host>/OperationsManager, där webbvärden är namnet på den dator som är värd för webbkonsolen.Välj + Ny instrumentpanel i den vänstra rutan i webbkonsolen.
På sidan Skapa ny instrumentpanel anger du ett namn och en beskrivning för instrumentpanelen som du vill skapa.
Du kan spara instrumentpanelen i ett befintligt oförseglat hanteringspaket genom att välja hanteringspaketet i listrutan Hanteringspaket eller så kan du spara instrumentpanelen genom att skapa ett nytt hanteringspaket genom att välja Nytt bredvid listrutan Hanteringspaket och ange ett namn, en beskrivning och eventuellt ett versionsnummer.
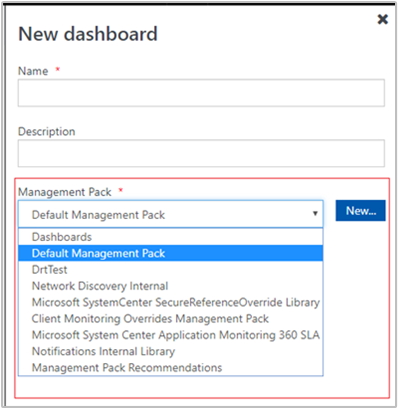
När du är klar med att ange var du vill spara den nya instrumentpanelen väljer du OK.
Välj Spara när du har angett ett namn och en beskrivning för den nya instrumentpanelen.
På den tomma tomma instrumentpanelen visas instrumentpanelens namn, Lägg till widget, Redigera instrumentpanel, Ta bort instrumentpanel och Visa i helskärmsläge överst på sidan.
Välj Tillståndswidget i listrutan Välj widget .
I fönstret Tillståndswidget väljer du omfång för widgeten genom att välja grupper ellerklass.
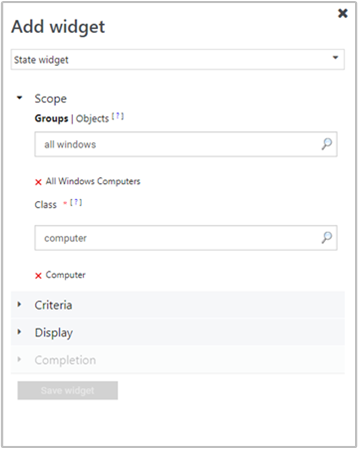
För något av alternativen kan du söka efter nyckelord i listan. När du börjar skriva filtreras listan baserat på det du skriver. Du kan välja en enskild grupp eller klass eller flera från de returnerade resultaten.
Ange villkoret för att identifiera hälsotillståndet som ska visas. För att begränsa resultatet kan du filtrera genom att välja följande:
- Av alla hälsotillstånd eller ett specifikt tillstånd
- Visa alla objekt eller endast objekt i underhållsläge
Data som matchar de definierade kriterierna visas bara i widgeten.
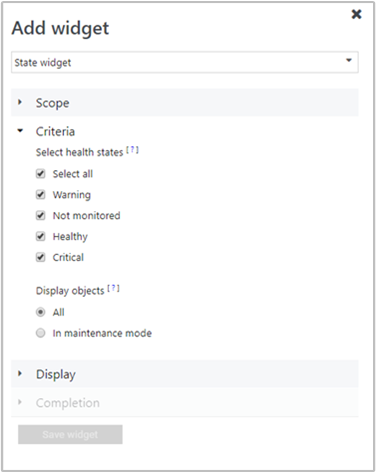
Välj Visa för att välja de kolumner som ska visas på instrumentpanelen. Du kan välja eller söka efter kolumnerna i listrutan.
Slutför konfigurationen genom att ange uppdateringsintervalletNamn, Beskrivning och Widget (standardintervallet är 5 minuter) för widgeten. Välj Spara widget för att spara din nya instrumentpanel.
När widgeten har skapats visas hälsotillståndet för objekten baserat på det definierade omfånget och kriterierna. Du ser namnet på tillståndswidgeten tillsammans med antalet objekt i widgetens rubrik. Objekt kan också filtreras i widgeten genom att söka efter ett nyckelord i filterrutan.
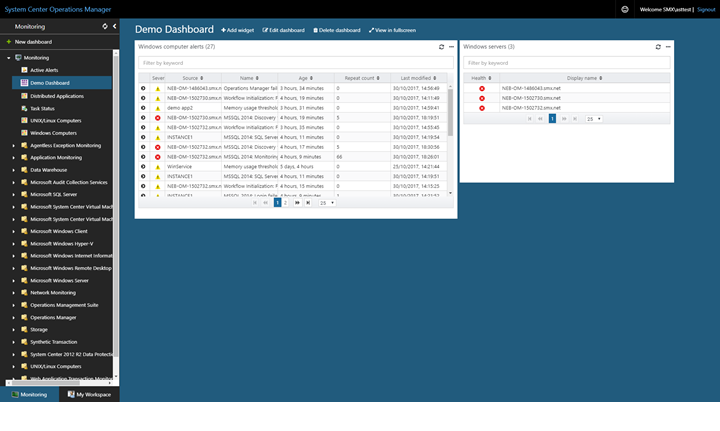
När du väljer ett objekt i widgeten visas informationssidan övervakningsobjekt och härifrån kan du visa:
- Identifierad inventering rapporterad för objektinstansen
- Aviseringar som genereras
- Prestandamått
- Klasser
- Effektiv konfiguration av regler och övervakare som körs på målenheten eller systemet
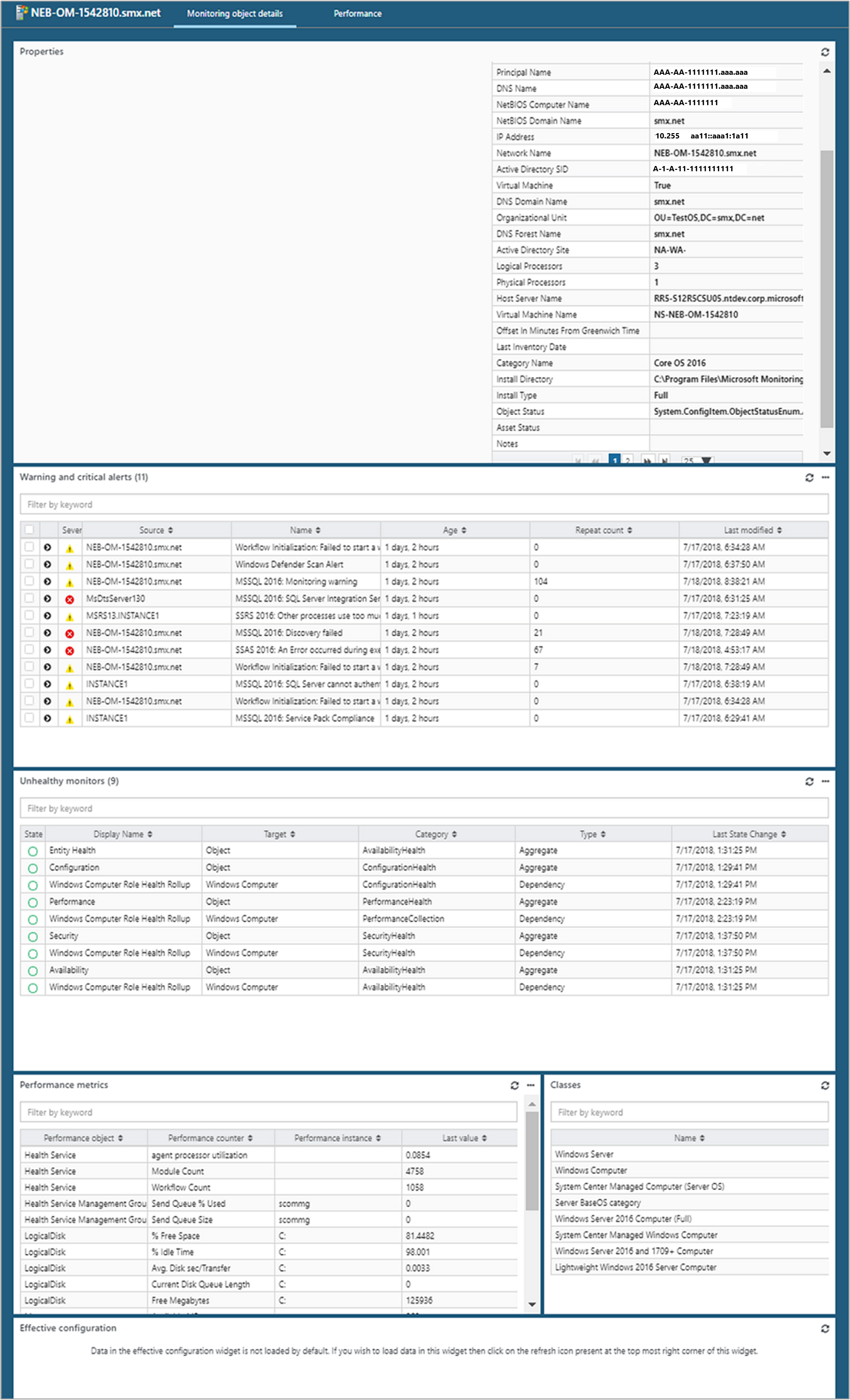
Mer information om den effektiva konfigurationsfunktionen finns i Visa konfiguration av ett övervakat objekt.
Åtgärder för tillståndswidget
För ett eller flera övervakade objekt som valts i widgeten kan du utföra sådana åtgärder som:
- Exportera aviseringarna till Excel för ytterligare analys
- Ändra hur aviseringarna visas med inkluderade eller exkluderade kolumner eller hur aviseringar grupperas, anpassade efter dina personliga behov
För att utföra dessa åtgärder, hovra musen över widgeten och klicka på ellipsen ... i det övre högra hörnet av widgeten. Då visas åtgärder som är tillgängliga för widgeten.
- Välj Exportera till Excel för att exportera aviseringsdata till en Excel-fil.
- Välj Anpassa om du vill ändra valet av kolumner som ska visas eller gruppera aviseringar. Välj Spara anpassning när du har slutfört ändringarna.
Ytterligare visningsalternativ i tillståndswidgeten
Anteckning
Den här funktionen gäller för 2019 UR3 och senare.
Tillståndswidgeten stöder nu sortering efter alternativ.
I tidigare versioner är den här funktionen inte tillgänglig för tillståndswidgeten och på alla H5-instrumentpanelsanpassningar, men är tillgänglig i alla vyer av driftkonsolen i Operations Manager 2019.
Med Operations Manager 2019 UR3 och senare kan du sortera resultatkolumnerna i widgeten Tillstånd och även gruppera kolumnerna. Mer information finns i Stöd för sortering efter alternativ.
Visa alternativ i tillståndswidget
Tillståndswidgeten stöder sortering efter alternativ.
Du kan sortera resultatkolumnerna i widgeten Tillstånd och även gruppera kolumnerna. Mer information finns i Stöd för sortering efter alternativ.
Nästa steg
Information om hur du skapar en instrumentpanel i den nya webbkonsolen med topologiwidgeten finns i Så här skapar du en instrumentpanel med topologiwidgeten i webbkonsolen.