Installera System Center – Orchestrator
En fullständig Orchestrator-installation innehåller:
- en hanteringsserver
- en eller flera runbook-servrar
- en SQL Server för att vara värd för Orchestrator-databasen
- en webbserver som är värd för Orchestrator-webb-API-tjänsten
- en server för att vara värd för Runbook Designer och Runbook Tester
- en webbserver som är värd för orchestration-konsolen
Det är möjligt att installera alla dessa roller och komponenter på en enda dator, men det är vanligare att distribuera rollerna mellan flera datorer eller virtuella datorer.
En detaljerad beskrivning av Orchestrator-arkitekturen finns i Läs mer om Orchestrator.
Information om kraven finns i Systemkrav för System Center Orchestrator.
Den här artikeln innehåller detaljerade installationsanvisningar för de olika Orchestrator-rollerna.
Not
Installera Microsoft Visual C++ Redistributable-paketet innan du kör installationskörningen (SetupOrchestrator.exe).
En fullständig Orchestrator-installation innehåller en hanteringsserver, en eller flera runbook-servrar, en SQL Server för att vara värd för Orchestrator-databasen, en webbserver för att vara värd för Orchestrator-webbtjänsten och en server för att vara värd för Runbook Designer och Runbook Tester. Det är möjligt att installera alla dessa roller på en enda dator, men det är vanligare att distribuera rollerna mellan flera datorer eller virtuella datorer.
En detaljerad beskrivning av Orchestrator-arkitekturen finns i Läs mer om Orchestrator.
Den här artikeln innehåller detaljerade installationsanvisningar för de olika Orchestrator-rollerna.
Installera en Orchestrator-hanteringsserver
Installera Microsoft Visual C++ Redistributable-paketet på den server där du vill installera Orchestrator och starta installationsguiden för Orchestrator.
Om du vill starta guiden på produktmediet eller nätverksresursen dubbelklickar du på SetupOrchestrator.exe.
Viktig
Innan du påbörjar installationen stänger du alla öppna program och ser till att det inte finns några väntande omstarter på datorn. Om du till exempel har installerat en serverroll med hjälp av System Center – Service Manager eller har tillämpat en säkerhetsuppdatering kan du behöva starta om datorn och sedan logga in på datorn med samma användarkonto för att slutföra installationen av serverrollen eller säkerhetsuppdateringen.
Notera
Om User Account Control är aktiverat uppmanas du att kontrollera att du vill tillåta att installationsprogrammet körs. Det beror på att det krävs administrativ åtkomst för att göra ändringar i systemet.
På startsidan i guiden väljer du Installera.
På sidan Produktregistrering anger du namnet och företaget för produktregistreringen och väljer Nästa.
Not
För den här utvärderingsversionen krävs ingen produktnyckel.
På sidan Läs sidan med licensvillkor granskar du och godkänner Microsofts licensvillkor och väljer Nästa.
På sidan diagnostik- och användningsdata granskar du meddelandet Diagnostik- och användningsdata och väljer sedan Nästa.
På sidan Välj funktioner för att installera kontrollerar du att Management Server är den enda funktionen som valts och väljer Nästa.
Datorn har kontrollerats efter nödvändig maskinvara och programvara. Om datorn uppfyller alla krav visas sidan Alla förkrav är installerade. Välj Nästa och gå vidare till nästa steg.
Om en förutsättning inte uppfylls visar en sida information om det krav som inte har uppfyllts och hur du löser problemet. Använd följande steg för att lösa den misslyckade förutsättningskontrollen:
Granska de objekt som inte klarade den nödvändiga kontrollen. För vissa krav, till exempel Microsoft .NET Framework 4, kan du använda länken i installationsguiden för att installera det krav som saknas. Installationsguiden kan installera eller konfigurera andra krav, till exempel IIS-rollen (Internet Information Services).
Varning
Om du aktiverar förutsättningar under installationen, till exempel Microsoft .NET Framework 4, kan datorn kräva en omstart. Om du startar om datorn måste du köra installationen igen från början.
När du har löst de krav som saknas väljer du Verifiera förutsättningarna igen.
Välj Nästa för att fortsätta.
På sidan Konfigurera tjänstkontot anger du användarnamnet och lösenordet för Orchestrator-tjänstkontot. Välj Testa för att verifiera autentiseringsuppgifterna för kontot. Om autentiseringsuppgifterna godkänns väljer du Nästa.
- På sidan Konfigurera databasservern anger du namnet på servern och namnet på den instans av Microsoft SQL Server som du vill använda för Orchestrator. Du kan också ange om du vill använda Windows-autentisering eller SQL Server-autentisering och om du vill skapa en ny databas eller använda en befintlig databas. Välj Testa databasanslutning för att verifiera autentiseringsuppgifterna för kontot. Om autentiseringsuppgifterna godkänns väljer du Nästa.
- På sidan Konfigurera databasservern anger du namnet på servern och namnet på den instans av Microsoft SQL Server som du vill använda för Orchestrator. Anslutningen till SQL-servern krypteras som standard. Du måste installera ett certifikat som klienten kan lita på eller så kan du följa säker anslutning till SQL Server för att kringgå den rekommenderade förtroendemekanismen. Du kan också ange om du vill använda Windows-autentisering eller SQL Server-autentisering och om du vill skapa en ny databas eller använda en befintlig databas. Välj Testa databasanslutning för att verifiera autentiseringsuppgifterna för kontot. Om autentiseringsuppgifterna godkänns väljer du Nästa.
På sidan Konfigurera databasen väljer du en databas eller skapar en ny databas och väljer Nästa.
På sidan Konfigurera Orchestrator-användargrupp accepterar du standardkonfigurationen eller anger namnet på Active Directory-användargruppen för att hantera Orchestrator och väljer Nästa.
På sidan Välj installationsplatsen kontrollerar du installationsplatsen för Orchestrator och ändrar den om du vill och väljer Nästa.
På sidan Microsoft Update kan du ange om du vill använda Microsoft Update-tjänsterna för att söka efter uppdateringar och välja Nästa.
På sidan Hjälp till att förbättra Microsoft System Center Orchestrator anger du valfritt om du vill delta i Felrapportering, och väljer Nästa.
Granska sidan Installationssammanfattning och välj Installera.
Sidan Installera funktioner visas och visar installationsstatusen.
På sidan installationen har slutförts kan du välja om du vill starta Runbook Designer, och sedan välja Stäng för att slutföra installationen.
Starta installationsguiden för Orchestrator på den server där du vill installera Orchestrator.
Om du vill starta guiden på produktmediet eller nätverksresursen dubbelklickar du på SetupOrchestrator.exe.
Viktig
Innan du börjar konfigurera stänger du alla öppna program och ser till att det inte finns några väntande omstarter på datorn. Om du till exempel har installerat en serverroll med hjälp av System Center – Service Manager eller har tillämpat en säkerhetsuppdatering kan du behöva starta om datorn och sedan logga in på datorn med samma användarkonto för att slutföra installationen av serverrollen eller säkerhetsuppdateringen.
Obs
Om User Account Control är aktiverat uppmanas du att kontrollera att du vill tillåta att installationsprogrammet körs. Det beror på att det krävs administrativ åtkomst för att göra ändringar i systemet.
På huvudsidan i guiden väljer du Installera.
Varning
Om Microsoft .NET Framework 3.5 Service Pack 1 inte är installerat på datorn visas en dialogruta som frågar om du vill installera .NET Framework 3.5 SP1. Välj Ja för att fortsätta med installationen.
På sidan Produktregistrering anger du namnet och företaget för produktregistreringen och väljer Nästa.
Not
För den här utvärderingsversionen krävs ingen produktnyckel.
På sidan Läs sidan med licensvillkor, granska och godkänn Microsofts licensvillkor för programvara och välj Nästa.
På sidan diagnostik- och användningsdata granskar du meddelandet Diagnostik- och användningsdata och väljer Nästa.
På sidan Välj funktioner för att installera kontrollerar du att Management Server är den enda funktionen som valts och väljer Nästa.
Datorn har kontrollerats efter nödvändig maskinvara och programvara. Om datorn uppfyller alla krav visas sidan Alla förutsättningar är installerade. Välj Nästa och gå vidare till nästa steg.
Om en förutsättning inte uppfylls visar en sida information om det krav som inte har uppfyllts och hur du löser problemet. Använd följande steg för att lösa den misslyckade förutsättningskontrollen:
Granska de objekt som inte klarade den nödvändiga kontrollen. För vissa krav, till exempel Microsoft .NET Framework 4, kan du använda länken i installationsguiden för att installera det krav som saknas. Installationsguiden kan installera eller konfigurera andra krav, till exempel IIS-rollen (Internet Information Services).
Varning
Om du aktiverar förutsättningar under installationen, till exempel Microsoft .NET Framework 4, kan datorn kräva en omstart. Om du startar om datorn måste du köra installationen igen från början.
När du har löst de krav som saknas väljer du Verifiera förutsättningarna igen.
Välj Nästa för att fortsätta.
På sidan Konfigurera tjänstkontot anger du användarnamnet och lösenordet för Orchestrator-tjänstkontot. Välj Testa för att verifiera autentiseringsuppgifterna för kontot. Om autentiseringsuppgifterna godkänns väljer du Nästa.
På sidan Konfigurera databasservern anger du namnet på servern och namnet på den instans av Microsoft SQL Server som du vill använda för Orchestrator. Du kan också ange om du vill använda Windows-autentisering eller SQL Server-autentisering och om du vill skapa en ny databas eller använda en befintlig databas. Välj Testa databasanslutning för att verifiera autentiseringsuppgifterna för kontot. Om autentiseringsuppgifterna godkänns väljer du Nästa.
På sidan Konfigurera databasen väljer du en databas eller skapar en ny databas och väljer Nästa.
På sidan Konfigurera Orchestrator-användargrupp accepterar du standardkonfigurationen eller anger namnet på Active Directory-användargruppen för att hantera Orchestrator och väljer Nästa.
På sidan Välj installationsplatsen kontrollerar du installationsplatsen för Orchestrator och ändrar den om du vill och väljer Nästa.
På sidan Microsoft Update kan du ange om du vill använda Microsoft Update-tjänsterna för att söka efter uppdateringar och välja Nästa.
På sidan Hjälp till att förbättra Microsoft System Center Orchestrator kan du välja om du vill delta i Felrapporteringoch sedan välja Nästa.
Granska sidan Installationssammanfattning och välj Installera.
Sidan Installera funktioner visas och visar installationsstatusen.
På sidan installationen har slutförts kan du valfritt ange om du vill starta Runbook Designer och välja Stäng för att slutföra installationen.
Installera Orchestrator Runbook-server
På den server där du vill installera Orchestrator Runbook-servern installerar du Microsoft Visual C++ Redistributable-paketet och startar installationsguiden för Orchestrator.
Om du vill starta guiden på produktmediet eller nätverksdelningen dubbelklickar du på SetupOrchestrator.exe.
Anteckning
Innan du påbörjar installationen stänger du alla öppna program och ser till att det inte finns några väntande omstarter på datorn. Om du till exempel har installerat en serverroll med hjälp av System Center – Service Manager eller har tillämpat en säkerhetsuppdatering, kan du behöva starta om datorn och sedan logga in på datorn med samma användarkonto för att slutföra installationen av serverrollen eller säkerhetsuppdateringen.
På huvudinstallationssidan under fristående installationerväljer du Runbook-server.
På sidan Produktregistrering anger du namnet och företaget för produktregistreringen och väljer Nästa.
Not
För den här utvärderingsversionen krävs ingen produktnyckel.
På sidan Läs den här sidan licensvillkor granskar du och godkänner licensvillkoren för Microsoft-programvara och väljer Nästa.
På sidan diagnostik- och användningsdata granskar du meddelandet Diagnostik- och användningsdata och väljer Nästa.
Datorn har kontrollerats efter nödvändig maskinvara och programvara. Om datorn uppfyller alla krav visas Alla förutsättningar är installerade-sidan. Välj Nästa och gå vidare till nästa steg.
Om en förutsättning inte uppfylls visar en sida information om det krav som inte har uppfyllts och hur du löser problemet. Använd följande steg för att lösa den misslyckade förutsättningskontrollen:
Granska de objekt som inte klarade den nödvändiga kontrollen. För vissa krav, till exempel Microsoft .NET Framework 4, kan du använda länken i installationsguiden för att installera det krav som saknas. Installationsguiden kan installera eller konfigurera andra krav, till exempel IIS-rollen (Internet Information Services).
Varning
Om du aktiverar förutsättningar under installationen, till exempel Microsoft .NET Framework 4, kan datorn behöva startas om. Om du startar om datorn måste du köra installationen igen från början.
När du har löst de krav som saknas väljer du Verifiera förutsättningarna igen.
Välj Nästa för att fortsätta.
På sidan Konfigurera tjänstkontot anger du användarnamnet och lösenordet för Orchestrator-tjänstkontot. Välj Testa för att verifiera autentiseringsuppgifterna för kontot. Om autentiseringsuppgifterna godkänns väljer du Nästa.
- På sidan Konfigurera databasservern anger du namnet på databasservern som är associerad med Orchestrator-hanteringsservern. Du kan också ange om du vill använda Windows-autentisering eller SQL Server-autentisering och om du vill skapa en ny databas eller använda en befintlig databas. Välj Testa databasanslutning för att verifiera autentiseringsuppgifterna för kontot. Om autentiseringsuppgifterna godkänns väljer du Nästa.
- På sidan Konfigurera databasservern anger du namnet på databasservern som är associerad med Orchestrator-hanteringsservern. Anslutningen till SQL-servern krypteras som standard. Du måste installera ett certifikat som klienten kan lita på eller så kan du följa säker anslutning till SQL Server för att kringgå den rekommenderade förtroendemekanismen. Du kan också ange om du vill använda Windows-autentisering eller SQL Server-autentisering och om du vill skapa en ny databas eller använda en befintlig databas. Välj Testa databasanslutning för att verifiera autentiseringsuppgifterna för kontot. Om autentiseringsuppgifterna godkänns väljer du Nästa.
På sidan Konfigurera databasen väljer du Orchestrator-databasen för distributionen och väljer Nästa.
På sidan Välj installationsplatsen kontrollerar du installationsplatsen för Orchestrator och väljer Nästa.
På sidan Microsoft Update kan du ange om du vill använda Microsoft Update-tjänsterna för att söka efter uppdateringar och välja Nästa.
På sidan Hjälp till att förbättra Microsoft System Center Orchestrator anger du om du vill delta i Felrapportering, alternativt väljer du Nästa.
Granska sidan Installationssammanfattning och välj Installera.
Sidan Installera funktioner visas och visar installationsstatusen.
På sidan installationsprogrammet har slutförts kan du valfritt ange om du vill starta Runbook Designer och sedan välja Stäng för att slutföra installationen.
Starta installationsguiden för Orchestrator på den server där du vill installera en Orchestrator Runbook-server.
Om du vill starta guiden på produktmediet eller nätverksandelen dubbelklickar du på SetupOrchestrator.exe.
Obs
Innan du börjar konfigurera stänger du alla öppna program och ser till att det inte finns några väntande omstarter på datorn. Om du till exempel har installerat en serverroll med hjälp av System Center – Service Manager eller har tillämpat en säkerhetsuppdatering kan du behöva starta om datorn och sedan logga in på datorn med samma användarkonto för att slutföra installationen av serverrollen eller säkerhetsuppdateringen.
På huvudinstallationssidan under fristående installationerväljer du Runbook-server.
Varning
Om Microsoft .NET Framework 3.5 Service Pack 1 inte är installerat på datorn visas en dialogruta som frågar om du vill installera .NET Framework 3.5 SP1. Välj Ja för att fortsätta med installationen.
På sidan Produktregistrering anger du namnet och företaget för produktregistreringen och väljer Nästa.
Not
För den här utvärderingsversionen krävs ingen produktnyckel.
På sidan Licensvillkorssidan ska du granska och godkänna Microsofts programvarulicensvillkor och välja Nästa.
På sidan diagnostik- och användningsdata granskar du meddelandet Diagnostik- och användningsdata och väljer Nästa.
Datorn har kontrollerats efter nödvändig maskinvara och programvara. Om datorn uppfyller alla krav visas Alla förutsättningar är installerade sidan. Välj Nästa och gå vidare till nästa steg.
Om en förutsättning inte uppfylls visar en sida information om det krav som inte har uppfyllts och hur du löser problemet. Använd följande steg för att lösa den misslyckade förutsättningskontrollen:
Granska de objekt som inte klarade den nödvändiga kontrollen. För vissa krav, till exempel Microsoft .NET Framework 4, kan du använda länken i installationsguiden för att installera det krav som saknas. Installationsguiden kan installera eller konfigurera andra krav, till exempel IIS-rollen (Internet Information Services).
Varning
Om du aktiverar förutsättningar under installationen, till exempel Microsoft .NET Framework 4, kan datorn kräva en omstart. Om du startar om datorn måste du köra installationen igen från början.
När du har löst de krav som saknas väljer du Verifiera förutsättningarna igen.
Välj Nästa för att fortsätta.
På sidan Konfigurera tjänstkontot anger du användarnamnet och lösenordet för Orchestrator-tjänstkontot. Välj Testa för att verifiera autentiseringsuppgifterna för kontot. Om autentiseringsuppgifterna godkänns väljer du Nästa.
På sidan Konfigurera databasservern anger du namnet på databasservern som är associerad med Orchestrator-hanteringsservern. Du kan också ange om du vill använda Windows-autentisering eller SQL Server-autentisering och om du vill skapa en ny databas eller använda en befintlig databas. Välj Testa databasanslutning för att verifiera autentiseringsuppgifterna för kontot. Om autentiseringsuppgifterna godkänns väljer du Nästa.
På sidan Konfigurera databasen väljer du Orchestrator-databasen för distributionen och väljer Nästa.
På sidan Välj installationsplatsen kontrollerar du installationsplatsen för Orchestrator och väljer Nästa.
På sidan Microsoft Update kan du ange om du vill använda Microsoft Update-tjänsterna för att söka efter uppdateringar och välja Nästa.
På sidan Hjälp till att förbättra Microsoft System Center Orchestrator kan du ange om du vill delta i Felrapporteringoch klicka på Nästa.
Granska sidan Installationssammanfattning och välj Installera.
Sidan Installera funktioner visas och visar installationsstatusen.
På sidan installationen har slutförts framgångsrikt kan du om du så önskar ange om du vill starta Runbook Designer och sedan välja Stäng för att slutföra installationen.
Installera Orchestrator Web API-tjänsten
Sedan Orchestrator 2022 kan webb-API-tjänsten och Orchestration Console installeras separat på olika datorer.
Installera Microsoft Visual C++ Redistributable-paketet på den server där du vill installera Orchestrator-webb-API:et och starta installationsguiden för Orchestrator.
Om du vill starta guiden på produktmediet eller nätverksresursen dubbelklickar du på SetupOrchestrator.exe.
Obs
Innan du påbörjar installationen av Orchestrator Web API-tjänsten stänger du alla öppna program och ser till att det inte finns några väntande omstarter på datorn. Logga sedan in på datorn med samma användarkonto för att slutföra installationen av serverrollen eller säkerhetsuppdateringen.
På huvudinstallationssidan under fristående installationerväljer du Web API Service.
På sidan Produktregistrering anger du namnet och företaget för produktregistreringen och väljer Nästa.
Not
För den här utvärderingsversionen krävs ingen produktnyckel.
På sidan Licensvillkor granskar och godkänner du licensvillkoren för Microsofts programvara och väljer Nästa.
På sidan diagnostik- och användningsdata granskar du meddelandet Diagnostik- och användningsdata och väljer Nästa.
Datorn har kontrollerats efter nödvändig maskinvara och programvara. Om datorn uppfyller alla krav visas sidan Alla förutsättningar är installerade. Välj Nästa och gå vidare till nästa steg.
Om en förutsättning inte uppfylls visar en sida information om det krav som inte har uppfyllts och hur du löser problemet. Använd följande steg för att lösa den misslyckade förutsättningskontrollen:
Granska de objekt som inte klarade den nödvändiga kontrollen. Webb-API:et kräver .NET Hosting-paket v5.x och vissa IIS-tillägg. Ladda ned och installera dem från de officiella webbplatserna:
- .NET Hosting-paket
- IIS CORS-modul (resursdelning mellan ursprung)
När du har löst de krav som saknas väljer du Verifiera förutsättningarna igen.
Välj Nästa för att fortsätta.
Datorn har kontrollerats efter nödvändig maskinvara och programvara. Om datorn uppfyller alla krav visas sidan Alla förutsättningar är installerade. Välj Nästa och gå vidare till nästa steg.
Om en förutsättning inte uppfylls visar en sida information om det krav som inte har uppfyllts och hur du löser problemet. Använd följande steg för att lösa den misslyckade förutsättningskontrollen:
Granska de objekt som inte klarade den nödvändiga kontrollen. Webb-API:et kräver .NET Hosting-paket v8.x och vissa IIS-tillägg. Ladda ned och installera dem från de officiella webbplatserna:
- .NET Hosting-paket
- IIS CORS-modul (Cross-Origin Resource Sharing, resursdelning mellan ursprung)
När du har löst de krav som saknas väljer du Verifiera förutsättningarna igen.
Välj Nästa för att fortsätta.
På sidan Konfigurera tjänstkontot anger du användarnamnet och lösenordet för Orchestrator-tjänstkontot. Webb-API:et körs under en IIS-apppool med den här identiteten. Välj Testa för att verifiera autentiseringsuppgifterna för kontot. Om autentiseringsuppgifterna godkänns väljer du Nästa.
Not
Om det tjänstkonto som du anger här inte är medlem i den lokala gruppen Administratörer måste du bevilja användarbehörigheter i IIS-metabasen. Det gör du genom att öppna ett administrativt kommandofönster, gå till katalogen C:\Windows\Microsoft.NET\Framework64\v4.0.30319 och köra kommandot nedan. Ersätt DOMAIN\USER med domänen och användarnamnet för tjänstkontot.
aspnet_regiis.exe -ga DOMAIN\USER
- På sidan Konfigurera databasservern anger du namnet på databasservern som är associerad med Orchestrator-hanteringsservern. Du kan också ange om du vill använda Windows-autentisering eller SQL Server-autentisering och om du vill skapa en ny databas eller använda en befintlig databas. Om Windows-autentisering har valts används autentiseringsuppgifterna för tjänstkontot från föregående steg för att ansluta till databasen. Välj Testa databasanslutning för att verifiera autentiseringsuppgifterna för kontot. Om autentiseringsuppgifterna godkänns väljer du Nästa.
- På sidan Konfigurera databasservern anger du namnet på databasservern som är associerad med Orchestrator-hanteringsservern. Anslutningen till SQL-servern krypteras som standard. Du måste installera ett certifikat som klienten kan lita på eller så kan du följa säker anslutning till SQL Server för att kringgå den rekommenderade förtroendemekanismen. Du kan också ange om du vill använda Windows-autentisering eller SQL Server-autentisering och om du vill skapa en ny databas eller använda en befintlig databas. Om Windows-autentisering har valts används autentiseringsuppgifterna för tjänstkontot från föregående steg för att ansluta till databasen. Välj Testa databasanslutning för att verifiera autentiseringsuppgifterna för kontot. Om autentiseringsuppgifterna godkänns väljer du Nästa.
På sidan Konfigurera databasen väljer du Orchestrator-databasen för distributionen och väljer Nästa.
På sidan Konfigurera CORS (resursdelning mellan ursprung) och porten för webb-API:et kontrollerar du portnumren för Orchestrator Web API-tjänsten och URL:en för Orchestration-konsolen och väljer Nästa.
På sidan Välj installationsplatsen kontrollerar du installationsplatsen för Orchestrator och väljer Nästa.
På sidan Microsoft Update kan du ange om du vill använda Microsoft Update-tjänsterna för att söka efter uppdateringar och välja Nästa.
På sidan Hjälp till att förbättra Microsoft System Center Orchestrator kan du eventuellt ange om du vill delta i Felrapporteringoch sedan välja Nästa.
Granska sidan Installationssammanfattning och välj Installera.
Lär dig hur du konfigurerar API:et efter installationen.
Obs
Installationen försöker aktivera vissa IIS-funktioner, detta misslyckas om dessa funktioner redan är aktiverade. Detta gäller för datorer där (till och med tidigare version av) Orchestrator Web API tidigare installerades. Du kan kontrollera detta i installationsloggarna på %AppData%\Local\Microsoft System Center 2012\Orchestrator\LOGS\*.log där du ser felet om IIS-funktioner. Om du vill hoppa över det här steget kör du Setup.exe från kommandotolken.
Sidan Installera funktioner visas och visar installationsstatusen.
Starta installationsguiden för Orchestrator på den server där du vill installera Orchestrator-webbtjänsten.
Om du vill starta guiden på produktmediet eller nätverksdelningen dubbelklickar du på SetupOrchestrator.exe.
Not
Innan du påbörjar installationen av Orchestrator-webbtjänsten stänger du alla öppna program och ser till att det inte finns några väntande omstarter på datorn. Logga sedan in på datorn med samma användarkonto för att slutföra installationen av serverrollen eller säkerhetsuppdateringen.
På huvudinstallationssidan under fristående installationerväljer du Orchestration Console och Web Service.
Varning
Om Microsoft .NET Framework 3.5 Service Pack 1 inte är installerat på datorn visas en dialogruta som frågar om du vill installera .NET Framework 3.5 SP1. Välj Ja för att fortsätta med installationen.
På sidan Produktregistrering anger du namnet och företaget för produktregistreringen och väljer Nästa.
Obs.
För den här utvärderingsversionen krävs ingen produktnyckel.
På sidan Läs licensvillkoren på denna sida granskar du och godkänner licensvillkoren för Microsofts programvara och välj Nästa.
På sidan diagnostik- och användningsdata granskar du meddelandet Diagnostik- och användningsdata och väljer Nästa.
Datorn har kontrollerats efter nödvändig maskinvara och programvara. Om datorn uppfyller alla krav visas sidan Alla förutsättningar är uppfyllda. Välj Nästa och gå vidare till nästa steg.
Om en förutsättning inte uppfylls visar en sida information om det krav som inte har uppfyllts och hur du löser problemet. Använd följande steg för att lösa den misslyckade förutsättningskontrollen:
Granska de objekt som inte klarade den nödvändiga kontrollen. För vissa krav, till exempel Microsoft .NET Framework 4, kan du använda länken i installationsguiden för att installera det krav som saknas. Installationsguiden kan installera eller konfigurera andra krav, till exempel IIS-rollen (Internet Information Services).
Varning
Om du aktiverar förutsättningar under installationen, till exempel Microsoft .NET Framework 4, kan datorn kräva en omstart. Om du startar om datorn måste du köra installationen igen från början.
När du har löst de krav som saknas väljer du Verifiera förutsättningarna igen.
Välj Nästa för att fortsätta.
På sidan Konfigurera tjänstkontot anger du användarnamnet och lösenordet för Orchestrator-tjänstkontot. Välj Testa för att verifiera autentiseringsuppgifterna för kontot. Om autentiseringsuppgifterna godkänns väljer du Nästa.
På sidan Konfigurera databasservern anger du namnet på databasservern som är associerad med Orchestrator-hanteringsservern. Du kan också ange om du vill använda Windows-autentisering eller SQL Server-autentisering och om du vill skapa en ny databas eller använda en befintlig databas. Välj Testa databasanslutning för att verifiera autentiseringsuppgifterna för kontot. Om autentiseringsuppgifterna godkänns väljer du Nästa.
På sidan Konfigurera databasen väljer du Orchestrator-databasen för distributionen och väljer Nästa.
På sidan Konfigurera porten för webbtjänsten kontrollerar du portnumren för Orchestrator-webbtjänsten och Orchestration-konsolen och väljer Nästa.
På sidan Välj installationsplatsen kontrollerar du installationsplatsen för Orchestrator och väljer Nästa.
På sidan Microsoft Update kan du ange om du vill använda Microsoft Update-tjänsterna för att söka efter uppdateringar och välja Nästa.
På sidan Hjälp till att förbättra Microsoft System Center Orchestrator kan du ange om du vill delta i Felrapportering, och därefter väljer du Nästa.
Granska sidan Installationssammanfattning och välj Installera.
Sidan Installera funktioner visas och visar installationsstatusen.
På sidan Installationen har slutförts kan du valfritt ange om du vill starta Runbook Designer, och välj Stäng för att slutföra installationen.
Installera Orchestration Console
Sedan Orchestrator 2022 kan webb-API-tjänsten och Orchestration Console installeras separat på olika datorer.
Installera Microsoft Visual C++ Redistributable-paketet på servern där du vill installera Orchestration Console och starta installationsguiden för Orchestrator. Om du vill starta guiden på produktmediet eller nätverksdelningen dubbelklickar du på SetupOrchestrator.exe.
Välj Orchestration Consoleunder Fristående installationerpå den huvudsakliga installationssidan.
På sidan Produktregistrering anger du namnet och företaget för produktregistreringen och väljer Nästa.
Not
För den här utvärderingsversionen krävs ingen produktnyckel.
På sidan Läs den här sidan licensvillkor, granska och godkänn Licensvillkoren för Microsoft-programvara och välj Nästa.
På sidan diagnostik- och användningsdata granskar du meddelandet Diagnostik- och användningsdata och väljer Nästa.
Datorn har kontrollerats efter nödvändig maskinvara och programvara. Om din dator uppfyller alla krav, visas sidan Alla förutsättningar är installerade. Välj Nästa och gå vidare till nästa steg.
Om en förutsättning inte uppfylls visar en sida information om det krav som inte har uppfyllts och hur du löser problemet. Använd följande steg för att lösa den misslyckade förutsättningskontrollen:
Orkestreringskonsolen kräver omskrivningsmodul för IIS-URL. ladda ned härifrån.
På sidan Konfigurera tjänstkontot anger du användarnamnet och lösenordet för Orchestrator-tjänstkontot. Konsolen körs under en IIS-apppool med den här identiteten. Välj Test för att verifiera autentiseringsuppgifterna för kontot. Om autentiseringsuppgifterna godkänns väljer du Nästa.
Anteckning
Om det tjänstkonto som du anger här inte är medlem i den lokala gruppen Administratörer måste du bevilja användarbehörigheter i IIS-metabasen. Det gör du genom att öppna ett administrativt kommandofönster, gå till katalogen C:\Windows\Microsoft.NET\Framework64\v4.0.30319 och köra kommandot nedan. Ersätt DOMAIN\USER med domänen och användarnamnet för tjänstkontot.
aspnet_regiis.exe -ga DOMAIN\USERPå sidan Konfigurera portarna för webbkonsolen kontrollerar du portnumren för Orchestration Console-tjänsten och URL:en för webb-API-tjänsten och väljer Nästa.
Anteckning
Url:en för webb-API:et bör inte ha ett avslutande snedstreck
/.På sidan Välj installationsplatsen kontrollerar du installationsplatsen för Orchestrator och väljer Nästa.
På sidan Microsoft Update anger du om du vill använda Microsoft Update-tjänsterna för att söka efter uppdateringar och välja Nästa.
På sidan Hjälp till att förbättra Microsoft System Center Orchestrator anger du om du vill delta i felrapportering och väljer Nästa.
Granska sidan Installationssammanfattning och välj Installera.
Lär dig hur du konfigurerar konsolen efter installationen.
Sidan Installera funktioner visas och visar installationsstatusen.
Installera Orchestrator Runbook Designer på en enda dator
Starta installationsguiden för Orchestrator på den server där du vill installera Orchestrator Runbook Designer.
Om du vill starta guiden på produktmediet eller nätverksdelningen dubbelklickar du på SetupOrchestrator.exe.
Obs
Innan du påbörjar installationen av Runbook Designer stänger du alla öppna program och ser till att det inte finns några väntande omstarter på datorn. Logga sedan in på datorn med samma användarkonto för att slutföra installationen av serverrollen eller säkerhetsuppdateringen.
På huvudsidan för guiden väljer du Runbook Designer.
Varning
Om Microsoft .NET Framework 3.5 Service Pack 1 inte är installerat på datorn visas en dialogruta som frågar om du vill installera .NET Framework 3.5 SP1. Välj Ja för att fortsätta med installationen.
På sidan Produktregistrering anger du namnet och företaget för produktregistreringen och väljer Nästa.
Not
För den här utvärderingsversionen krävs ingen produktnyckel.
På sidan Licensvillkor granskar du och godkänner Microsofts programvarulicensvillkor och väljer Nästa.
På sidan diagnostik- och användningsdata granskar du meddelandet Diagnostik- och användningsdata och väljer Nästa.
Datorn har kontrollerats efter nödvändig maskinvara och programvara. Om datorn uppfyller alla krav går du vidare till nästa steg.
Om en förutsättning inte uppfylls visar en sida information om det krav som inte har uppfyllts och hur du löser problemet. Använd följande steg för att lösa den misslyckade förutsättningskontrollen:
Granska de objekt som inte klarade den nödvändiga kontrollen. För vissa krav, till exempel Microsoft .NET Framework 4, kan du använda länken i installationsguiden för att installera det krav som saknas. Installationsguiden kan installera eller konfigurera andra krav, till exempel IIS-rollen (Internet Information Services).
När du har löst de krav som saknas väljer du Verifiera förutsättningarna igen.
Välj Nästa för att fortsätta.
På sidan Välj installationsplatsen kontrollerar du installationsplatsen för Orchestrator och ändrar den om du vill och väljer
På sidan Microsoft Update kan du ange om du vill använda Microsoft Update-tjänsterna för att söka efter uppdateringar och välja Nästa.
På sidan Hjälp till att förbättra Microsoft System Center Orchestrator kan du ange om du vill delta i Felrapportering, och sedan välja Nästa.
Granska sidan Installationssammanfattning och välj Installera.
Sidan Installera funktioner visas och visar installationsstatusen.
På sidan Installation slutförd kan du välja om du vill starta Runbook Designer, och sedan välja Stäng för att fullfölja installationen.
Ansluta en Runbook Designer till en hanteringsserver
I Runbook Designer väljer du ikonen Anslut till en server i navigeringsfönstret under fönstret Anslutningar.
Not
Om Runbook Designer är ansluten till en annan hanteringsserver inaktiveras ikonen Anslut till en server. Innan du ansluter till en annan hanteringsserver, välj ikonen Koppla från.
I System Center Orchestrator Connectionanger du namnet på servern som är värd för Orchestrator-hanteringsservern och väljer OK.
Aktivera nätverksidentifiering
På skrivbordet på den dator som kör Windows-servern väljer du Starta, väljer Kontrollpanelen, väljer Nätverk och Internet, väljer Nätverk och delningscenter, väljer Välj Startgrupp och Delningsalternativoch väljer Ändra avancerade delningsinställningar.
Om du vill ändra profilen Domän väljer du ikonen Pil för att expandera avsnittsalternativen och göra nödvändiga ändringar.
Välj Aktivera nätverksidentifieringoch välj Spara ändringar.
Om du uppmanas att ange ett administratörslösenord eller en bekräftelse anger du lösenordet eller anger en bekräftelse.
Säker anslutning till SQL Server
På grund av icke-bakåtkompatibla ändringar i EFCore 8 och OLEDB 19 krypteras SQL Server-anslutningen som standard och kräver ett certifikat som klienten kan lita på, vilket innebär:
- SQL Server måste konfigureras med ett giltigt certifikat
- Klienten måste lita på det här certifikatet
Om dessa villkor inte uppfylls genereras en SqlException. Till exempel:
En anslutning upprättades med servern, men sedan uppstod ett fel under inloggningsprocessen. (provider: SSL-provider, fel: 0 – Certifikatkedjan utfärdades av en utfärdare som inte är betrodd.)
Följande är de tre sätten att åtgärda det här felet:
Alternativ 1: Installera ett giltigt certifikat på en server.
Notera
Vi rekommenderar att du hämtar ett certifikat och ser till att det signeras av en utfärdare som är betrodd av klienten.
Alternativ 2:
TrustServerCertificate=Trueatt tillåta att den normala förtroendemekanismen kringgås (rekommenderas inte). Mer information finns i Hur kryptering och certifikatverifiering fungerar.Ange registerinställningen för Förtroendeservercertifikat till True (Ange den här flaggan Computer\HKEY_LOCAL_MACHINE\SOFTWARE\Microsoft\MSSQLServer\Client\SNI19.0\GeneralFlags\Flag2). Läs mer.
Under installationen markerar du kryssrutan Ja, Förtroendeservercertifikat (rekommenderas inte). Följande konfiguration inträffar:
- För SQL-anslutningssträng lägger du till Trust Server Certificate=true.
- I webapi.configlägger du till <environmentVariable name="Database__TrustServerCertificate" value="true"/>
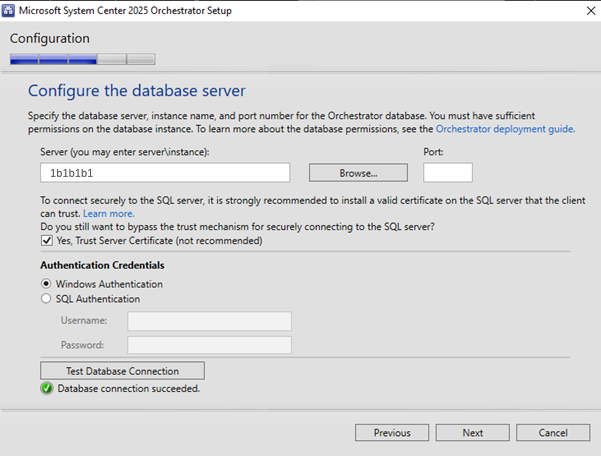
Alternativt på sidan Data Store Configuration, ange
localhost;Trust Server Certificate=Truei Server, och detta resulterar i följande: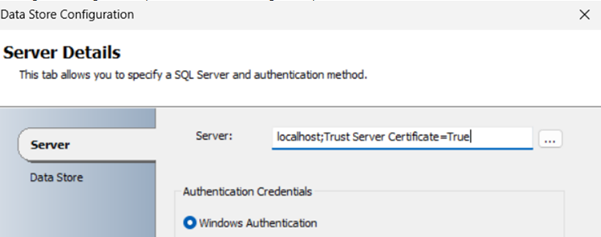
Alternativ 3: Använd Data Store-konfiguration för att uttryckligen ange Server = localhost; Använd kryptering för Data=False till anslutningssträngen (rekommenderas inte) för att inte kryptera anslutningen.
Varning
Alternativ 2 och 3 lämnar båda servern i ett potentiellt osäkert tillstånd.
Installera Orchestrator Runbook Designer
På den server där du vill installera Orchestrator Runbook Designer installerar du Microsoft Visual C++ Redistributable-paketet och startar installationsguiden för Orchestrator.
Om du vill starta guiden på produktmediet eller nätverksresursen dubbelklickar du på SetupOrchestrator.exe.
Notera
Innan du påbörjar installationen av Runbook Designer stänger du alla öppna program och ser till att det inte finns några väntande omstarter på datorn. Logga sedan in på datorn med samma användarkonto för att slutföra installationen av serverrollen eller säkerhetsuppdateringen.
På guidehuvudsidan väljer du Runbook Designer.
På sidan Produktregistrering anger du namnet och företaget för produktregistreringen och väljer Nästa.
Anteckning
För den här utvärderingsversionen krävs ingen produktnyckel.
På sidan Läs den här sidan licensvillkor, granska och godkänn Licensvillkoren för Microsoft-programvara och välj Nästa.
På sidan diagnostik- och användningsdata granskar du meddelandet Diagnostik- och användningsdata och väljer Nästa.
Datorn har kontrollerats efter nödvändig maskinvara och programvara. Om datorn uppfyller alla krav går du vidare till nästa steg.
Om en förutsättning inte uppfylls visar en sida information om det krav som inte har uppfyllts och hur du löser problemet. Använd följande steg för att lösa den misslyckade förutsättningskontrollen:
Granska de objekt som inte klarade den nödvändiga kontrollen. För vissa krav, till exempel Microsoft .NET Framework 4, kan du använda länken i installationsguiden för att installera det krav som saknas. Installationsguiden kan installera eller konfigurera andra krav, till exempel IIS-rollen (Internet Information Services).
När du har löst de krav som saknas väljer du Verifiera förutsättningarna igen.
Välj Nästa för att fortsätta.
På sidan Välj installationsplatsen kontrollerar du installationsplatsen för Orchestrator och ändrar den om du vill och väljer Nästa.
På sidan Microsoft Update kan du ange om du vill använda Microsoft Update-tjänsterna för att söka efter uppdateringar och välja Nästa.
På sidan Hjälp till att förbättra Microsoft System Center Orchestrator anger du om du vill delta i Felrapporteringoch väljer Nästa.
Granska sidan Installationssammanfattning och välj Installera.
Sidan Installera funktioner visas och visar installationsstatusen.
På sidan Installationen slutfördes framgångsrikt kan du, om du vill, ange om du vill starta Runbook Designer och välja Stäng för att slutföra installationen.
Installera från kommandotolken
Om du vill installera Orchestrator i en kommandotolk använder du Setup.exe med kommandoradsalternativen i följande tabell.
| Alternativ | Beskrivning |
|---|---|
| /Tyst | Installationen utförs utan att en dialogruta visas. |
| /Avinstallera | Produkten har avinstallerats. Det här alternativet utförs tyst. |
| /Key:[Product Key] | Anger produktnyckeln. Om ingen produktnyckel har angetts installeras Orchestrator som en utvärderingsversion. |
| /ServiceUserName:[UserName] | Anger användarkontot för Orchestrator Management Service. Det här värdet krävs om du installerar Hanteringsserver, Runbook Server eller webbtjänster. |
| /ServicePassword:[Password] | Anger lösenordet för användarkontot för Orchestrator Management Service. Det här värdet krävs om du installerar Hanteringsserver, Runbook Server eller webbtjänster. |
| /Komponenter:[Funktion 1, Funktion 2,"] | Anger vilka funktioner som ska installeras (kommaavgränsade). Möjliga värden är ManagementServer, RunbookServer, RunbookDesigner, WebAPI, WebConsole och All. |
| /InstallDir:[Path] | Anger sökvägen för att installera Orchestrator. Om ingen sökväg har angetts används C:\Program Files\Microsoft System Center<version>\Orchestrator. |
| /DbServer:[Computer[\Instance]] | Anger datornamnet och instansen av databasservern. Det här värdet krävs om du installerar Hanteringsserver, Runbook Server eller webbtjänster. |
| /DbUser:[UserName] | Anger användarkontot för åtkomst till databasservern. Det här värdet krävs endast för SQL-autentisering. Om Windows-autentisering används ska inget värde anges. |
| /DbPassword:[Lösenord] | Anger lösenordet för användarkontot för åtkomst till databasservern. Det här värdet krävs endast för SQL-autentisering. Om Windows-autentisering används ska inget värde anges. |
| /DbNameNy:[Databasnamn] | Anger databasnamnet om en ny databas skapas. Det går inte att använda dbnameexisting. |
| /DbNameExisting:[Databasnamn] | Anger databasnamnet om en befintlig databas används. Det går inte att använda med DbNameNy. |
| /WebServicePort:[Port] | Anger den port som ska användas för webb-API-tjänsten. Krävs om webb-API-tjänsten är installerad. |
| /WebConsolePublicUrl: [URL] | Anger URL:en för orkestreringskonsolen som ska användas för att konfigurera CORS på webb-API:et. Krävs om webb-API-tjänsten är installerad. |
| /WebConsolePort:[Port] | Anger vilken port som ska användas för Orchestrator-konsolen. Krävs om Orchestrator-konsolen är installerad. |
| /WebServicePublicUrl:[URL] | Anger URL:en för webb-API-tjänsten som ska användas av Orchestration Console. Krävs om Orchestration Console är installerat. |
| /OrchestratorUsersGroup:[Grupp-SID] | Anger SID för domänen eller den lokala grupp som ska beviljas åtkomst till hanteringsservern. Om inget värde anges används den lokala standardgruppen. |
| /OrchestratorRemote | Anger att fjärråtkomst ska beviljas till Runbook Designer. |
| /UseMicrosoftUpdate:[0|1] | Anger om du vill välja Microsoft Update. Om värdet 1 väljs, kommer det att aktivera. Värdet 0 ändrar inte datorns aktuella status för anmälning. |
| /SendTelemetryReports:[0|1] | Anger att Orchestrator ska skicka diagnostik- och användningsdata till Microsoft. 0 för att avregistrera dig från att skicka telemetri. Telemetri är aktiverat som standard. |
| /EnableErrorReporting:[value] | Anger att Orchestrator ska skicka programfelrapporter till Microsoft. Möjliga värden är alltid, i kö och aldrig. |
| Alternativ | Beskrivning |
|---|---|
| /Tyst | Installationen utförs utan att en dialogruta visas. |
| /Avinstallera | Produkten har avinstallerats. Det här alternativet utförs tyst. |
| /Key:[Product Key] | Anger produktnyckeln. Om ingen produktnyckel har angetts installeras Orchestrator som en utvärderingsversion. |
| /ServiceUserName:[UserName] | Anger användarkontot för Orchestrator Management Service. Det här värdet krävs om du installerar Hanteringsserver, Runbook Server eller webbtjänster. |
| /ServicePassword:[Password] | Anger lösenordet för användarkontot för Orchestrator Management Service. Det här värdet krävs om du installerar Hanteringsserver, Runbook Server eller webbtjänster. |
| /Components:[Feature 1, Feature 2,"] | Anger vilka funktioner som ska installeras (kommaavgränsade). Möjliga värden är ManagementServer, RunbookServer, RunbookDesigner, WebAPI, WebConsole och All. |
| /InstallDir:[Path] | Anger sökvägen för att installera Orchestrator. Om ingen sökväg har angetts används C:\Program Files\Microsoft System Center<version>\Orchestrator. |
| /DbServer:[Computer[\Instance]] | Anger datornamnet och instansen av databasservern. Det här värdet krävs om du installerar Hanteringsserver, Runbook Server eller webbtjänster. |
| /DbUser:[UserName] | Anger användarkontot för åtkomst till databasservern. Det här värdet krävs endast för SQL-autentisering. Om Windows-autentisering används ska inget värde anges. |
| /DbPassword:[Lösenord] | Anger lösenordet för användarkontot för åtkomst till databasservern. Det här värdet krävs endast för SQL-autentisering. Om Windows-autentisering används ska inget värde anges. |
| /DbNameNy:[Databasnamn] | Anger databasnamnet om en ny databas skapas. Det går inte att använda dbnameexisting. |
| /DbNameExisting:[Databasnamn] | Anger databasnamnet om en befintlig databas används. Det går inte att använda med DbNameNy. |
| /TrustServerCertificate[true\false] | Anger om SQL Server-certifikat ska lita pås. Inställd på "false" som standard. |
| /WebServicePort:[Port] | Anger den port som ska användas för webb-API-tjänsten. Krävs om webb-API-tjänsten är installerad. |
| /WebConsolePublicUrl: [URL] | Anger URL:en för orkestreringskonsolen som ska användas för att konfigurera CORS på webb-API:et. Krävs om webb-API-tjänsten är installerad. |
| /WebConsolePort:[Port] | Anger vilken port som ska användas för Orchestrator-konsolen. Krävs om Orchestrator-konsolen är installerad. |
| /WebServicePublicUrl:[URL] | Anger URL:en för webb-API-tjänsten som ska användas av Orchestration Console. Krävs om Orchestration Console är installerat. |
| /OrchestratorUsersGroup:[Grupp SID] | Anger SID för domänen eller den lokala grupp som ska beviljas åtkomst till hanteringsservern. Om inget värde anges används den lokala standardgruppen. |
| /OrchestratorRemote | Anger att fjärråtkomst ska beviljas till Runbook Designer. |
| /UseMicrosoftUpdate:[0|1] | Anger om du vill välja Microsoft Update. Ett värde på 1 kommer att aktivera funktionen. Värdet 0 ändrar inte datorns aktuella status för anmälning. |
| /SendTelemetryReports:[0|1] | Anger att Orchestrator ska skicka diagnostik- och användningsdata till Microsoft. 0 för att avregistrera dig från att skicka telemetri. Telemetri är aktiverat som standard. |
| /AktiveraFelrapportering:[värde] | Anger att Orchestrator ska skicka programfelrapporter till Microsoft. Möjliga värden är alltid, i kö och aldrig. |
Du kan till exempel använda följande kommando för att installera alla Orchestrator-komponenter med Windows-autentisering.
.\Setup.exe /Silent /ServiceUserName:<UserName> /ServicePassword:<password> /Components:All /DbServer:<DBServerName> /DbNameNew:Orchestrator /WebServicePort:81 /WebConsolePublicUrl:”http://localhost:82” /WebConsolePort:82 /WebServicePublicUrl:”http://localhost:81” /UseMicrosoftUpdate:1 /SendTelemetryReports:1 /EnableErrorReporting:always
Visa runbook-serveregenskaper
Egenskaperna för en runbook-server innehåller en valfri beskrivning och den kontoinformation som ska användas för Runbook-tjänsten. Du kan ändra beskrivningen men kan bara visa autentiseringsuppgifterna för tjänsten.
I fönstret Anslutningar väljer du mappen Runbook Servers. Högerklicka på runbook-servern i den högra rutan för att välja Egenskaper.
Om du vill lägga till eller ändra rutan Beskrivning anger du en beskrivning för den här runbook-servern och väljer Slutför.
Konfigurera installationen
Aktivera API-loggning till fil
Växla XML-attributet stdoutLogEnabled till true i web.config under system.WebServer>aspNetCore.
Oavsett den här inställningen kan du visa loggar i Händelseloggaren>Windows-applikationer>Applikationer.
Ändra databasinställningarna för webb-API:et
API:et konfigureras med hjälp av web.config-filen enligt här.
Felsöka installationen
Följande information innehåller ytterligare instruktioner och varningar som du kan använda under installationen för att lösa problem som kan uppstå.
orkestratorloggfiler
Om du får problem under installationen finns installationsloggfilerna i mappen C:\Users\%USERNAME%\AppData\Local\SCO\LOGS.
Om du får problem när du kör Orchestrator finns produktloggfilerna i mappen C:\ProgramData\Microsoft System Center <version>\Orchestrator\.
Windows-brandväggen
När du distribuerar ytterligare Runbook Designer-program till din miljö kan ett meddelande om misslyckad installation visas. Om du vill installera Runbook Designer korrekt aktiverar du följande brandväggsregler när de gäller för operativsystemet och distributionskonfigurationen.
Windows-brandvägg med avancerad säkerhet
Som standard är Windows-brandväggen med Advanced Security aktiverat på alla Windows Server-datorer och blockerar all inkommande trafik om det inte är ett svar på en begäran från värden eller om den är särskilt tillåten. Du kan uttryckligen tillåta trafik genom att ange ett portnummer, programnamn, tjänstnamn eller andra kriterier genom att konfigurera Windows-brandväggen med avancerade säkerhetsinställningar.
Aktivera följande regler för att tillåta att alla övervakningshändelseaktiviteter fungerar korrekt:
Windows Management Instrumentation (Async-In)
Windows Management Instrumentation (DCOM-In)
Hanteringsinstrumentation för Windows (WMI-In)
Automatiserad distribution
När en runbook-server eller Runbook Designer installeras bakom en brandvägg krävs specifika brandväggsregler mellan de fjärrdatorer som används för att distribuera runbook-servern och Runbook Designer. En ytterligare regel krävs för fjärranslutningen mellan Runbook Designer och runbook-servern så att Orchestrator-hanteringstjänsten kan acceptera fjärranslutningar. Om du använder uppgiften Övervaka WMI behöver runbook-servern en särskild brandväggsregel på datorn som använder PolicyModule.exe.
Aktivera följande brandväggsregler på datorn:
Brandväggsregel mellan Runbook Designer och Orchestrator-hanteringsservern
| Operativsystem | Brandväggsregel |
|---|---|
| 64-bit | %ProgramFiles%\Microsoft System Center <version>\Orchestrator\Management Server\OrchestratorManagementService.exe |
| Operativsystem | Brandväggsregel |
|---|---|
| 64-bit | %ProgramFiles (x86)%\Microsoft System Center <version>\Orchestrator\Management Server\OrchestratorManagementService.exe |
| 32-bit | %ProgramFiles%Microsoft System Center <version>\Orchestrator\Management Server\OrchestratorManagementService.exe |
Brandväggsregler mellan fjärrdatorer
| Operativsystem | Brandväggsregler |
|---|---|
| Windows Server | – Fil- och skrivardelning – Windows Management Instrumentation (WMI) – Programregel för OrchestratorRemotingService för att acceptera fjärranslutningar. Den här regeln måste aktiveras via avancerat brandväggsläge för sökväg %ProgramFiles%\Microsoft System Center \Orchestrator\Management Server\Deployment Manager\OrchestratorRemotingService.exe |
Brandväggsregler mellan runbook-servern och datorn som använder PolicyModule.exe
| Operativsystem | Brandväggsregel |
|---|---|
| 64-bit | %ProgramFiles%\Microsoft System Center <version>\Orchestrator\Runbook Server\PolicyModule.exe |
Mer information om hur du lägger till brandväggsregler finns i Lägg till eller redigera en brandväggsregel.
| Operativsystem | Brandväggsregel |
|---|---|
| 64-bitars | %ProgramFiles (x86)%\Microsoft System Center <version>\Orchestrator\Runbook Server\PolicyModule.exe |
| 32-bit | %ProgramFiles\Microsoft System Center <version>\Orchestrator\Runbook Server\PolicyModule.exe |
Mer information om hur du lägger till brandväggsregler finns i Lägg till eller redigera en brandväggsregel.
RunbookService startar inte efter omstart av datorn
När du startar om runbook-servern försöker RunbookService ansluta till orkestreringsdatabasen. Om databasen inte är tillgänglig misslyckas RunbookService. Händelseloggmeddelandet är Den här datorn kunde inte kommunicera med datorn som tillhandahåller servern. Detta kan vanligtvis inträffa när SQL-servern och runbook-servern är installerade på samma dator.
För att lösa det här problemet kan du starta RunbookService manuellt eller konfigurera RunbookService så att den gör flera försök under starten för att ansluta till databasen innan den misslyckas.
Det går inte att starta om Runbook-tjänsten om du avinstallerar med ett konto utan administratörsbehörighet
Om du försöker avinstallera Orchestrator när du är inloggad med ett konto som är medlem i OrchestratorSystemGroup men inte är administratör tar avinstallationen bort alla konton från OrchestratorSystemGroup. Om du stoppar runbook-tjänsten och försöker starta om tjänsten misslyckas tjänsten eftersom användarkontot inte har rätt behörighet för att hämta orkestreringsdatabasanslutningen. Ett konto som är administratör eller medlem i OrchestratorSystemGroup krävs för att hämta orkestreringsdatabasanslutningen.
För att lösa det här problemet kan en administratör lägga till användaren i OrchestratorSystemGroup igen.
Nästa steg
- Mer information om hur du skapar runbooks finns i Designa och skapa runbooks.
- Mer information om hur du distribuerar runbooks finns i Distribuera runbooks.