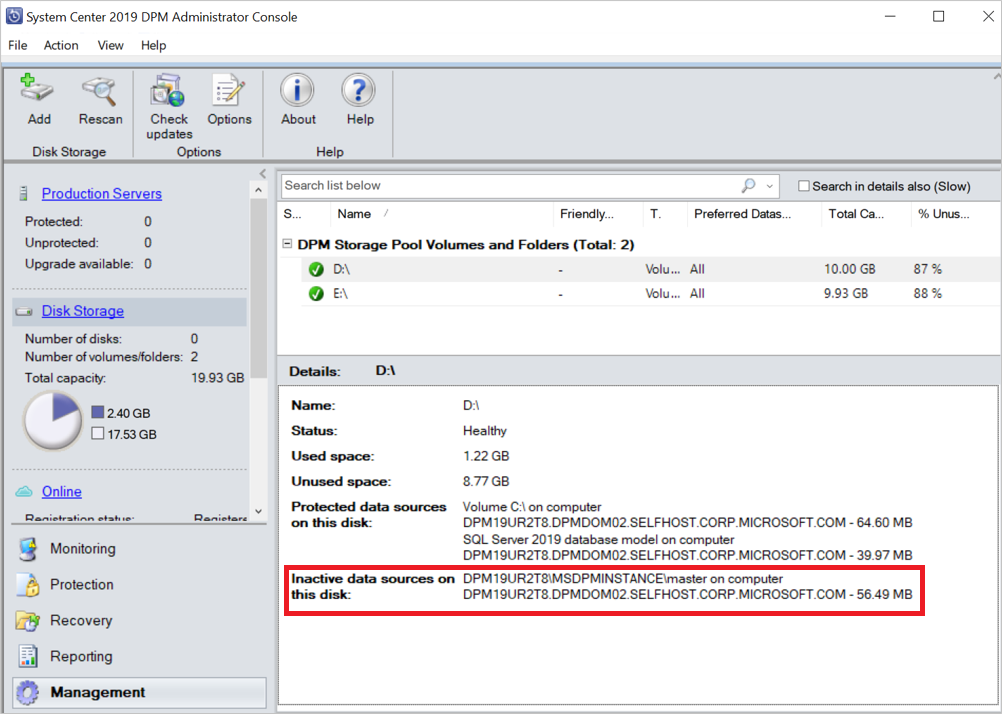Migrera datakällor till nya volymer
Anteckning
Den här funktionen gäller för DPM 2016 UR10 och senare.
Den här artikeln innehåller information om hur du migrerar datakällor från en volym till en annan.
Det finns olika orsaker till varför en volymmigrering krävs:
- Den underliggande lagringen i den gamla volymen kan ha fragmentering
- Den gamla volymen skulle ha nått gränsen för maximal tillåten lagringsstorlek
- Du vill lagra dina säkerhetskopior på en underliggande lagring med höga prestanda
DPM stöder följande två alternativ för att migrera data till en ny volym:
Fullständig migrering (standard) – Alla data för en viss datakälla migreras från den aktuella volymen till den nya volymen. Tiden för att slutföra migreringen baseras på storleken på den skyddade datakällan och antalet och storleken på återställningspunkterna. Större datakällor eller datakällor med ett stort antal återställningspunkter tar längre tid att migrera till den andra volymen.
Optimerad migrering – Gör att du kan flytta datakällor till den nya volymen mycket snabbare. Den förbättrade migreringsprocessen migrerar endast den aktiva säkerhetskopian (aktiv replik) till den nya volymen. Alla nya återställningspunkter skapas på den nya volymen, medan de befintliga återställningspunkterna underhålls på den befintliga volymen och rensas enligt kvarhållningsprincipen.
Anteckning
Det här alternativet gäller från DPM 2019 UR2 och senare.
Om du vill använda det här alternativet lägger du först till registernyckeln enligt informationen nedan:
-
Nyckelsökväg: HKLM\SOFTWARE\Microsoft\Microsoft Data Protection Manager\Configuration\DiskStorage
-
Typ: DWORD
-
Namn: OptimizedMigrate
- Värde: 1
Migrera datakällor till nya volymer med hjälp av konsolen
Följ de här stegen:
I DPM-administratörskonsolen väljer du Skydd.
På arbetsytan Skydd väljer du den datakälla som du vill migrera.
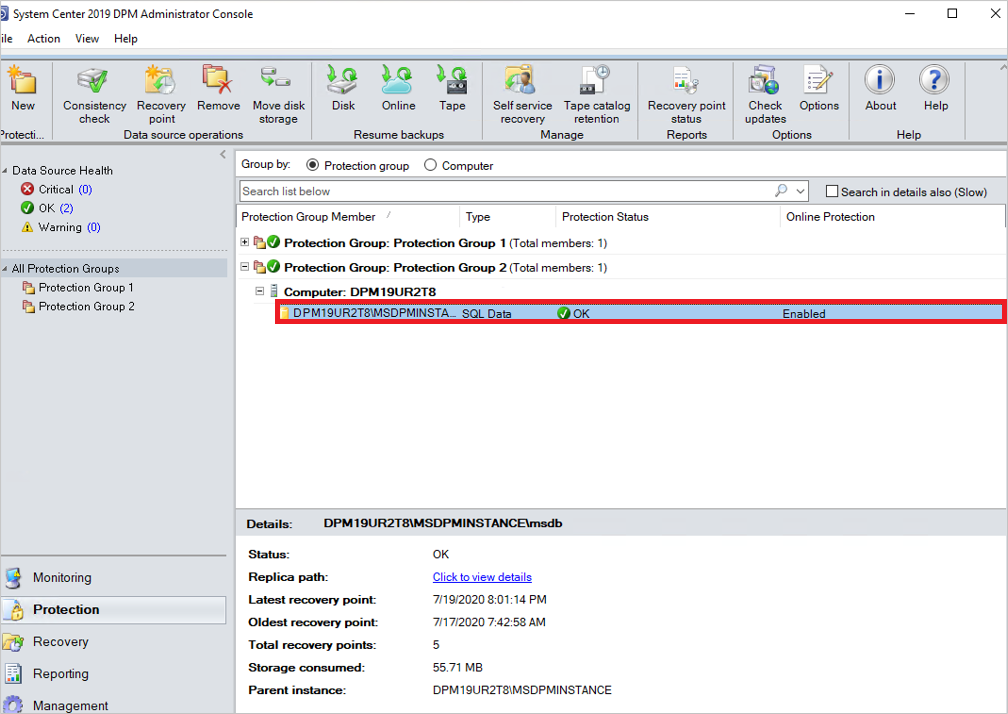
Välj Flytta disklagring.
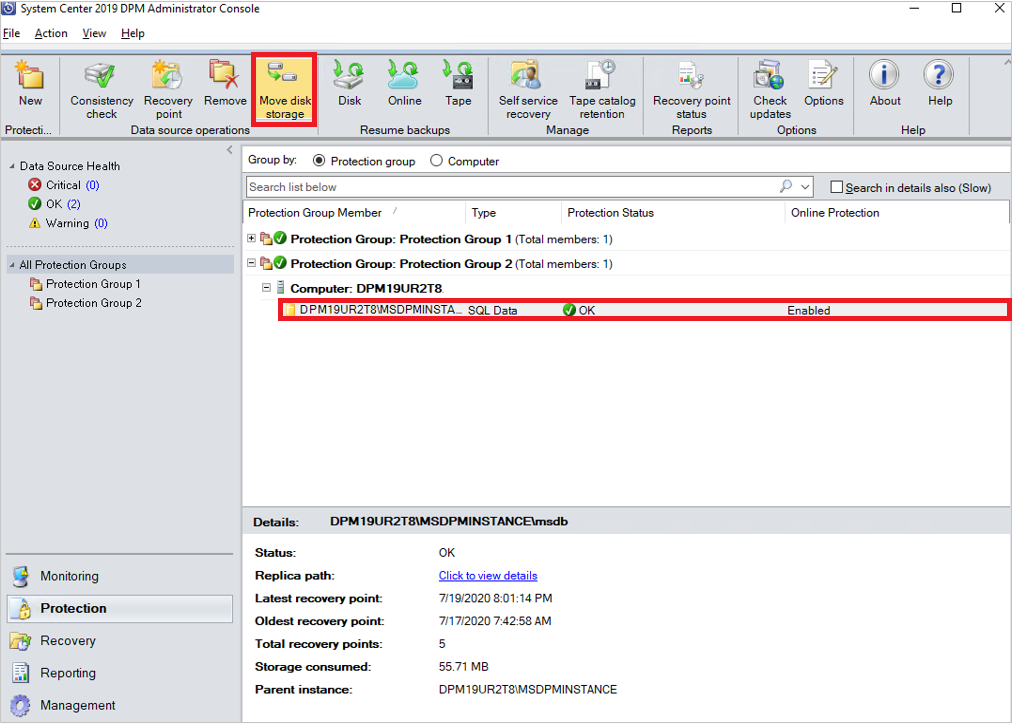
Välj den måldisklagring som du vill migrera till och välj OK.
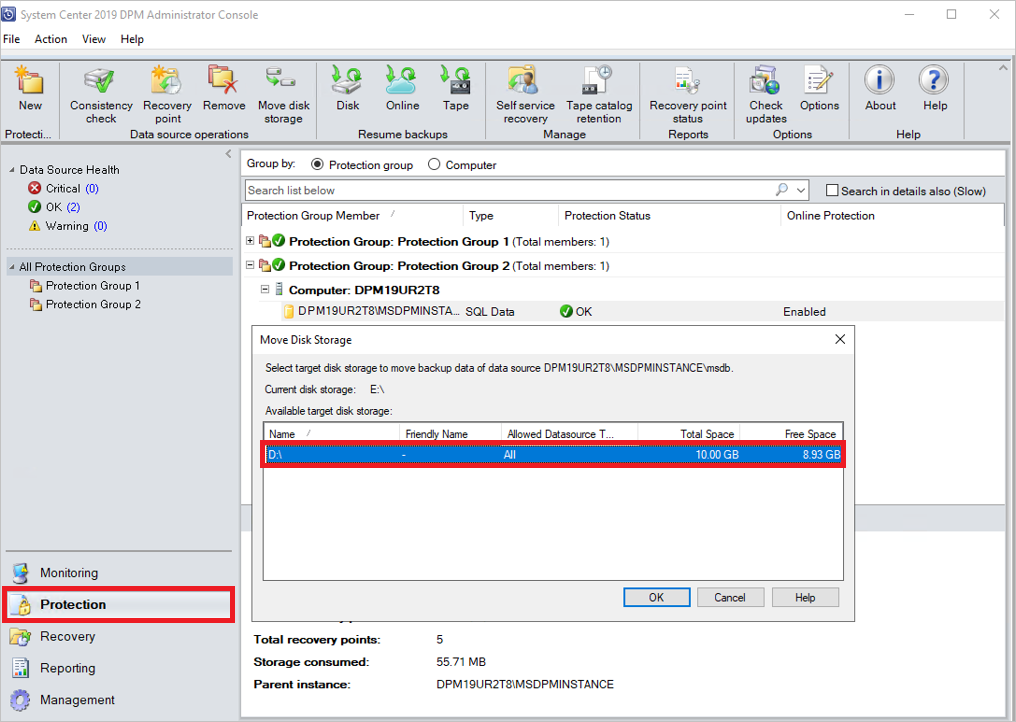
Detta påbörjar migreringsprocessen. För att övervaka schemalagda jobb kan du öppna en annan DPM-konsol parallellt medan migreringen pågår.
Migrera datakällor till nya volymer med PowerShell
Här är ett exempel på migrering av en datakälla från en volym till en annan volym med hjälp av PowerShell-cmdletar:
#Create a modifiable Protection Group of the PG the datasource is in.
$pg = Get-DPMProtectionGroup
$mpg = Get-DPMModifiableProtectionGroup $pg[0]
#Get the datasource you wish to migrate, and the volume you wish to migrate it to.
$ds = Get-DPMDatasource $mpg
$vols = Get-DPMDiskStorage -Volumes
#Modify the disk allocation for the datasource, and save the PG.
Set-DPMDatasourceDiskAllocation -ProtectionGroup $mpg -Datasource $ds[0] -TargetStorage $vols[0] -MigrateDatasourceDataFromDPM
Set-ProtectionGroup $mpg
De här stegen ger dig mer kontroll över din lagring samtidigt som du får flexibiliteten att balansera lagringsanvändningen över volymen.
Övervaka lagringsförbrukningen för migrerad datakälla med optimerad migrering
När du har slutfört den optimerade volymmigreringen kan du visa information om den totala mängden lagringsutrymme som används av datakällan och information om återställningspunkterna.
Använd följande flikar för att visa nödvändig information:
På fliken Skydd :
- Förbrukad lagring – visar det lagringsutrymme som förbrukas för både befintliga och nya volymer.
- Senaste återställningspunkt – visar den senaste återställningspunkten på den nya volymen.
- Äldsta återställningspunkten – visar den äldsta återställningspunkten för båda volymerna.
- Total återställningspunkt – visar summan av återställningspunkter på båda volymerna.
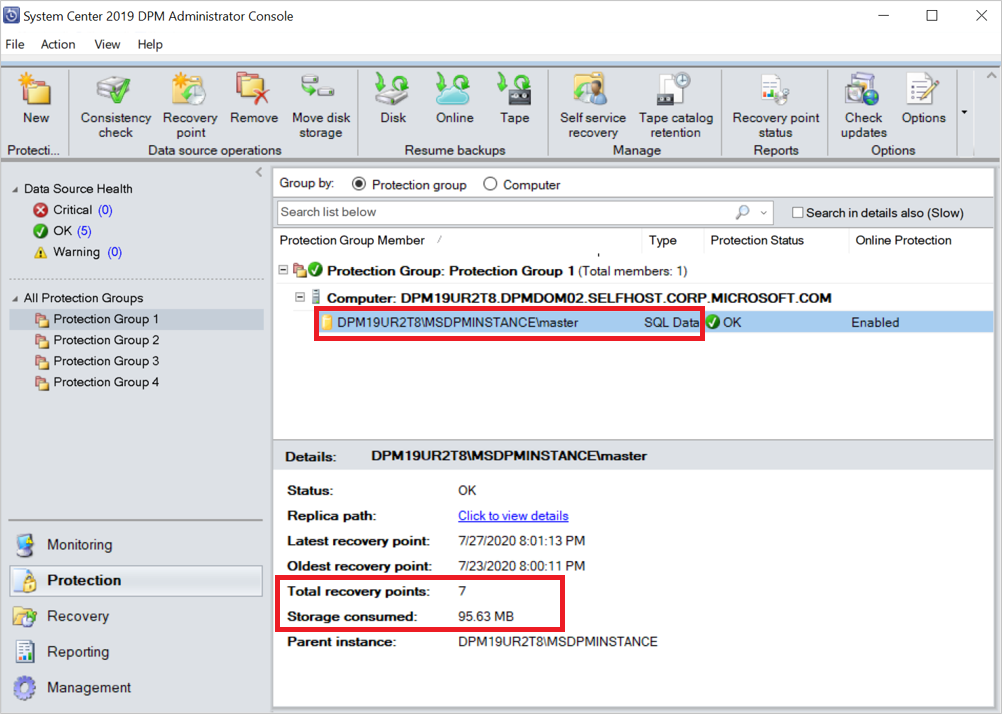
På fliken Hantering :
Migrerad datakälla visas under Skyddade datakällor på den här disken på den nya volymen.
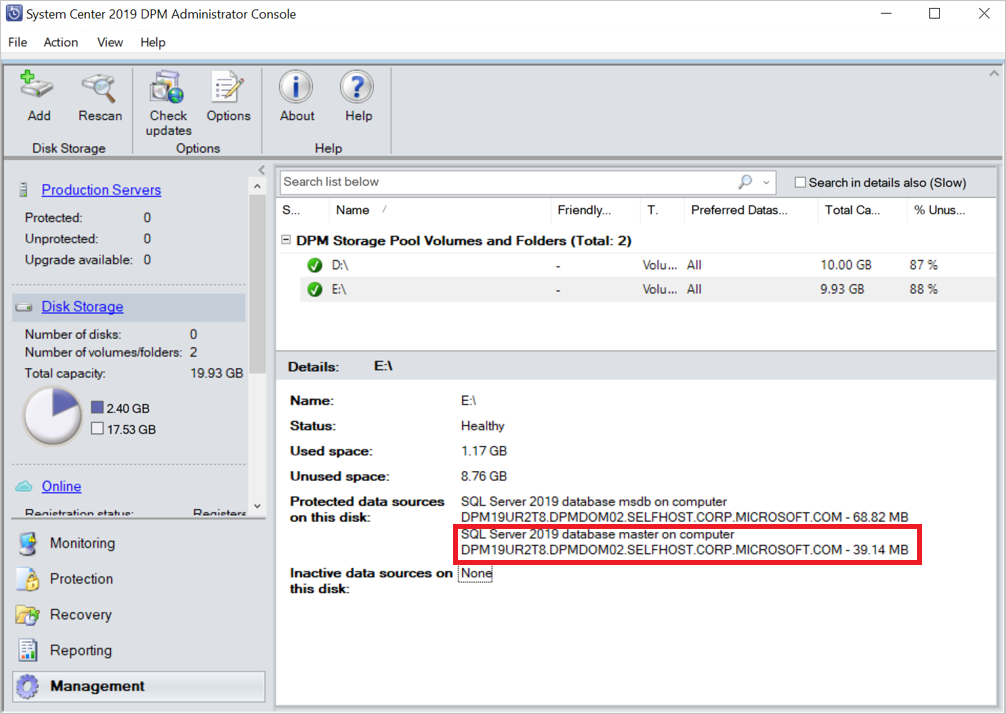
På den befintliga volymen visas datakällan under Inaktiva datakällor på den här disken. Enligt kvarhållningsprinciperna rensas den inaktiva datakällan och återställningspunkterna.