Utöka nivåindelad volym
Den här artikeln innehåller information om hur du utökar nivåindelad volym i Data Protection Manager (DPM).
Innan du ändrar storlek på en volym måste du se till att du har tillräckligt med kapacitet i lagringspoolen för att hantera dess nya, större fotavtryck. När du till exempel ändrar storlek på en trevägsspeglingsvolym från 1 TB till 2 TB skulle fotavtrycket öka från 3 TB till 6 TB. För att storleksändringen ska lyckas behöver du minst (6–3) = 3 TB tillgänglig kapacitet i lagringspoolen. För ytterligare kapacitet kan du lägga till en ny disk med hjälp av stegen i avsnittet Lägg till disk i lagringspoolen .
För den virtuella disk som använder lagringsnivåer kan du ändra storlek på varje nivå separat med hjälp av cmdleten Resize-StorageTier .
Steg 1 – Ändra storlek på den virtuella disken
Kör följande PowerShell-cmdletar för att hämta namnen på lagringsnivåer genom att följa associationerna från den virtuella disken:
Get-VirtualDisk <FriendlyName> | Get-StorageTier | Select FriendlyName
Ange sedan den nya storleken i parametern -Size för varje nivå.
Get-StorageTier <FriendlyName> | Resize-StorageTier -Size <Size>
Anteckning
Om dina nivåer är olika fysiska medietyper (till exempel MediaType = SSD och MediaType = HDD ), kontrollerar du att du har tillräckligt med kapacitet för varje medietyp i lagringspoolen för att hantera det nya, större fotavtrycket för varje nivå.
När du ändrar storlek på StorageTier (s) följer VirtualDisk och Disk automatiskt och ändras också.
Steg 2 – Ändra storlek på partitionen
Ändra sedan storlek på partitionen med cmdleten Resize-Partition . Den virtuella disken förväntas ha två partitioner: den första partitionen är reserverad och bör inte ändras. den du behöver ändra storlek på är PartitionNumber = 2 och Type = Basic.
Ange den nya storleken i parametern -Size . Vi rekommenderar att du använder den maximala storleken som stöds enligt nedan:
# Choose virtual disk
$VirtualDisk = Get-VirtualDisk <FriendlyName>
# Get its partition
$Partition = $VirtualDisk | Get-Disk | Get-Partition | Where PartitionNumber -Eq 2
# Resize to its maximum supported size
$Partition | Resize-Partition -Size ($Partition | Get-PartitionSupportedSize).SizeMax
Lägga till disk i lagringspoolen
Du kan lägga till mer kapacitet till den nivåindelade volymen genom att lägga till nya diskar. Baserat på kravet kan du lägga till ytterligare hårddiskar eller SSD:er. Följ steget nedan för att lägga till diskar i en lagringspool.
Anslut de ytterligare diskar som du vill lägga till fysiskt och initiera dessa diskar. Efter initieringen visas de nyligen tillagda diskarna i den ursprungliga lagringspoolen.
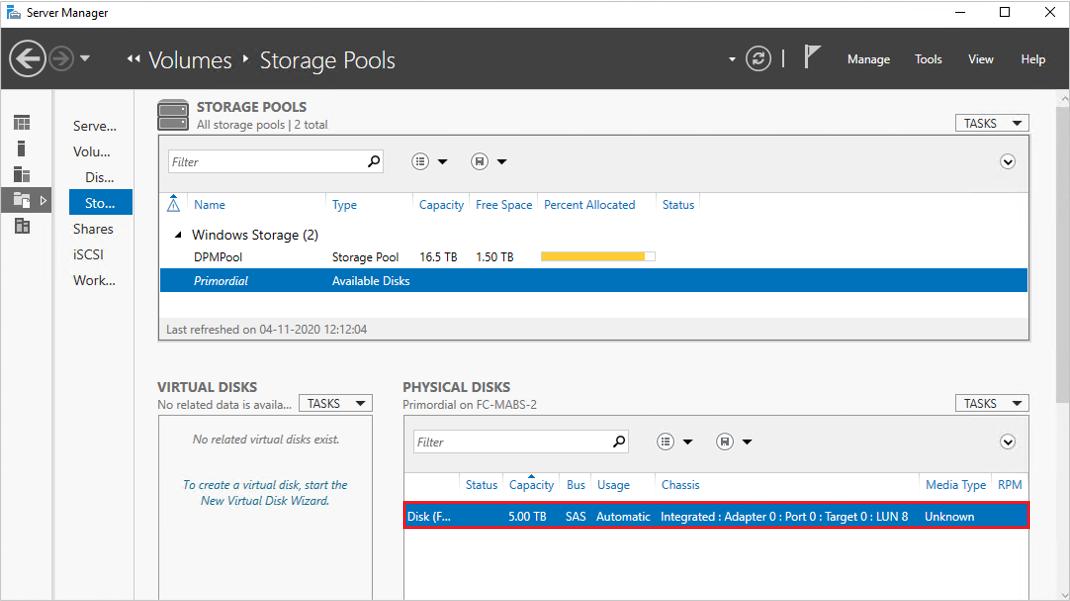
Om du vill lägga till en ny disk i en befintlig lagringspool som används för DPM högerklickar du på lagringspoolens namn och väljer sedan Lägg till fysisk disk....
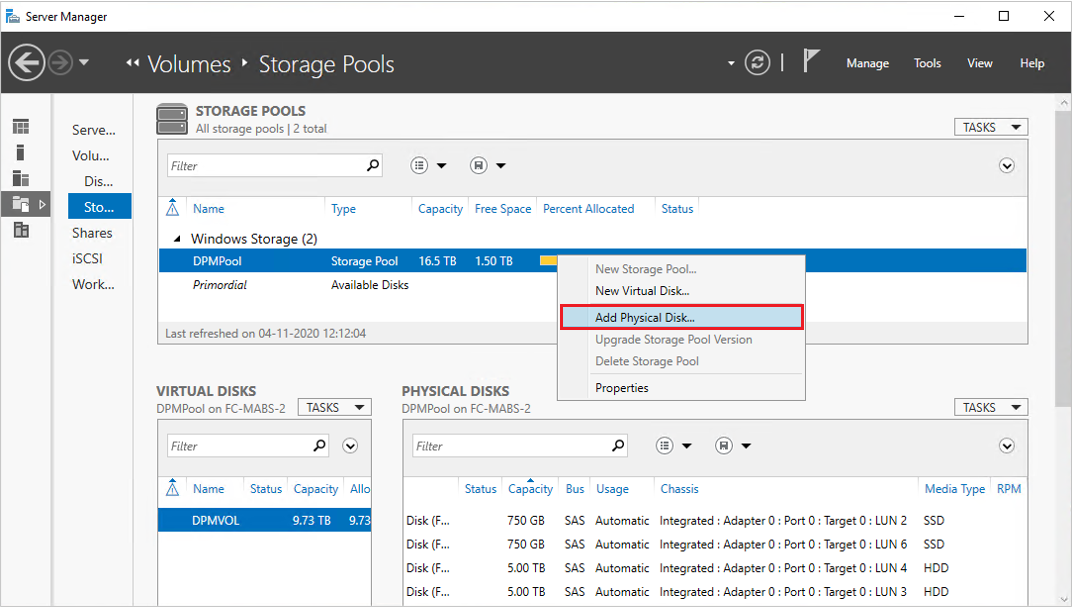
Välj disken i listan över tillgängliga diskar och välj OK.
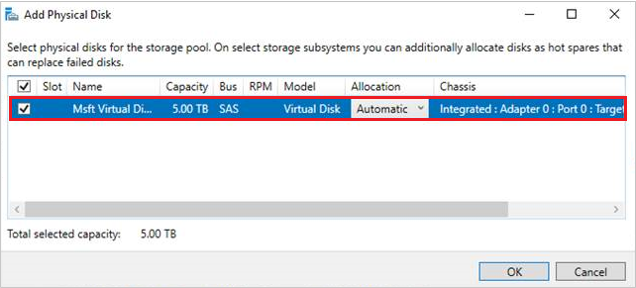
Serverhanteraren visar den uppdaterade kapaciteten. Nu kan du utöka volymstorleken.
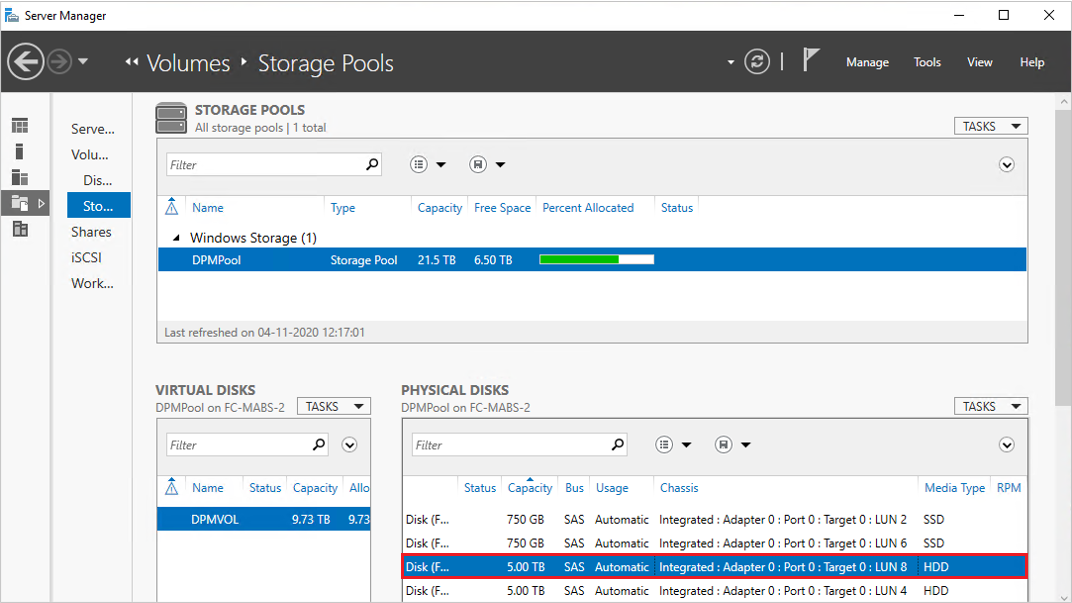
Anteckning
I vissa fall kan MediaType för den nyligen tillagda disken visas som otilldelad. Du kan köra följande PowerShell-kommando för att ange MediaType:
Set-PhysicalDisk -UniqueId <Unique ID of the Disk> -MediaType <HDD/SSD>