Lektion 2: Använda justeringsguiden för databasmotorn
gäller för:SQL Server
Med Database Engine Tuning Advisor kan du finjustera databaser, hantera justeringssessioner och visa justeringsrekommendationer. Användare med avancerad kunskap om fysiska designstrukturer kan använda det här verktyget för att utföra undersökande databasjusteringsanalys. Nybörjare inom databasjustering kan också använda verktyget för att hitta den bästa konfigurationen av designstrukturer för de arbetsbelastningar de finjusterar. Den här lektionen ger grundläggande metoder för databasadministratörer som är nybörjare på det grafiska användargränssnittet database Engine Tuning Advisor och för systemadministratörer som kanske inte har omfattande kunskaper om fysiska designstrukturer.
Förutsättningar
För att slutföra den här självstudien behöver du SQL Server Management Studio, åtkomst till en server som kör SQL Server och en AdventureWorks2022 databas.
- Installera SQL Server Management Studio.
- Installera SQL Server 2017 Developer Edition.
- Ladda ned AdventureWorks-exempeldatabasen.
Anvisningar för att återställa databaser i SSMS finns här: Återställ en databas.
Anteckning
Den här handledningen är avsedd för en användare som är van vid att använda SQL Server Management Studio samt har erfarenhet av grundläggande databasadministrationsuppgifter.
Justera en arbetsbelastning
Justeringsguiden för databasmotorn kan användas för att hitta den bästa fysiska databasdesignen för frågeprestanda på de databaser och tabeller som du väljer för justering.
- Kopiera ett exempel SELECT--instruktion och klistra in -instruktionen i frågeredigeraren i SQL Server Management Studio. Spara filen som MyScript.sql i en katalog där du enkelt kan hitta den. Ett exempel som fungerar mot
AdventureWorks2022-databasen har angetts nedan.
Use [AdventureWorks2022]; -- may need to modify database name to match database
GO
SELECT DISTINCT pp.LastName, pp.FirstName
FROM Person.Person pp JOIN HumanResources.Employee e
ON e.BusinessEntityID = pp.BusinessEntityID WHERE pp.BusinessEntityID IN
(SELECT SalesPersonID
FROM Sales.SalesOrderHeader
WHERE SalesOrderID IN
(SELECT SalesOrderID
FROM Sales.SalesOrderDetail
WHERE ProductID IN
(SELECT ProductID
FROM Production.Product p
WHERE ProductNumber = 'BK-M68B-42')));
GO
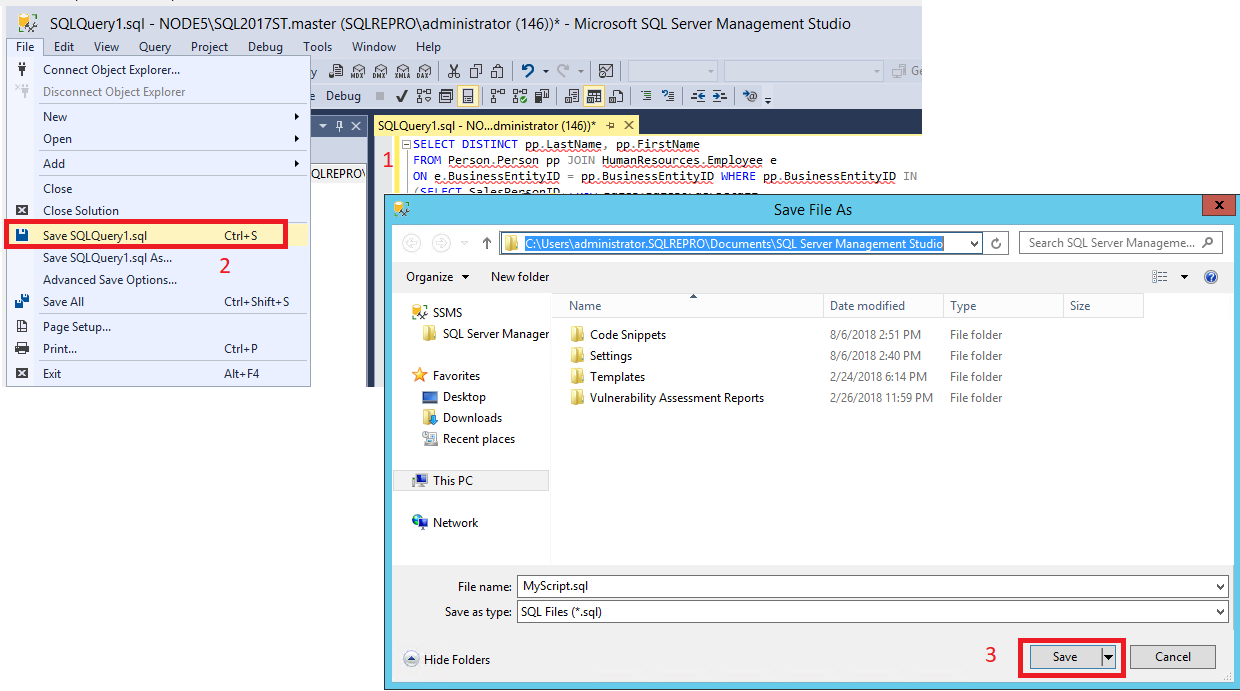
Starta justeringsguiden för databasmotorn. Välj Database Tuning Advisor på menyn Tools i SQL Server Management Studio (SSMS). Mer information finns i Starta Database Engine Tuning Advisor. Anslut till SQL Server i dialogrutan Anslut till server.
Skriv MySession i Sessionsnamnpå fliken Allmänt i det högra fönstret av gränssnittet för Database Engine Tuning Advisor.
Välj Fil för din arbetsbelastningoch välj kikarikonen för att bläddra efter en arbetsbelastningsfil. Leta upp den MyScript.sql fil som du sparade i steg 1.
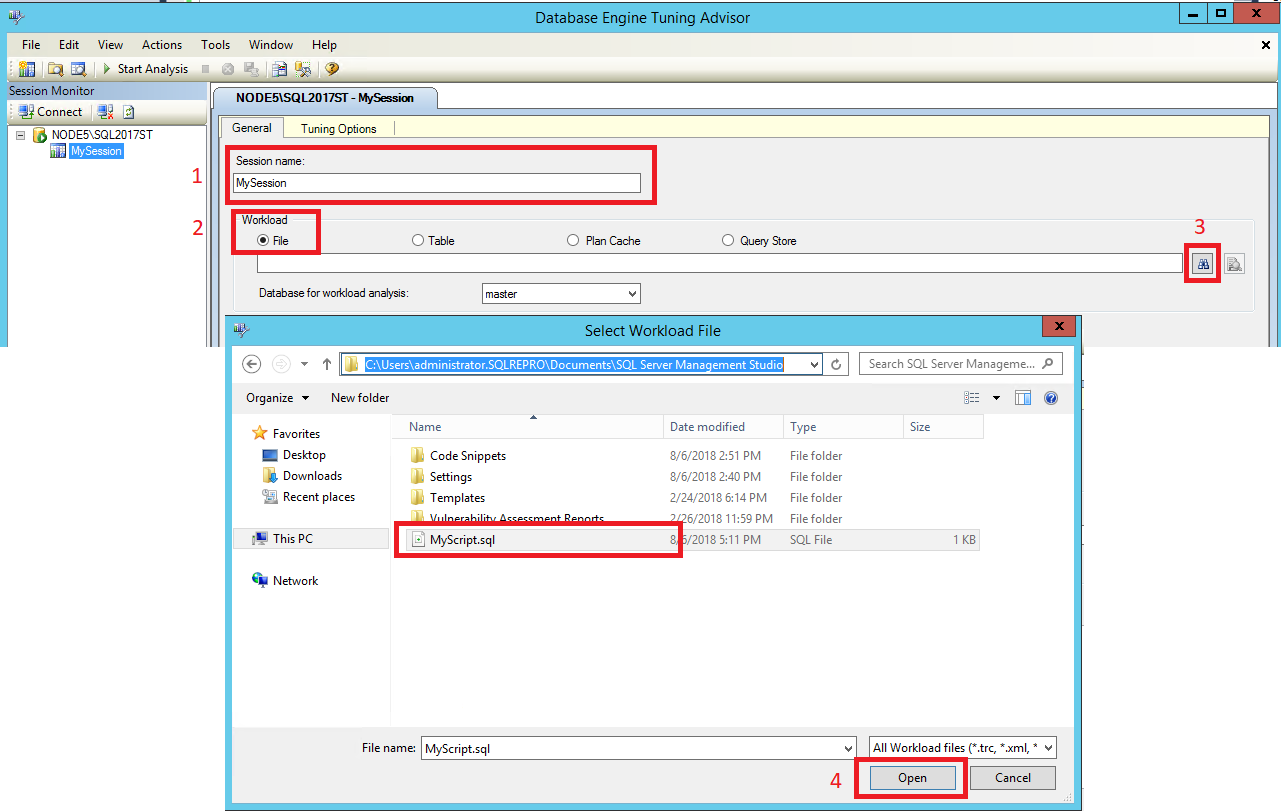
- Välj
AdventureWorks2022i listan Databas för arbetsbelastningsanalys, väljAdventureWorks2022i Välj databaser och tabeller för att justera rutnät och välj Spara justeringsloggen. Database for workload analysis anger den första databas som Database Engine Tuning Advisor ansluter till när du justerar en arbetsbelastning. När tuningprocessen har påbörjats ansluter sig Database Engine Tuning Advisor till de databaser som anges avUSE DATABASE-instruktionerna som finns i arbetslasten.
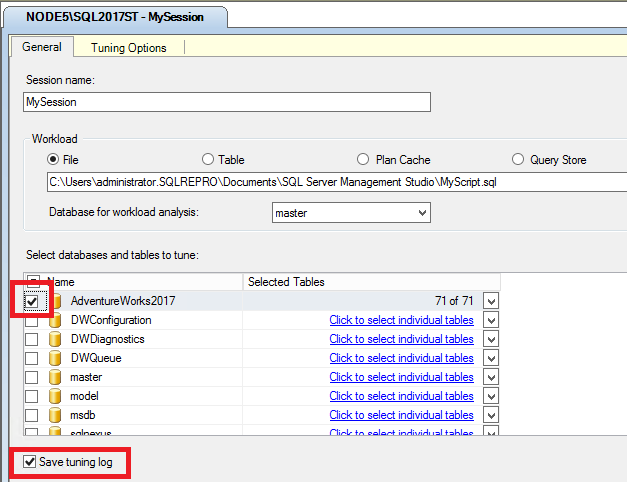
- Klicka på fliken justeringsalternativ. Du kommer inte att ange några justeringsalternativ för den här metoden, men ta en stund att granska standardjusteringsalternativen. Tryck på F1 för att visa hjälpen för den här sidan med flikar. Klicka på Avancerade alternativ för att visa ytterligare justeringsalternativ. Klicka på Hjälp i dialogrutan Avancerade justeringsalternativ för information om de justeringsalternativ som visas där. Klicka på Avbryt för att stänga dialogrutan Avancerade justeringsalternativ, så att standardalternativen är markerade.
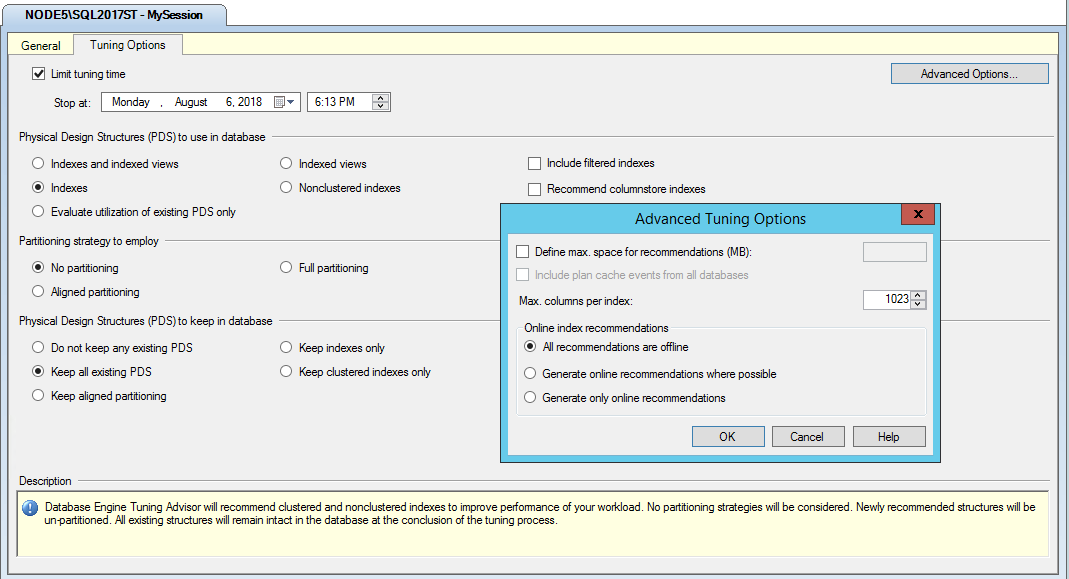
Klicka på knappen Starta analys i verktygsfältet. Medan Database Engine Tuning Advisor analyserar arbetsbelastningen kan du övervaka statusen på fliken Förlopp. När justeringen är klar visas fliken Rekommendationer.
Om du får ett felmeddelande om justeringsstoppets datum och tid kontrollerar du Stoppa vid tidpunkt på fliken justeringsalternativ . Kontrollera att Stoppa vid datum och tid är större än aktuellt datum och tid, och ändra dem om det behövs.
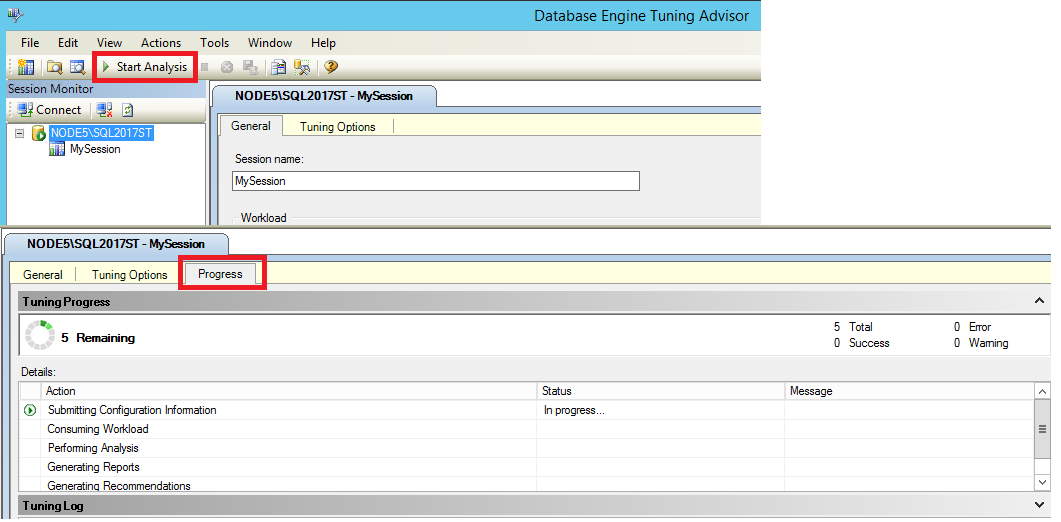
- När analysen är klar sparar du rekommendationen som ett Transact-SQL skript genom att klicka på Spara rekommendationer på menyn Åtgärder. I dialogrutan Spara som navigerar du till katalogen där du vill spara rekommendationsskriptet och skriver filnamnet MyRecommendations.
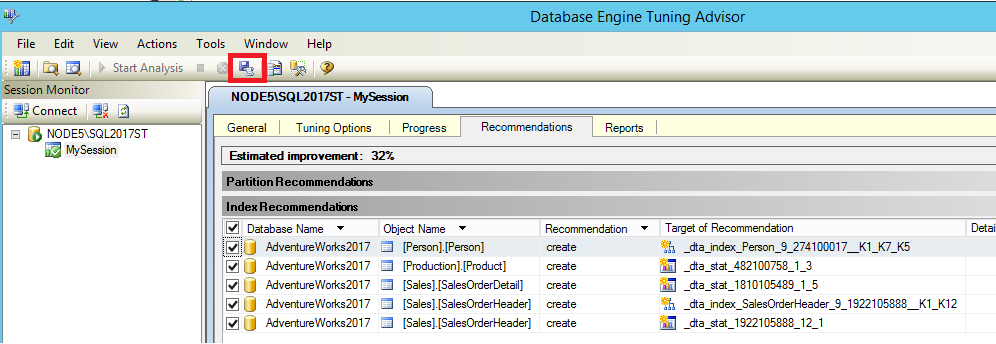
Visa justeringsrekommendationer
På fliken Rekommendationer använder du rullningslisten längst ned på sidan med flikar för att visa alla indexrekommendationer kolumner. Varje rad representerar ett databasobjekt (index eller indexerade vyer) som Database Engine Tuning Advisor rekommenderar att tas bort eller skapas. Rulla till den högra kolumnen och klicka på en Definition. Database Engine Tuning Advisor visar ett SQL-skriptförhandsgranskningsfönster där du kan se Transact-SQL skriptet som skapar eller tar bort databasobjektet för den raden. Klicka på Stäng för att stänga förhandsgranskningsfönstret.
Om du har problem med att hitta en Definition som innehåller en länk, klickar du för att avmarkera kryssrutan Visa befintliga objekt längst ned på sidan med flikar, vilket minskar antalet rader som visas. När du avmarkerar den här kryssrutan visar Database Engine Tuning Advisor endast de objekt som den har genererat en rekommendation för. Markera kryssrutan Visa befintliga objekt om du vill visa alla databasobjekt som för närvarande finns i
AdventureWorks2022-databasen. Använd rullningslisten till höger på sidan med flikar för att visa alla objekt.
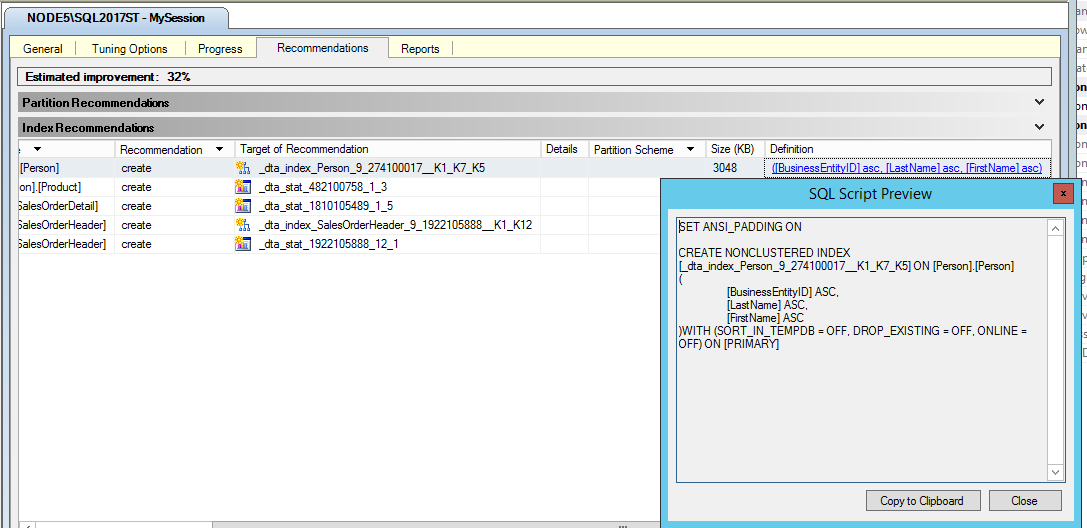
- Högerklicka på rutnätet i fönstret Indexrekommendationer. Med den här snabbmenyn kan du välja och avmarkera rekommendationer. Du kan också ändra teckensnittet för rutnätstexten.
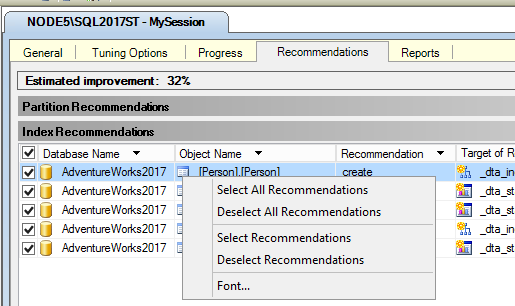
På menyn Åtgärder klickar du på Spara rekommendationer för att spara alla rekommendationer i ett Transact-SQL skript. Ge skriptet namnet MySessionRecommendations.sql.
Öppna skriptet MySessionRecommendations.sql i frågeredigeraren för SQL Server Management Studio för att visa det. Du kan tillämpa rekommendationerna på
AdventureWorks2022exempeldatabas genom att köra skriptet i frågeredigeraren, men gör inte detta. Stäng skriptet i Frågeredigeraren utan att köra det.Du kan också tillämpa rekommendationerna genom att klicka på Tillämpa rekommendationer på menyn Actions i Database Engine Tuning Advisor, men tillämpa inte rekommendationerna nu i den här övningen.
Om det finns fler än en rekommendation på fliken Rekommendationer avmarkerar du några av de rader som listar databasobjekt i indexrekommendationer rutnät.
På menyn Åtgärder klickar du på Utvärdera rekommendationer. Database Engine Tuning Advisor skapar en ny justeringssession där du kan utvärdera en delmängd av de ursprungliga rekommendationerna från MySession.
Skriv EvaluateMySession för ditt nya Sessionsnamnoch klicka på knappen Starta analys i verktygsfältet. Du kan upprepa steg 2 och 3 för den här nya inställningssessionen för att visa dess rekommendationer.
Sammanfattning
Det kan vara nödvändigt att utvärdera en delmängd av justeringsrekommendationerna om du upptäcker att du måste ändra justeringsalternativen när du har kört en session. Om du till exempel ber Database Engine Tuning Advisor att överväga indexerade vyer när du anger justeringsalternativ för en session, men när rekommendationen har genererats bestämmer du dig för att inte använda indexerade vyer. Du kan sedan använda alternativet Utvärdera rekommendationer på menyn Åtgärder så att Database Engine Tuning Advisor utvärderar sessionen igen utan att överväga indexerade vyer. När du använder alternativet Utvärdera rekommendationer tillämpas de tidigare genererade rekommendationerna hypotetiskt på den aktuella fysiska designen för att komma fram till den fysiska designen för den andra justeringssessionen.
Mer information om justeringsresultat kan visas på fliken Rapporter, som beskrivs i nästa uppgift i den här lektionen.
Visa justeringsrapporter
Även om det är användbart att visa de skript som kan användas för att implementera justeringsresultaten, innehåller Database Engine Tuning Advisor också många användbara rapporter som du kan visa. De här rapporterna innehåller information om de befintliga fysiska designstrukturerna i databasen som du justerar och om de rekommenderade strukturerna. Du kan visa justeringsrapporterna genom att klicka på fliken Rapporter enligt beskrivningen i följande övning.
Välj fliken Rapporter i Database Tuning Advisor.
I fönstret Justeringssammanfattning kan du se information om den pågående justeringssessionen. Använd rullningslisten för att visa allt innehåll i fönstret. Observera den förväntade procentuella förbättringen och det utrymme som används av rekommendationen. Det är möjligt att begränsa det utrymme som används av rekommendationen när du anger justeringsalternativen. På fliken justeringsalternativ väljer du Avancerade alternativ. Kontrollera Definiera max. utrymme för rekommendationer och ange i megabyte det maximala utrymme som en rekommendationskonfiguration kan använda. Använd knappen Tillbaka i hjälpwebbläsaren för att återgå till den här självstudien.
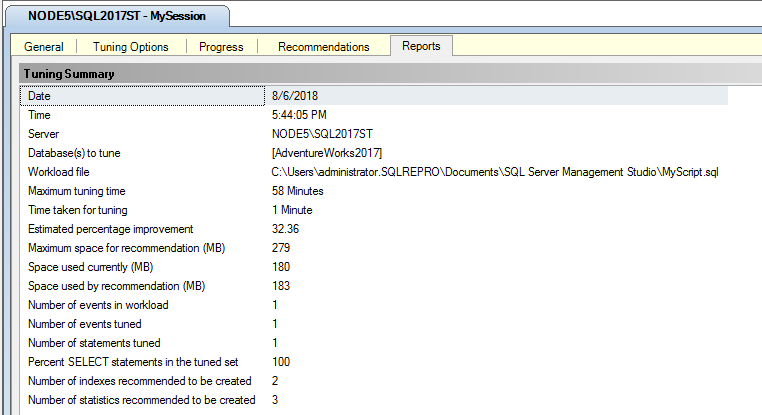
I panelen Rapporter för inställningar klickar du på Rapport över kostnader i listan Välj rapport. Om du behöver mer utrymme för att visa rapporten drar du Session Monitor panelgränsen till vänster. Varje Transact-SQL-instruktion som körs mot en tabell i databasen har en associerad prestandakostnad. Den här prestandakostnaden kan minskas genom att skapa effektiva index för kolumner som används ofta i en tabell. Den här rapporten visar den uppskattade procentuella förbättringen mellan den ursprungliga kostnaden för att utföra en instruktion i arbetsbördan och kostnaden om justeringsrekommendationen implementeras. Observera att mängden information som finns i rapporten baseras på arbetsbelastningens längd och komplexitet.
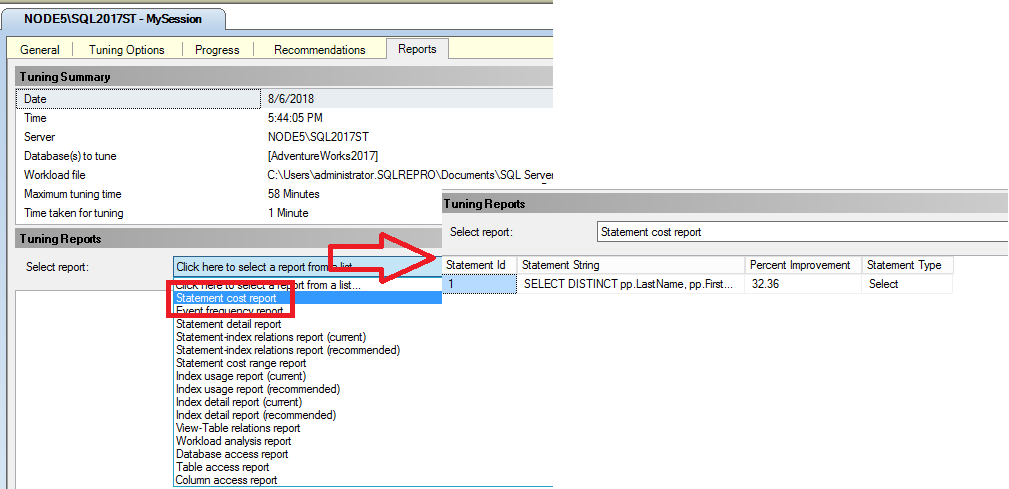
Högerklicka på kostnadsrapporten för -instruktionen i rutnätsområdet och klicka på Exportera till fil. Spara rapporten som MyReport. Ett .xml filnamnstillägg läggs automatiskt till i filnamnet. Du kan öppna MyReport.xml i din favorit-XML-redigerare eller i SQL Server Management Studio för att visa rapportinnehållet.
Återgå till fliken Rapporter i Database Engine Tuning Advisor och högerklicka på Uttalandekostnadsrapport igen. Granska de andra alternativ som är tillgängliga. Observera att du kan ändra teckensnittet för den rapport som du visar. Om du ändrar teckensnittet här ändras det också på de andra flikarna.
Klicka på andra rapporter i listan Välj rapport för att bekanta dig med dem.
Sammanfattning
Du har nu utforskat fliken Rapporter i GUI för databasmotorns justeringsrådgivare för justeringssessionen MySession. Du kan använda samma steg för att utforska de rapporter som genererades för trimningssessionen EvaluateMySession. Dubbelklicka på EvaluateMySession i fönstret Session Monitor för att börja.