Configure a native mode report server for local administration (SSRS)
Deploying a Reporting Services report server on one of the following operating systems requires more configuration steps if you want to administer the report server instance locally. This article explains how to configure the report server for local administration. If you need to install the report server, see Install SQL Server from the winstallation wizard (setup). If you need to configure the report server, see Manage a Reporting Services native mode report server.
Applies to:
Reporting Services native mode
-
Windows Server 2012 R2
-
Windows 8.1
-
Windows 8
-
Windows Server 2012
-
Windows Server 2008 R2
-
Windows 7
-
Windows Server 2008
Because the noted operating systems limit permissions, members of the local Administrators group run most applications as if they're using the Standard User account.
While this practice improves the overall security of your system, it prevents you from using the predefined, built-in role assignments that Reporting Services creates for local administrators.
Configure local report server and the web portal administration
Configure SQL Server Management Studio (SSMS) for local report server administration
Configure SQL Server Data Tools (SSDT) to publish to a local report server
Overview of configuration changes
The following configuration changes configure the server so that you can use standard user permissions to manage report server content and operations:
Add Reporting Services URLs to trusted sites. By default, Internet Explorer running on the listed operating systems runs in Protected Mode. This feature that blocks browser requests from reaching high-level processes that run on the same computer. You can disable protected mode for the report server applications by adding them as Trusted Sites.
Create role assignments that grant you, the report server administrator, permission to manage content and operations without having to use the Run as administrator feature on Internet Explorer. By creating role assignments for your Windows user account, you gain access to a report server with Content Manager and System Administrator permissions. You gain the access through explicit role assignments that replace the predefined, built-in role assignments that Reporting Services creates.
Configure local report server and web portal administration
Complete the configuration steps in this section if you're browsing to a local report server and you see errors similar to the following example:
- The
Domain\[user name]user doesn't include required permissions. Verify that sufficient permissions are granted and Windows User Account Control (UAC) restrictions are addressed.
Trusted site settings in the browser
Open a browser window with Run as administrator permissions. From the Start menu, right-click Internet Explorer, and select Run as administrator.
Select Yes when prompted to continue.
In the URL address, enter the web portal URL. For instructions, see The web portal of a report server (SSRS Native Mode).
Select Tools.
Select Internet Options.
Select Security.
Select Trusted Sites.
Select Sites.
Add
https://<your-server-name>.Clear the Require server certification (https:) for all sites in this zone checkbox if you aren't using HTTPS for the default site.
Choose Add.
Select OK.
Web portal folder settings
In the web portal, on the Home page, select Manage folder.
On the Manage folders page, select Security and then choose Add group or user.
On the New Role Assignment page, in the Group or user field, enter your Windows user account in this format:
<domain>\<user>.Select Content Manager.
Select OK.
Web portal site settings
Open your browser with administrative privileges and browse to web portal,
https://<server name>/reports.Select the gear icon on the top row of the Home page, and then choose Site Settings from the menu.
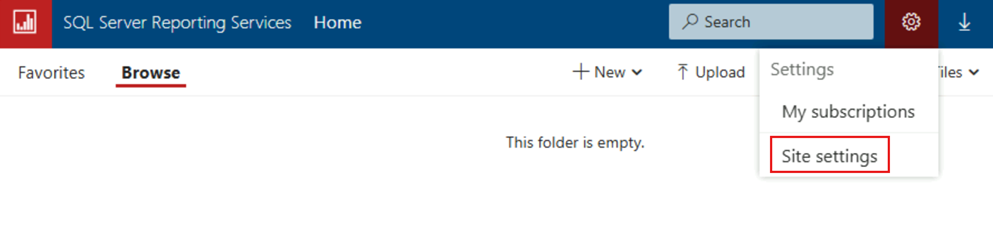
Tip
If you don't see the Site Settings option, close and reopen your browser. Browse to web portal with administrative privileges.
On the Site settings page, select Security and then select Add group or user.
In the Group or user name field, type your Windows user account in this format:
<domain>\<user>.Select System Administrator.
Select OK.
Close the web portal.
Reopen the web portal in Internet Explorer without using Run as administrator.
Configure SQL Server Management Studio (SSMS) for local report server administration
By default, you can't access all of the report server properties available in SQL Server Management Studio unless you start Management Studio with administrative privileges.
Configure Reporting Services role properties and role assignments so you don't need to start Management Studio with elevated permissions each time:
From the Start menu, right-click Microsoft SQL Server Management Studio, and then choose Run as administrator.
Connect to your local Reporting Services server.
In the Security node, select System Roles.
Right-click System Administrator and then choose Properties.
In the System Role Properties page, select View report server properties. Select any other properties you want associated with members of the system administrators role.
Select OK.
Close Management Studio
To add a user to the "system administrator" system role, see the Web portal Site Settings section earlier in this article.
Now when you open Management Studio and don't explicitly select Run as administrator you have access to the report server properties.
To configure SQL Server Data Tools (SSDT) to publish to a local report server
If you installed SQL Server Data Tools on one of the operating systems listed in the first section of this article, you might experience permission errors. This result occurs when you want SSDT to interact with a local Native mode report server. It happens unless you open SQL Server Data Tools (SSDT) with elevated permissions or configure reporting services roles. For example, if you don't have sufficient permissions, you experience issues similar to the following example:
When you attempt to deploy report items to the local report server, you see an error message similar to the following in the Error List window:
- The permissions granted to user
Domain\<user name>are insufficient for performing this operation.
- The permissions granted to user
Run with elevated permissions each time you open SSDT
From the Start menu, select Microsoft SQL Server, and then right-click SQL Server Data Tools. Select Run as administrator
Select Yes when prompted to continue.
Now you can deploy reports and other items to a local report server.
Configure Reporting Services role assignments
Follow the steps in the Web portal folder settings and Web portal Site Settings sections earlier in this article.
Additional information
Another and common configuration step related to Reporting Services administration is to open port 80 in Windows Firewall to allow access to the report server computer. For instructions, see Configure a firewall for report server access.