Add or delete an indicator in a paginated report (Report Builder)
Applies to:
Microsoft Report Builder (SSRS)
Power BI Report Builder
Report Designer in SQL Server Data Tools
In a paginated report, indicators are minimal gauges that convey the state of a single data value at a glance. For more information about them, see Indicators (Report Builder).
Indicators are commonly placed in cells in a table or matrix, but you can also use indicators by themselves, side-by-side with gauges, or embedded in gauges.
When you first add an indicator, it is by default configured to use percentages as measurement units. The percentage ranges are evenly distributed across members of the indicator set, and the scope of values shown by the indicator is the parent of the indicator such as a table or matrix.
You can update the values and states of indicators. For more information, see the following articles:
Because an indicator is positioned inside the gauge panel, you need to select the indicator instead of the panel when you want to configure the indicator by using the Indicators Properties dialog or the Properties pane. The following picture shows a selected indicator in its gauge panel.
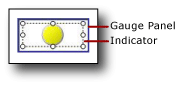
Note
Depending on column width and the length of data values, the text in table or matrix cells might wrap and display text on multiple lines. When this occurs, the indicator icon might be stretched and change shape. This change can make the indicator icon less readable. Place the indicator inside a rectangle to ensure that the icon is never stretched.
Add an indicator to a table or matrix
Open an existing report or create a new report that contains a table and matrix with the data you want to display. For more information, see Tables (Report Builder) or Matrices.
Insert a column in your table or matrix. For more information, see Insert or delete a column (Report Builder).
Optionally, on the Insert tab, select Rectangle, and then choose a cell in the new column.
On the Insert tab, select Indicator, and then choose a cell in the new column.
If you added a rectangle to a cell, select that cell.
In the Select Indicator Style dialog, in the left pane, select the indicator type you want, and then choose the indicator set.
Select OK.
Select the indicator. The Gauge Data pane opens.
In the Values area, in the (Unspecified) drop-down list, click the field whose values you want to display as an indicator.
The indicator is configured to use default values. By default, indicators are configured use percentages as measurement units and the percentage ranges are evenly distributed across the members of the indicator and the value that the indicator conveys uses the scope of the nearest group.
Delete an indicator to a table or matrix
Right-click the indicator to delete and select Delete.
Note
An indicator might be positioned inside a gauge panel that contains other indicators or gauges. If the gauge panels contain multiple items, be sure to click the indicator to delete it, not the gauge panel. If you select and then delete the gauge panel, the gauge panels and all the items in it are deleted.
Select Delete.