Tutorial: Configure replication between two fully connected servers (transactional)
Applies to:
SQL Server
Transactional replication is a good solution to the problem of moving data between continuously connected servers. By using the Replication Wizard, you can easily configure and administer a replication topology.
This tutorial shows you how to configure a transactional replication topology for continuously connected servers. For more information about how transactional replication works, see the overview of transactional replication.
What you will learn
This tutorial teaches you to publish data from one database to another by using transactional replication.
In this tutorial, you will learn how to:
- Create a publisher via transactional replication.
- Create a subscriber for the transactional publisher.
- Validate the subscription and measure latency.
Prerequisites
This tutorial is for users who are familiar with basic database operations, but who have limited experience with replication. Before you start this tutorial, you must complete Tutorial: Prepare SQL Server for replication.
To complete this tutorial, you need SQL Server, SQL Server Management Studio (SSMS), and an AdventureWorks database:
At the publisher server (source), install:
- Any edition of SQL Server, except SQL Server Express or SQL Server Compact. These editions cannot be replication publishers.
- The
AdventureWorks2022sample database. To enhance security, the sample databases are not installed by default.
At the subscriber server (destination), install any edition of SQL Server, except SQL Server Compact. SQL Server Compact cannot be a subscriber in transactional replication.
Install SQL Server Management Studio.
Install SQL Server 2017 Developer edition.
Download the AdventureWorks sample database. For instructions on restoring a database in SSMS, see Restoring a database.
Note
Replication is not supported on SQL Server instances that are more than two versions apart.
In SQL Server Management Studio, you must connect to the publisher and subscriber by using a login that is a member of the sysadmin fixed server role. For more information on this role, see Server-level roles.
Estimated time to complete this tutorial: 60 minutes
Configure the publisher for transactional replication
In this section, you create a transactional publication by using SQL Server Management Studio to publish a filtered subset of the Product table in the AdventureWorks2022 sample database. You also add the SQL Server login used by the Distribution Agent to the publication access list (PAL).
Create a publication and define articles
Connect to the publisher in SQL Server Management Studio, and then expand the server node.
Right-click SQL Server Agent and select Start. The SQL Server Agent should be running before you create the publication. If this step does not start your agent, you'll need to do so manually from SQL Server Configuration Manager.
Expand the Replication folder, right-click the Local Publications folder, and select New Publication. This step starts the New Publication Wizard:
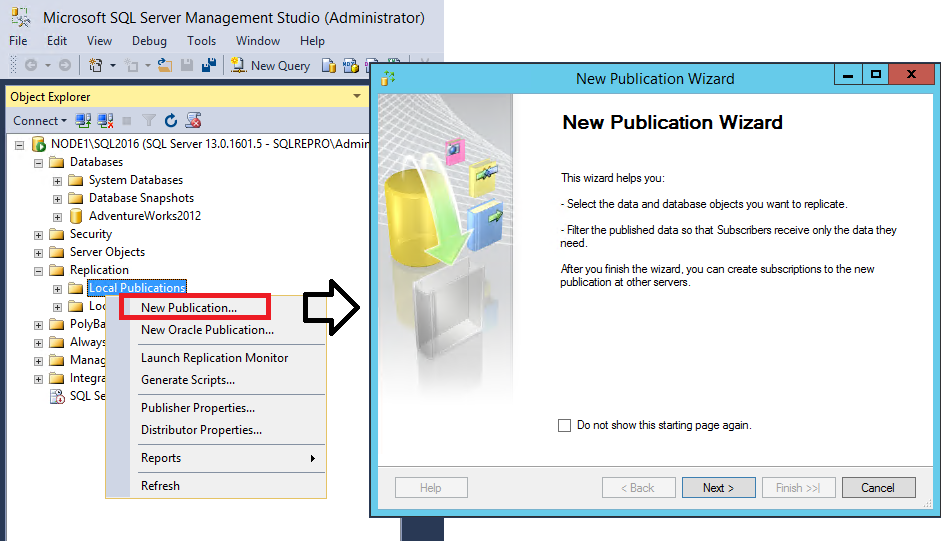
On the Publication Database page, select
AdventureWorks2022, and then select Next.On the Publication Type page, select Transactional publication, and then select Next:
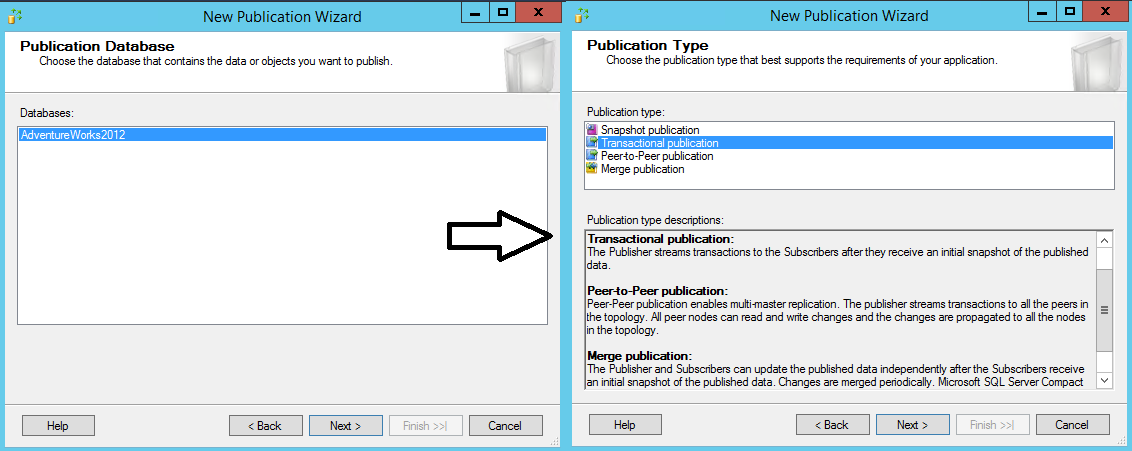
On the Articles page, expand the Tables node and select the Product check box. Then expand Product and clear the check boxes next to ListPrice and StandardCost. Select Next.
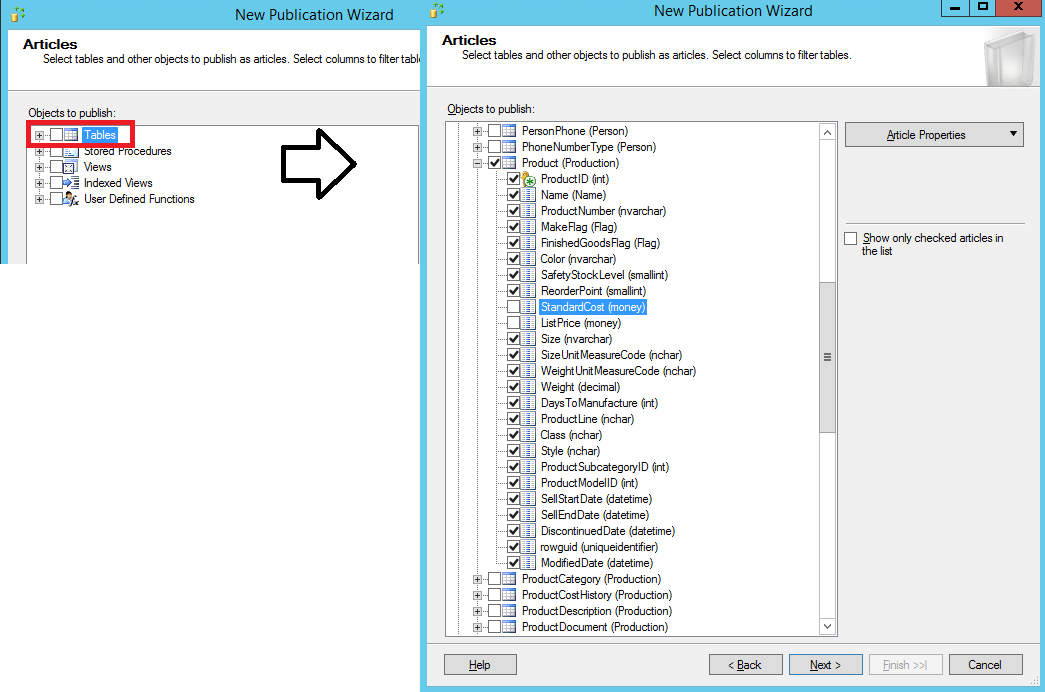
On the Filter Table Rows page, select Add.
In the Add Filter dialog box, select the SafetyStockLevel column. Select the right arrow to add the column to the filter statement WHERE clause of the filter query. Then manually type in the WHERE clause modifier as follows:
WHERE [SafetyStockLevel] < 500
Select OK, and then select Next.
Select the Create a snapshot immediately and keep the snapshot available to initialize subscriptions check box, and select Next:
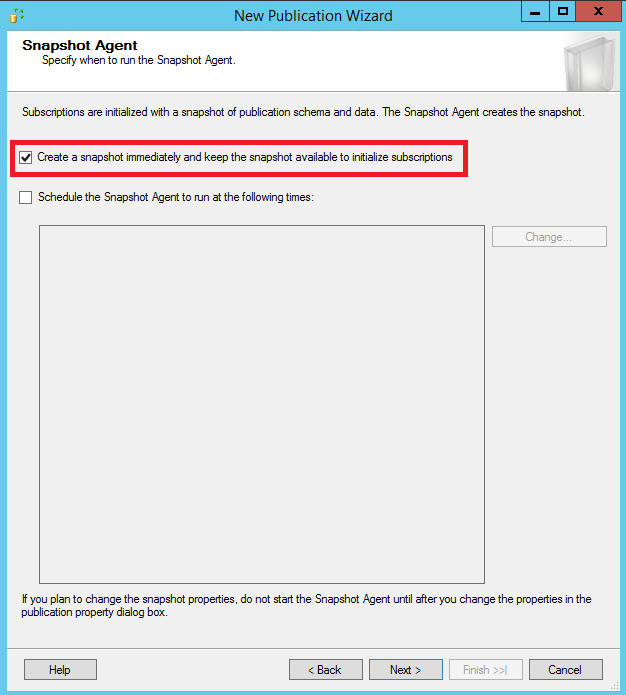
On the Agent Security page, clear the Use the security settings from the Snapshot Agent check box.
Select Security Settings for the Snapshot Agent. Enter <Publisher_Machine_Name>\repl_snapshot in the Process account box, supply the password for this account, and then select OK.

Repeat the previous step to set <Publisher_Machine_Name>\repl_logreader as the process account for the Log Reader Agent. Then select OK.
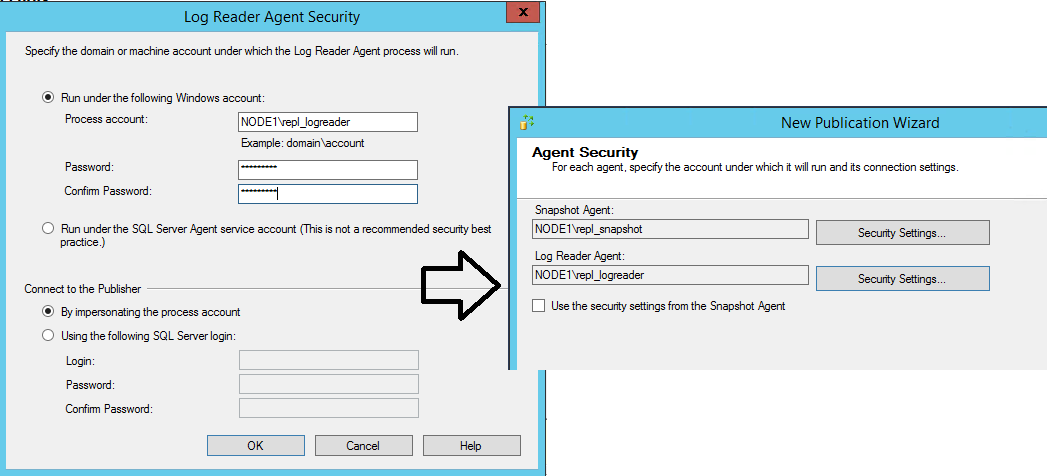
On the Complete the Wizard page, type AdvWorksProductTrans in the Publication name box, and select Finish:

After the publication is created, select Close to complete the wizard.
You might encounter the following error if your SQL Server Agent is not running when you try to create the publication. This error indicates that your publication was created successfully but your Snapshot Agent was unable to start. If this happens, you'll need to start the SQL Server Agent, and then manually start the Snapshot Agent. The next section gives instructions.

View the status of snapshot generation
Connect to the publisher in SQL Server Management Studio, expand the server node, and then expand the Replication folder.
In the Local Publications folder, right-click AdvWorksProductTrans, and then select View Snapshot Agent Status:
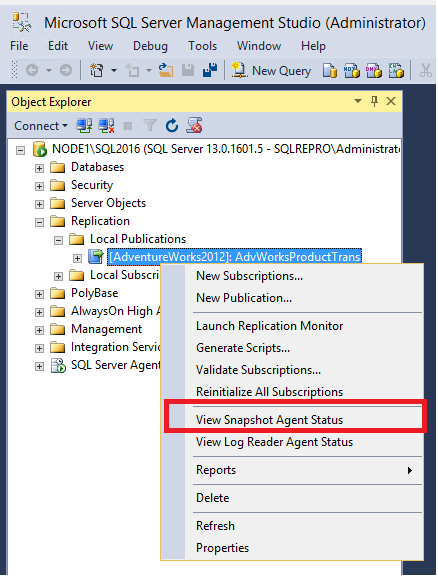
The current status of the Snapshot Agent job for the publication appears. Verify that the snapshot job has succeeded before you continue to the next section.
If your SQL Server Agent was not running when you created the publication, you'll see that the Snapshot Agent was never run when you check the Snapshot Agent status for your publication. If that's the case, select Start to start your Snapshot Agent:

If you see an error here, see Troubleshooting Snapshot Agent error.
Add the Distribution Agent login to the PAL
Connect to the publisher in SQL Server Management Studio, expand the server node, and then expand the Replication folder.
In the Local Publications folder, right-click AdvWorksProductTrans, and then select Properties. The Publication Properties dialog box appears.
a. Select the Publication Access List page, and select Add.
b. In the Add Publication Access dialog box, select <Publisher_Machine_Name>\repl_distribution, and select OK.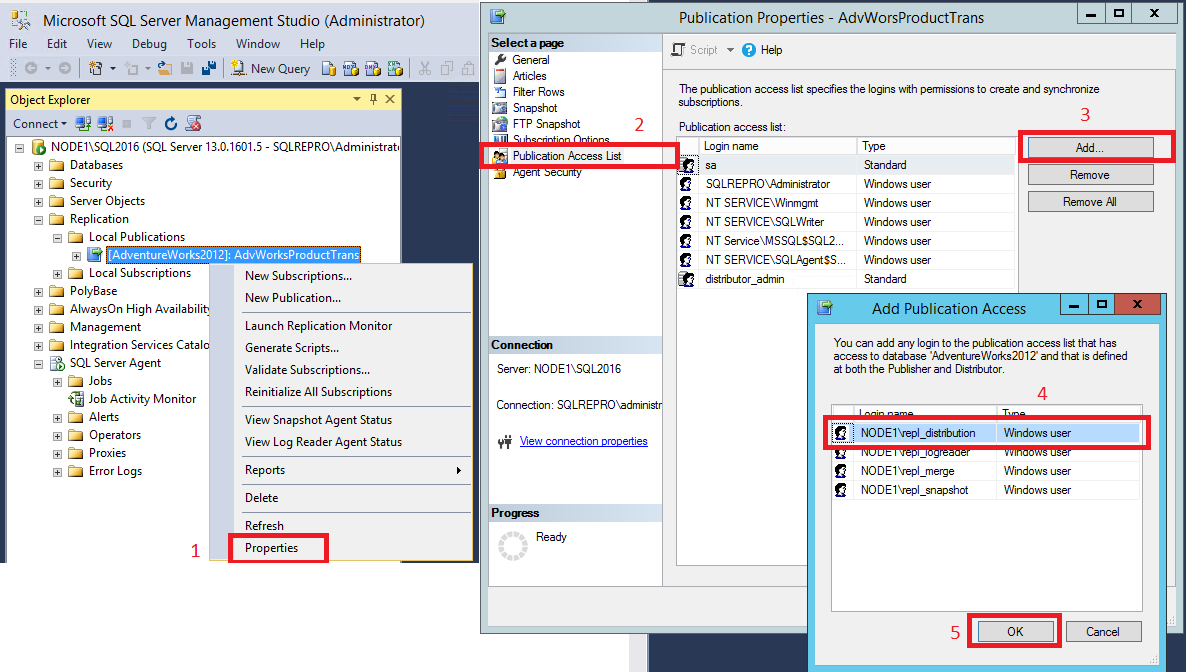
For more information, see Replication programming concepts.
Create a subscription to the transactional publication
In this section, you add a subscriber to the publication that you previously created. This tutorial uses a remote subscriber (NODE2\SQL2016), but you can also add a subscription locally to the publisher.
Create the subscription
Connect to the publisher in SQL Server Management Studio, expand the server node, and then expand the Replication folder.
In the Local Publications folder, right-click the AdvWorksProductTrans publication, and then select New Subscriptions. The New Subscription Wizard starts:
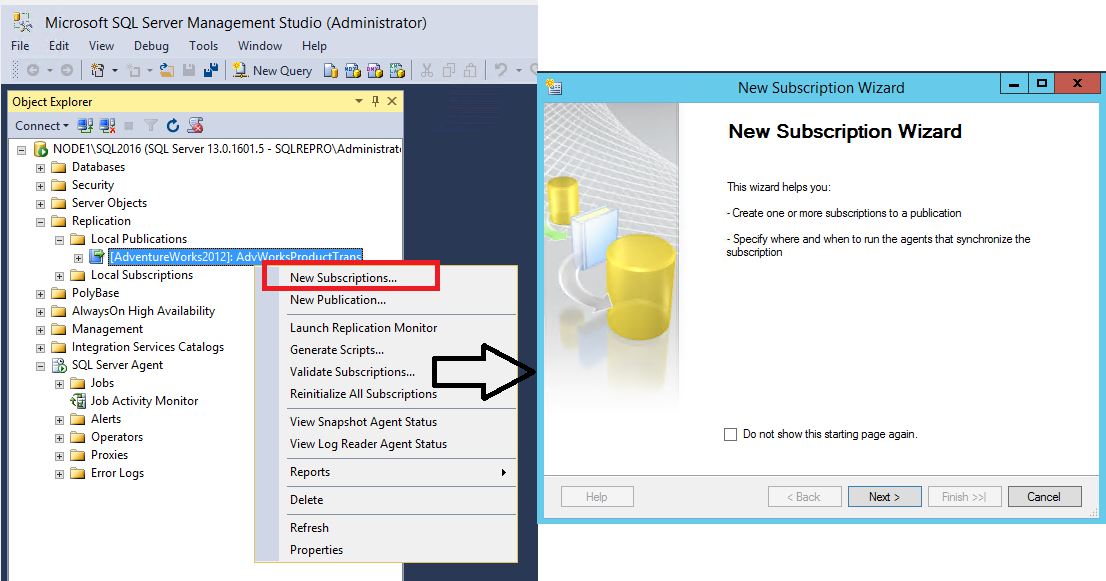
On the Publication page, select AdvWorksProductTrans, and then select Next:
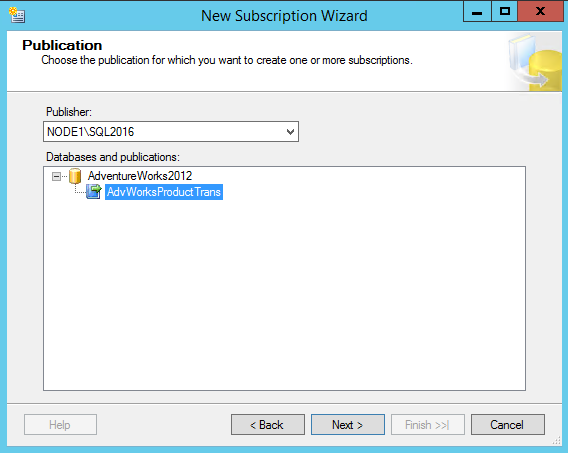
On the Distribution Agent Location page, select Run all agents at the Distributor, and then select Next. For more information on pull and push subscriptions, see Subscribe to publications.
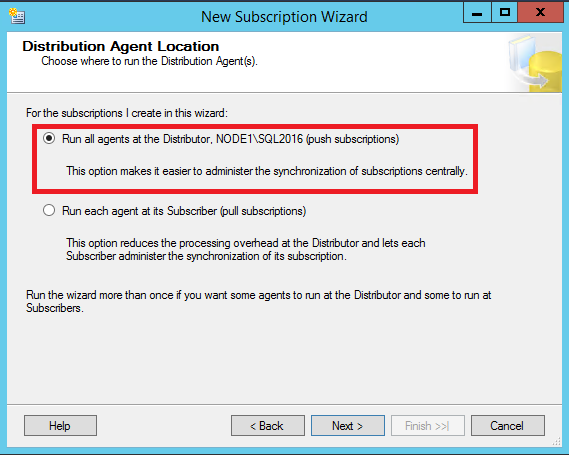
On the Subscribers page, if the name of the subscriber instance is not displayed, select Add Subscriber, and then select Add SQL Server Subscriber from the drop-down list. This step opens the Connect to Server dialog box. Enter the subscriber instance name and then select Connect.
After the subscriber has been added, select the check box next to the instance name of your subscriber. Then select New Database under Subscription Database.
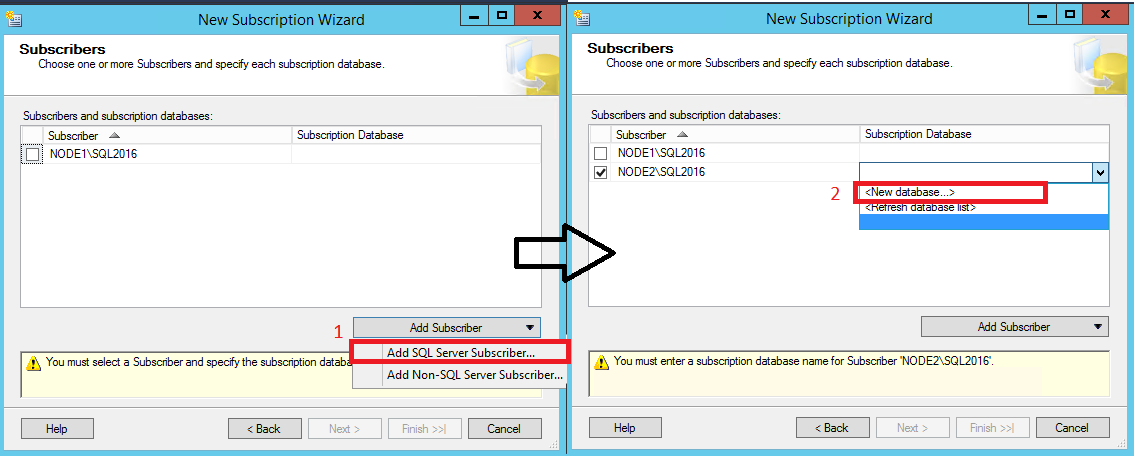
The New Database dialog box appears. Enter ProductReplica in the Database name box, select OK, and then select Next:
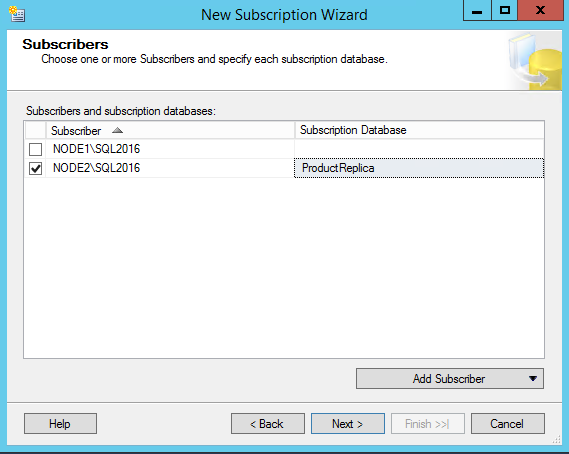
On the Distribution Agent Security page, select the ellipsis (...) button. Enter <Publisher_Machine_Name>\repl_distribution in the Process account box, enter the password for this account, select OK, and then select Next.
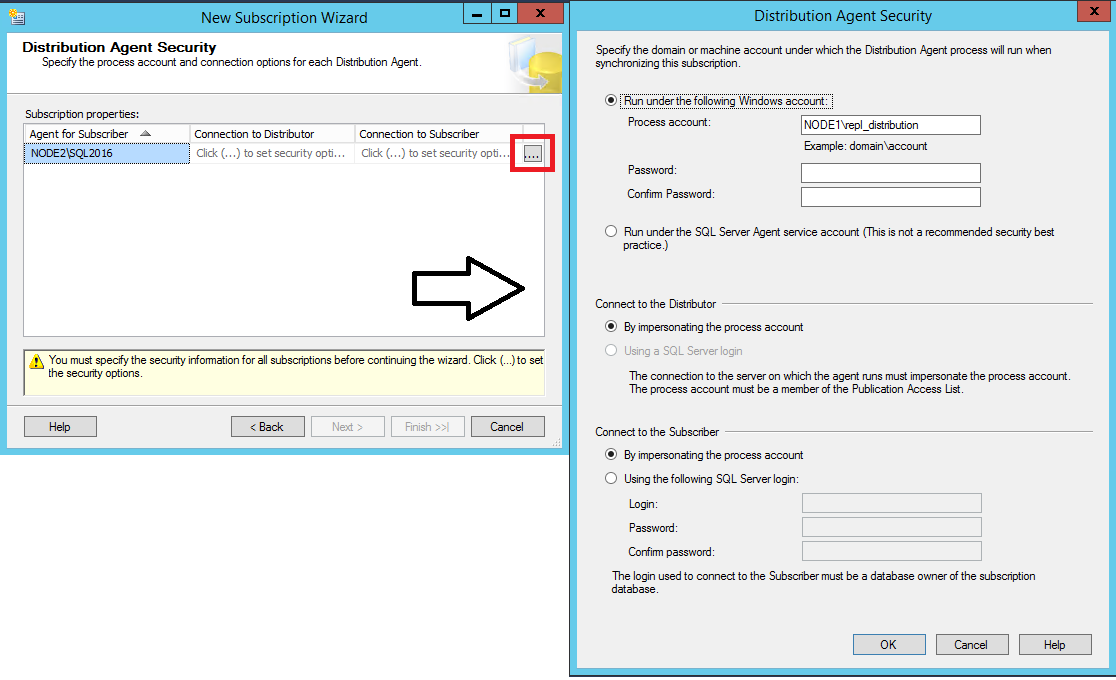
Select Finish to accept the default values on the remaining pages and complete the wizard.
Set database permissions at the subscriber
Connect to the subscriber in SQL Server Management Studio. Expand Security, right-click Logins, and then select New Login.
a. On the General page, under Login Name, select Search and add the login for <Subscriber_Machine_Name>\repl_distribution.
b. On the User Mappings page, grant the login db_owner membership for the ProductReplica database.
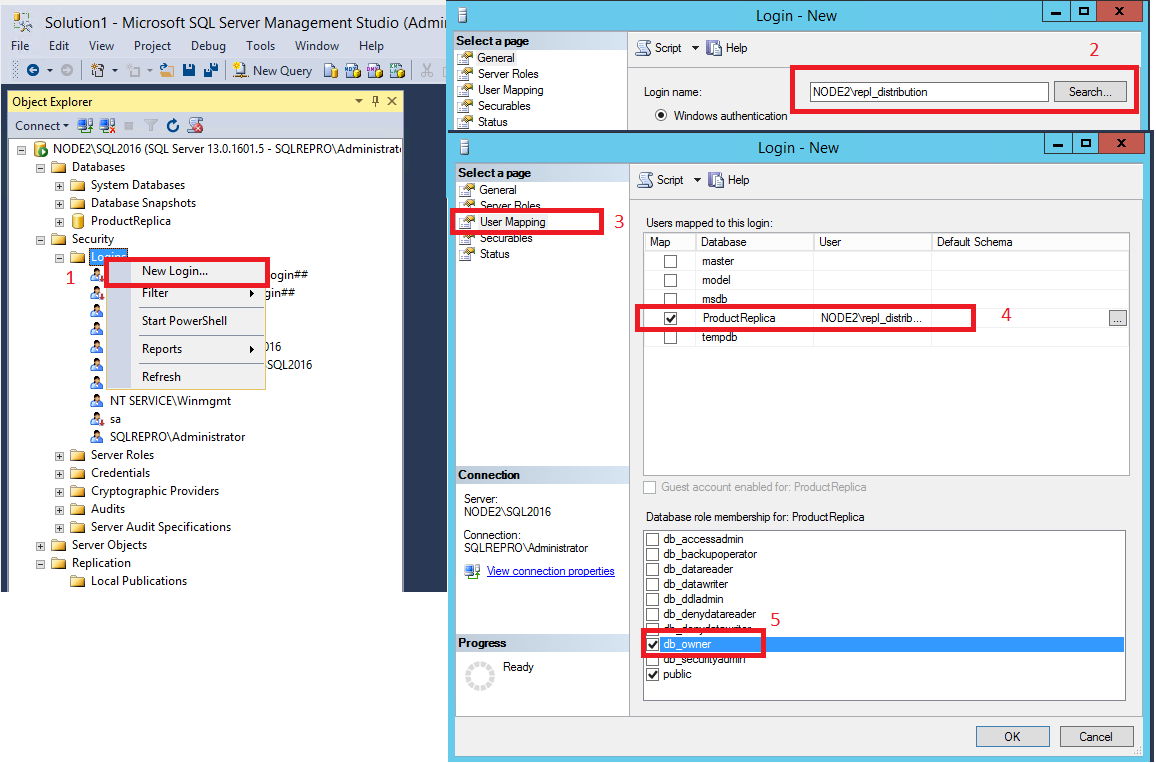
Select OK to close the New Login dialog box.
View the synchronization status of the subscription
Connect to the publisher in SQL Server Management Studio. Expand the server node, and then expand the Replication folder.
In the Local Publications folder, expand the AdvWorksProductTrans publication, right-click the subscription in the ProductReplica database, and then select View Synchronization Status. The current synchronization status of the subscription appears:
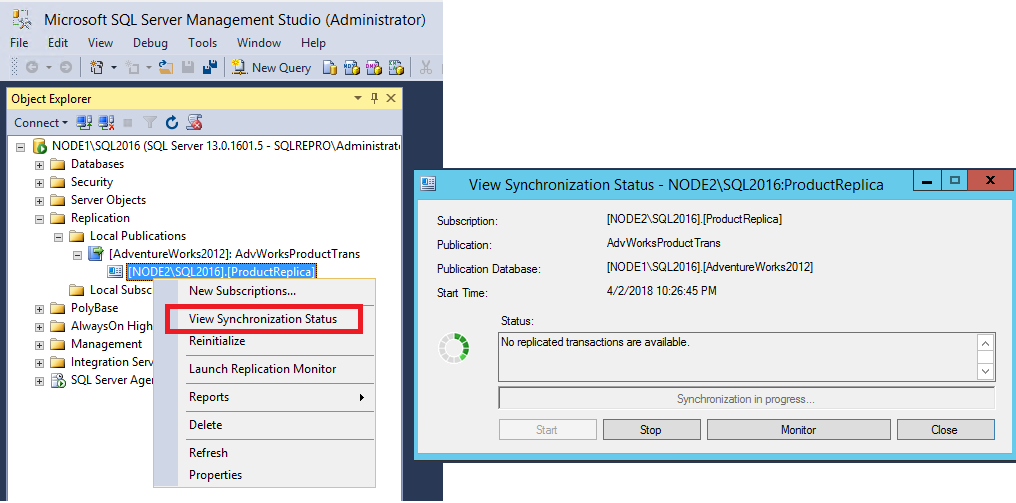
If the subscription is not visible under AdvWorksProductTrans, select the F5 key to refresh the list.
For more information, see:
Measure replication latency
In this section, you use tracer tokens to verify that changes are being replicated to the subscriber and to determine latency. Latency is the time it takes for a change made at the publisher to appear to the subscriber.
Connect to the publisher in SQL Server Management Studio. Expand the server node, right-click the Replication folder, and then select Launch Replication Monitor:
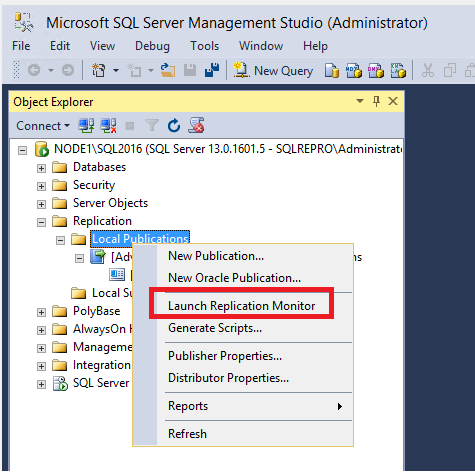
Expand a publisher group in the left pane, expand the publisher instance, and then select the AdvWorksProductTrans publication.
a. Select the Tracer Tokens tab.
b. Select Insert Tracer.
c. View elapsed time for the tracer token in the following columns: Publisher to Distributor, Distributor to Subscriber, Total Latency. A value of Pending indicates that the token has not reached a specified point.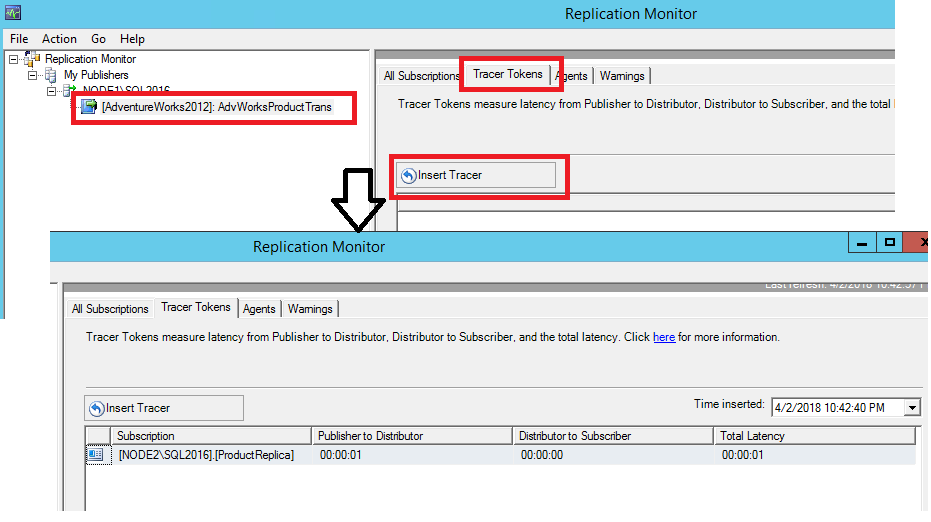
For more information, see:
- Measure latency and validate connections for transactional replication
- Finding errors with the transactional replication agents