MSSQLSERVER_912
Applies to:
SQL Server 2019 (15.x) and later - Windows only
Details
| Attribute | Value |
|---|---|
| Product Name | SQL Server |
| Event ID | 912 |
| Event Source | MSSQLSERVER |
| Component | SQLEngine |
| Symbolic Name | DB_RUNSCRIPTUPGRADE_STEP_FAILED |
| Message Text | Script level upgrade for database '%.*ls' failed because upgrade step '%.*ls' encountered error %d, state %d, severity %d. This is a serious error condition which might interfere with regular operation and the database will be taken offline. If the error happened during upgrade of the 'master' database, it will prevent the entire SQL Server instance from starting. Examine the previous errorlog entries for errors, take the appropriate corrective actions and re-start the database so that the script upgrade steps run to completion. |
Explanation
Error 912 indicates that the database script failed to be executed and to upgrade the database(s) to the latest level required by the server. It is a general error message that contains a reference to the upgrade script that failed and what error the failed script encountered.
When SQL Server is upgraded or a Cumulative Update is applied, only the binaries are upgraded initially. The database and its objects remain unmodified. Once the binaries are replaced with new versions and the service restarts for the first time, a database upgrade is started. The upgrade scripts to be executed are located under C:\Program Files\Microsoft SQL Server\MSSQLXX.YYYY\MSSQL\Install.
If the upgrade process encounters script-level upgrade errors (Error 912), other errors may be raised. For example, these errors may accompany error 912 and help further explain the failure:
Error: 1101, Severity: 17, State: 1.
Could not allocate a new page for database 'tempdb' because of insufficient disk space in filegroup 'PRIMARY'. Create the necessary space by dropping objects in the filegroup, adding additional files to the filegroup, or setting autogrowth on for existing files in the filegroup.
Error: 912, Severity: 21, State: 2.
Script level upgrade for database 'master' failed because upgrade step 'xxx.sql' encountered error <Error Number>, state <Error State>, severity <Error Severity>. This is a serious error condition which might interfere with regular operation and the database will be taken offline. If the error happened during upgrade of the 'master' database, it will prevent the entire SQL Server instance from starting. Examine the previous errorlog entries for errors, take the appropriate corrective actions and re-start the database so that the script upgrade steps run to completion.
Error: 3417, Severity: 21, State: 3.
Cannot recover the master database. SQL Server is unable to run. Restore master from a full backup, repair it, or rebuild it. For more information about how to rebuild the master database, see SQL Server Books Online.
Commonly when the installation process fails, the user may see the following error in the GUI, assuming the installation is done manually using the Wizard. Keep in mind that this error may be raised with a wide variety of installation issues. But in all cases it directs you to check the SQL Server error log for more information.
Wait on the Database Engine recovery handle failed. Check the SQL Server error log for potential causes.
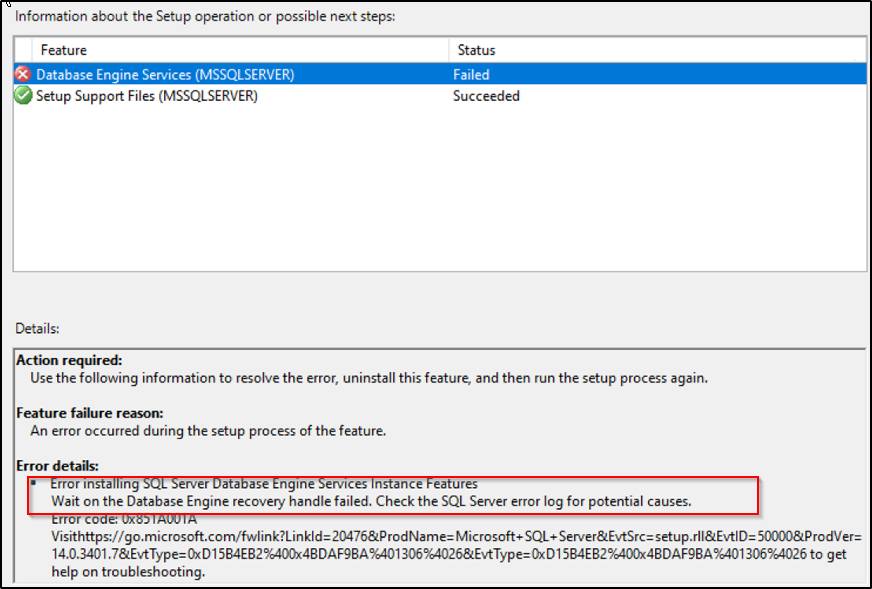
User action
To find the cause of the issue, follow these steps:
- Locate and open the SQL Server Errorlog.
- Examine the log for errors that occurred immediately before error 912 and focus on troubleshooting the error referenced in the messaging of Error 912.
- For some common scenarios that Microsoft customers have reported see, "Wait on Database Engine recovery handle failed" and "912" and "3417" errors
- In some cases, as part of the process, you may need to start the SQL Server service with trace flag 902 (see steps below). Starting the service with T902 allows the service to skip execution of the upgrade scripts during startup. That way, you get a chance to investigate and fix the underlying issue.
- Be sure to remove the trace flag once you have resolved the issue so the setup process can restart the upgrade script execution phase.
Steps to start SQL Server with trace flag 902
Using Configuration Manager
- Launch SQL Server Configuration Manager.
- Select the SQL Server instance in SQL Server Services.
- Right-click the instance, and then select Properties.
- Select the Startup Parameters tab.
- Use the Specify a startup parameter field to add the trace flag. Type "-T902" (without quotes) and click Add.
- Select OK and close instance properties.
- Start the SQL Server service.
For more information on how to configure startup-options, see SQL Configuration Manager Services - Configure Server Startup Options
Note
Be sure to remove -T902 from the configuration once you have resolved the issue.
Command prompt using sqlservr.exe
Open a command prompt with administrative privileges and change directory to the SQL Server Binn directory, for example, C:\Program Files\Microsoft SQL Server\MSSQLXX.YYYY\MSSQL\Binn.
Execute the
sqlservr.exe -s <instance> -T902Default Instance:
cd \Program Files\Microsoft SQL Server\MSSQL<version>\MSSQL\Binn sqlservr.exe -s MSSQLSERVER -T902Named Instance, where "sql2016" is an example of an instance name:
cd \Program Files\Microsoft SQL Server\MSSQL<version>.<instance name>\MSSQL\Binn sqlservr.exe -s sql2016 -T902To stop the instance when you finished, press
CTRL+C, thenY
Command prompt using net start
Default Instance:
NET START MSSQLSERVER /T902
Named Instance:
NET START MSSQL$INSTANCENAME /T902