Vara värd för en MDS-databas på en hanterad instans
gäller för:SQL Server – Endast Windows
Azure SQL Managed Instance
Den här artikeln beskriver hur du konfigurerar en MDS-databas (Master Data Services) på en hanterad instans.
Förberedelse
För att förbereda måste du skapa och konfigurera en Hanterad Azure SQL-instans och konfigurera din webbprogramdator.
Skapa och konfigurera databasen
Skapa en hanterad instans med ett virtuellt nätverk. Mer information finns i snabbstart: Skapa en SQL Managed Instance-.
Konfigurera en punkt-till-plats-anslutning. Mer information finns i Konfigurera en punkt-till-plats-anslutning till ett virtuellt nätverk med inbyggd Azure-certifikatautentisering: Azure-portalen.
Konfigurera Microsoft Entra-autentisering med SQL Managed Instance. Mer information finns i Konfigurera och hantera Microsoft Entra-autentisering med SQL.
Konfigurera en webbapplikationsmaskin
Installera ett punkt-till-plats-anslutningscertifikat och VPN för att säkerställa att datorn kan komma åt den hanterade instansen. Se Konfigurera en punkt-till-plats-anslutning till ett virtuellt nätverk med inbyggd Azure-certifikatautentisering: Azure-portalen för instruktioner.
Installera följande roller och funktioner:
Roller:
- Internetinformationssystem
- Verktyg för webbhantering
- IIS-hanteringskonsol
- Tjänster för den världsvida webben
- Programutveckling
- .NET Utökningsbarhet 3.5
- .NET Utökningsbarhet 4.5
- ASP.NET 3,5
- ASP.NET 4,5
- ISAPI-tillägg
- ISAPI-filter
- Vanliga HTTP-funktioner
- Standarddokument
- Katalogbläddring
- HTTP-fel
- Statiskt innehåll
- Hälsa och diagnostik
- HTTP-loggning
- Begäranövervakare
- Prestanda
- Komprimering av statiskt innehåll
- Säkerhet
- Förfrågningsfiltrering
- Windows-autentisering
Observations
Installera inte WebDAV Publishing
Funktioner:
- .NET Framework 3.5 (inkluderar .NET 2.0 och 3.0)
- .NET Framework 4.5 Advanced Services
- ASP.NET 4,5
- WCF-tjänster
- HTTP-aktivering (krävs)
- TCP-portdelning
- Aktiveringstjänst för Windows-processer
- Processmodell
- .NET-miljö
- Konfigurations-API:er
- Komprimering av dynamiskt innehåll
Installera och konfigurera ett MDS-webbprogram
Därefter installerar och konfigurerar du Master Data Services.
Installera SQL Server 2019
Använd installationsguiden för SQL Server eller en kommandotolk för att installera Master Data Services.
Öppna
Setup.exeoch följ stegen i installationsguiden.Välj Master Data Services på sidan funktionsval under delade funktioner. Den här åtgärden installerar:
- Konfigurationshanterare för Master Data-tjänster
- Församlingar
- En Windows PowerShell-snapin-modul
- Mappar och filer för webbprogram och tjänster.
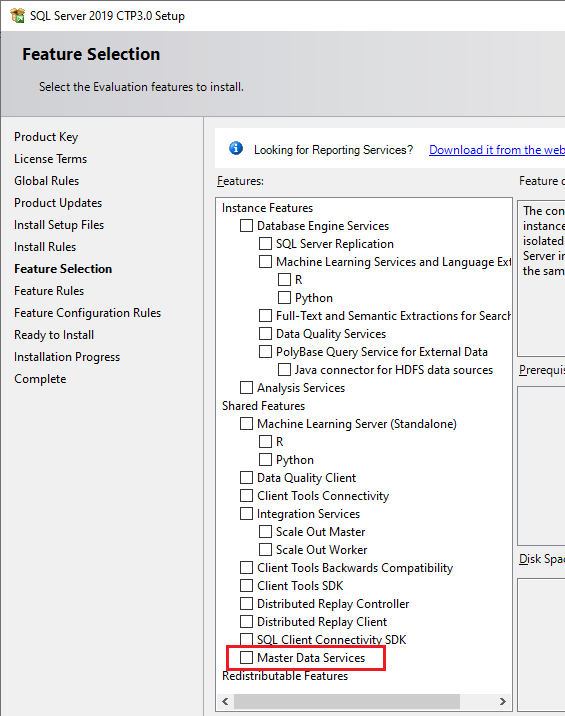
Konfigurera databasen och webbplatsen
Anslut det virtuella Azure-nätverket för att säkerställa att du kan ansluta till den hanterade instansen.
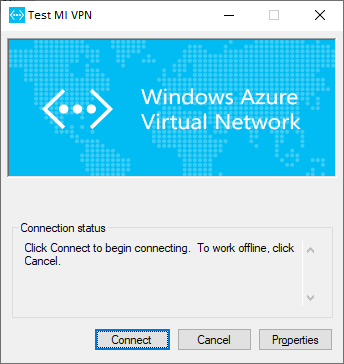
Öppna Master Data Services Configuration Manager och välj sedan Database Configuration i den vänstra rutan.
Välj Skapa databas för att öppna guiden Skapa databas. Välj Nästa.
På sidan Database Server fyller du i fältet SQL Server-instans och väljer sedan autentiseringstyp. Välj Testa anslutning för att bekräfta att du kan använda dina autentiseringsuppgifter för att ansluta till databasen via den valda autentiseringstypen. Välj Nästa.
Obs
- En SQL Server-instans ser ut som
xxxxxxx.xxxxxxx.database.windows.net. - För en hanterad instans väljer du från "SQL Server-konto" och "Aktuell användare – Active Directory-integrerad" autentiseringstyper.
- Om du väljer Aktuell användare – Active Directory-integrerad som autentiseringstyp är fältet Användarnamn skrivskyddat och visar det windows-användarkonto som för närvarande är inloggad. Om du kör SQL Server 2019 Master Data Services på en virtuell Azure-dator (VM) visar fältet Användarnamn det virtuella datornamnet och användarnamnet för det lokala administratörskontot på den virtuella datorn.
Din autentisering måste innehålla "sysadmin" regel för hanterade instanser.
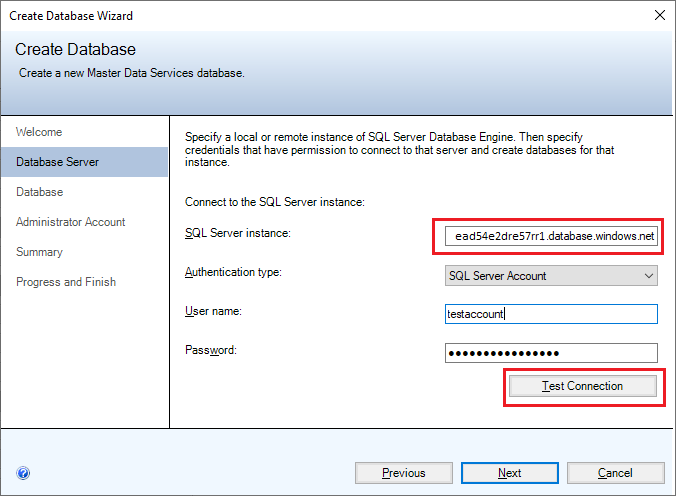
- En SQL Server-instans ser ut som
Ange ett namn i fältet Databasnamn. Om du vill välja en Windows-sortering avmarkerar du kryssrutan SQL Server-standardsortering och markerar ett eller flera av de tillgängliga alternativen. Till exempel Skiftlägeskänslig. Välj Nästa.
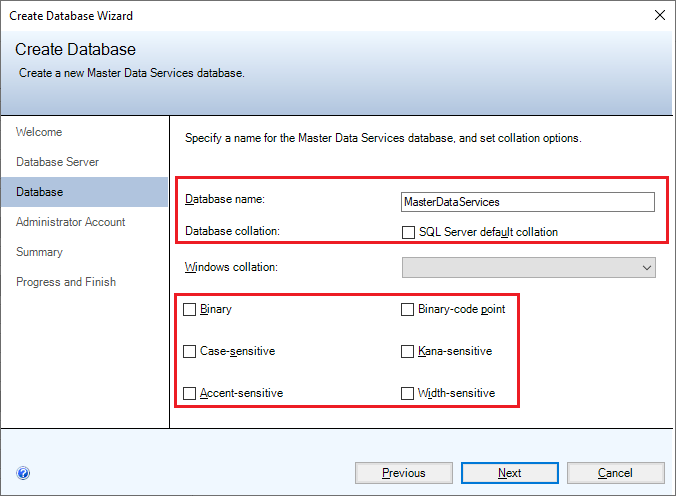
I fältet Användarnamn anger du Windows-kontot för standard superanvändaren för Master Data Services. En superanvändare har åtkomst till alla funktionella områden och kan lägga till, ta bort och uppdatera alla modeller.
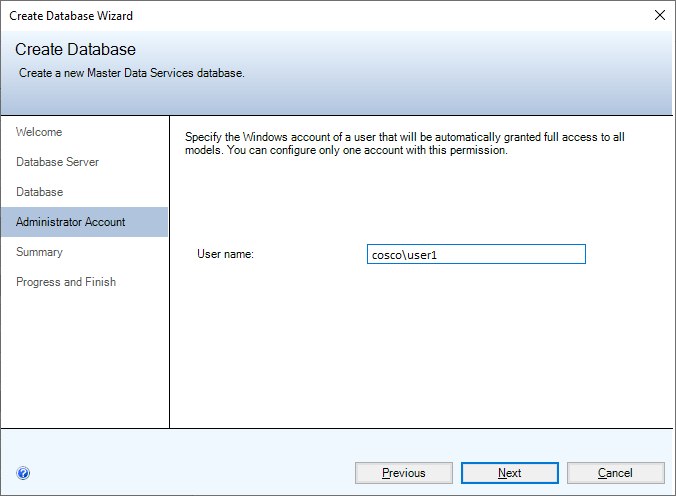
Välj Nästa om du vill visa en sammanfattning av inställningarna för Master Data Services-databasen. Välj Nästa igen för att skapa databasen. Du ser sidan Framsteg och Slutförande.
När databasen har skapats och konfigurerats väljer du Slutför.
Mer information om inställningarna i guiden Skapa databasfinns i Guiden Skapa databas (Master Data Services Configuration Manager).
På sidan Database Configuration i Master Data Services Configuration Manager väljer du Välj databas.
Välj Anslut, välj databasen Master Data Services och välj sedan OK.
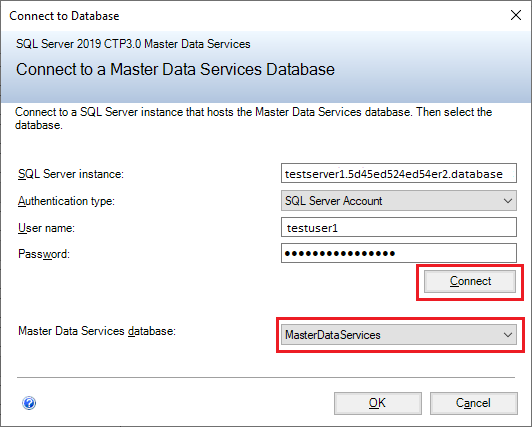
I Master Data Services Configuration Manager väljer du Webbkonfiguration i den vänstra rutan.
I listrutan Webbplats väljer du Standardwebbplatsoch väljer sedan Skapa för att skapa ett webbprogram.
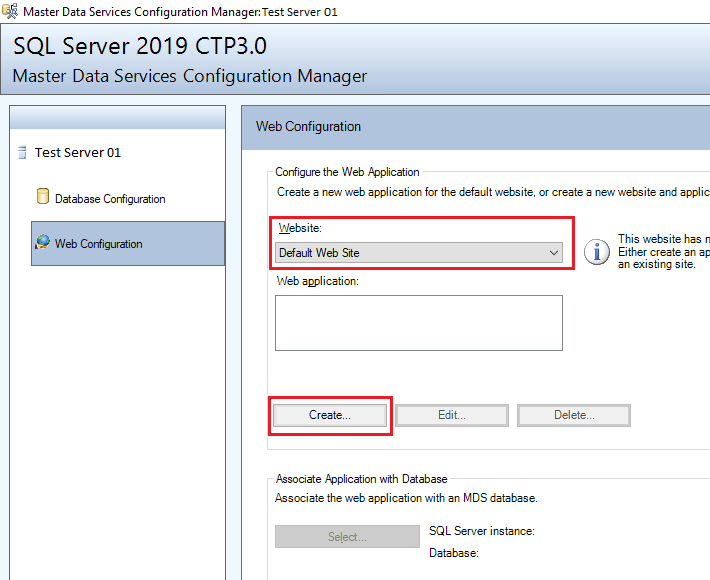
Notis
Om du väljer standardwebbplatsmåste du skapa ett webbprogram separat. Om du väljer Skapa ny webbplats i listrutan skapas programmet automatiskt.
I avsnittet Programpool anger du ett annat användarnamn, anger lösenordet och väljer sedan OK.
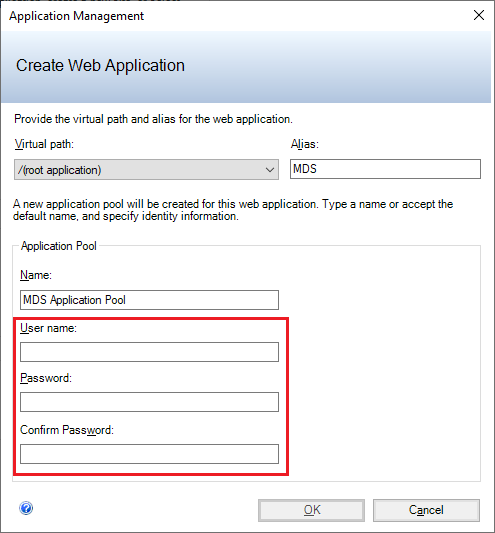
Not
Kontrollera att användaren kan komma åt databasen med den Active Directory-integrerade autentisering som du nyligen skapade. Du kan också ändra anslutningen i
web.configsenare.Mer information om dialogrutan Skapa webbprogram finns i Dialogrutan Skapa webbprogram (Master Data Services Configuration Manager).
I fönstret Webbkonfiguration i fönstret webbprogram väljer du det program som du har skapat och väljer sedan Välj i avsnittet Associera program med databas.
Välj Anslut och välj den Master Data Services-databas som du vill associera med webbprogrammet. Välj OK.
Du har avslutat konfigurationen av webbplatsen. På sidan Webbkonfiguration visas nu den webbplats som du har valt, webbprogrammet som du skapade och den Master Data Services-databas som är associerad med programmet.
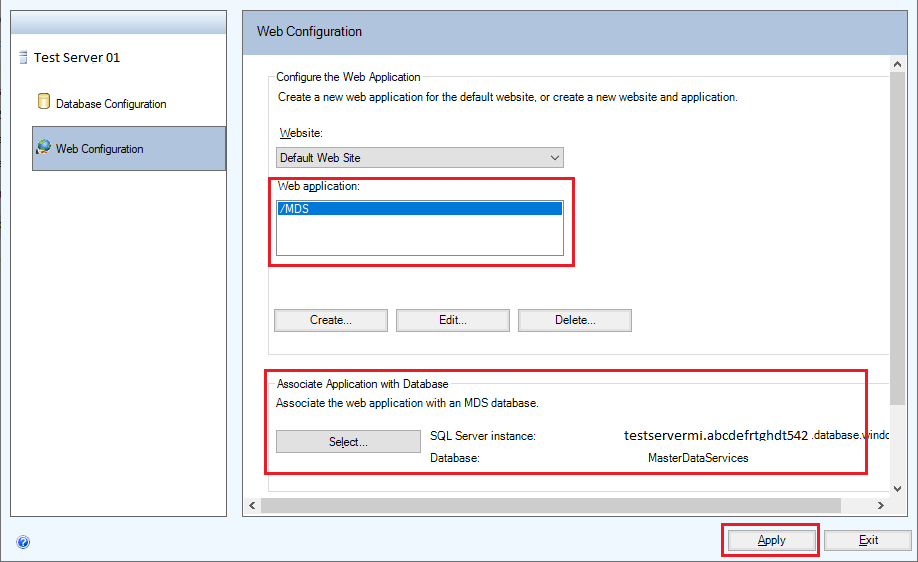
Välj Använd. Meddelandet "Konfiguration slutförd" visas. Välj OK i meddelanderutan för att starta webbprogrammet. Webbplatsadressen är
http://server name/web application/.
Konfigurera autentisering
Om du vill ansluta databasen för den hanterade instansen till webbprogrammet måste du ändra den andra autentiseringstypen.
Leta upp filen web.config under C:\Program Files\Microsoft SQL Server\150\Master Data Services\WebApplication. Ändra connectionString för att ändra den andra autentiseringstypen för att ansluta till den hanterade instansdatabasen.
Standardautentiseringstypen är Active Directory Integrated som visas i följande exempelanslutningssträng:
<add name="MDS1" connectionString="Data Source=*****.*****.database.windows.net;Initial Catalog=MasterDataServices;Integrated Security=False;Connect Timeout=60;Authentication="Active Directory Integrated"" />
MDS stöder även Active Directory-lösenordsautentisering och SQL Server-autentisering, enligt följande exempelanslutningssträngar:
Active Directory-lösenordsautentisering. Ersätt
<password>med ett giltigt lösenord.<add name="MDS1" connectionString="Data Source=*****.*****.database.windows.net;Initial Catalog=MasterDataServices;Integrated Security=False;Connect Timeout=60;Authentication="Active Directory Password" ; UID=bob@example.com; PWD=<password>" />SQL Server-autentisering. Ersätt
<password>med ett giltigt lösenord.<add name="MDS1" connectionString="Data Source=*****.*****.database.windows.net;Initial Catalog=MasterDataServices;Integrated Security=False;Connect Timeout=60;User ID=UserName;Password=<password>;" />
Uppgradera Master Data Services och SQL Database-versionen
Uppgradera Master Data Services
Installera den kumulativa uppdateringen SQL Server 2019. Master Data Services uppdateras automatiskt.
Uppgradera SQL Server
Du kan få felet: The client version is incompatible with the database version när du har installerat den kumulativa uppdateringen SQL Server 2019.
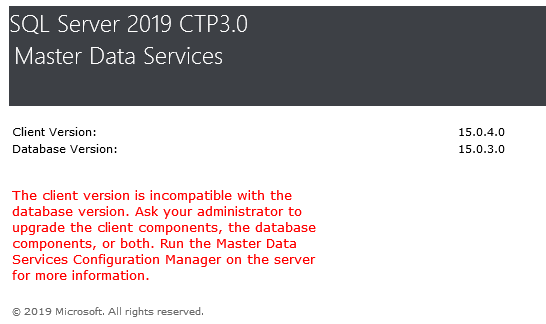
Du behöver uppgradera databasversionen för att åtgärda problemet:
Öppna Konfigurationshanteraren för Master Data Services och välj sedan Databaskonfiguration i det vänstra fönstret.
På sidan Database Configuration i Master Data Services Configuration Manager väljer du Välj databas.
Välj den Master Data Services-databas som du har associerat med webbprogrammet. Välj Anslutoch välj sedan OK.
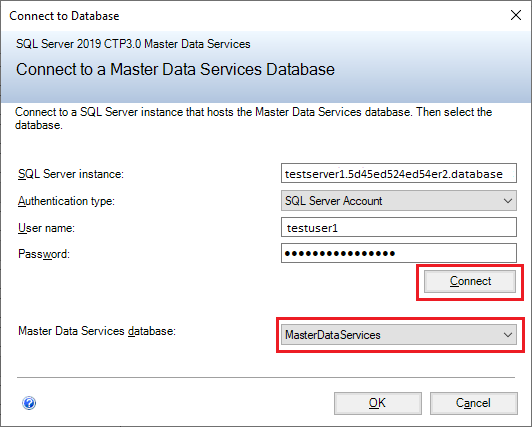
Välj Uppgradera databas... .
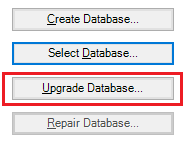
I guiden Uppgradera databas väljer du Nästa på sidan Välkommen och på sidan Uppgraderingsgranskning.
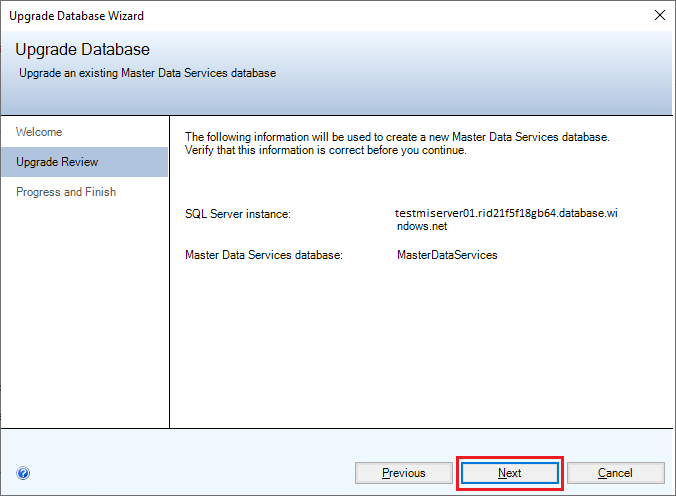
Välj Slutför när alla aktiviteter har slutförts.