Ladda in data i en dedikerad SQL-pool i Azure Synapse Analytics med SQL Server Integration Services (SSIS)
gäller för:Azure Synapse Analytics
Skapa ett SSIS-paket (SQL Server Integration Services) för att läsa in data till en dedikerad SQL-pool i Azure Synapse Analytics-. Du kan också omstrukturera, transformera och rensa data när de passerar genom SSIS-dataflödet.
Den här artikeln visar hur du gör följande:
- Skapa ett nytt Integration Services-projekt i Visual Studio.
- Utforma ett SSIS-paket som läser in data från källan till målet.
- Kör SSIS-paketet för att läsa in data.
Grundläggande begrepp
Paketet är den grundläggande arbetsenheten i SSIS. Relaterade paket grupperas i projekt. Du skapar projekt och designpaket i Visual Studio med SQL Server Data Tools. Designprocessen är en visuell process där du drar och släpper komponenter från verktygslådan till designytan, ansluter dem och anger deras egenskaper. När du har slutfört paketet kan du köra det och du kan även distribuera det till SQL Server eller SQL Database för omfattande hantering, övervakning och säkerhet.
En detaljerad introduktion till SSIS ligger utanför den här artikelns omfattning. Mer information finns i följande artiklar:
Alternativ för att läsa in data i Azure Synapse Analytics med SSIS
SQL Server Integration Services (SSIS) är en flexibel uppsättning verktyg som tillhandahåller olika alternativ för att ansluta till och läsa in data i Azure Synapse Analytics.
Den bästa metoden, som ger bästa prestanda, är att skapa ett paket som använder Azure SQL DW Upload Task för att läsa in data. Den här uppgiften kapslar in både käll- och målinformation. Det förutsätter att dina källdata lagras lokalt i avgränsade textfiler.
Alternativt kan du skapa ett paket som använder en dataflödesaktivitet som innehåller en källa och ett mål. Den här metoden stöder en mängd olika datakällor, inklusive SQL Server och Azure Synapse Analytics.
Förutsättningar
För att gå igenom den här självstudien behöver du följande:
SQL Server Integration Services (SSIS). SSIS är en komponent i SQL Server och kräver en licensierad version, eller utvecklar- eller utvärderingsversionen, av SQL Server. Information om hur du hämtar en utvärderingsversion av SQL Server finns i Utvärdera SQL Server-.
Visual Studio (valfritt). Information om hur du hämtar den kostnadsfria Visual Studio Community Edition finns i Visual Studio Community. Om du inte vill installera Visual Studio kan du endast installera SQL Server Data Tools (SSDT). SSDT installerar en version av Visual Studio med begränsad funktionalitet.
SQL Server Data Tools for Visual Studio (SSDT). För att ladda ner SQL Server Data Tools för Visual Studio, se Ladda ned SQL Server Data Tools (SSDT).
En Azure Synapse Analytics-databas och behörigheter. Den här guiden kopplar till en dedikerad SQL-pool i en Azure Synapse Analytics-instans och laddar in data i den. Du måste ha behörighet att ansluta, skapa en tabell och läsa in data.
Skapa ett nytt Integration Services-projekt
Starta Visual Studio.
På menyn Arkiv väljer du Ny | Projekt.
Gå till Installerat | Mallar | Business Intelligence | Integration Services projekttyper.
Välj Integration Services Project. Ange värden för Namn och Platsoch välj sedan OK.
Visual Studio öppnar och skapar ett nytt SSIS-projekt (Integration Services). Sedan öppnar Visual Studio designern för det nya SSIS-paketet (Package.dtsx) i projektet. Du ser följande skärmområden:
Till vänster Toolbox- för SSIS-komponenter.
I mitten finns designytan med flera flikar. Du använder vanligtvis åtminstone Control Flow- och flikarna Data Flow.
Till höger finns Solution Explorer och fönstret Egenskaper.
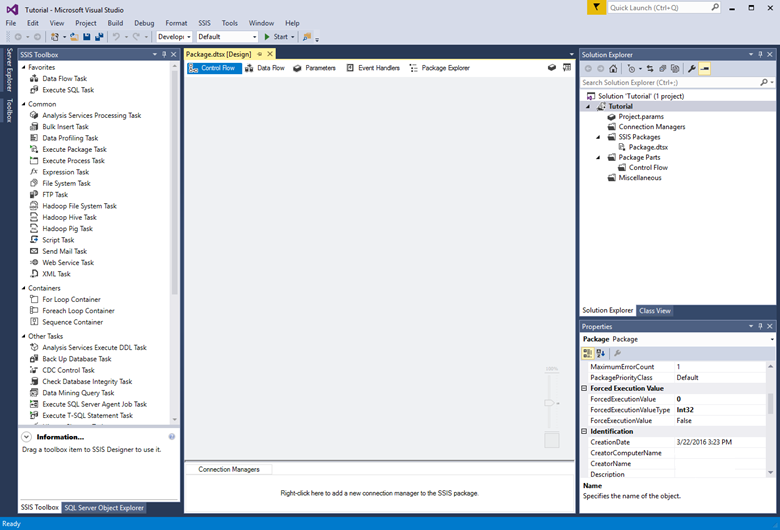
Alternativ 1 – Använd SQL DW-uppladdningsaktiviteten
Den första metoden är ett paket som använder SQL DW Upload-uppgiften. Den här uppgiften kapslar in både käll- och målinformation. Det förutsätter att dina källdata lagras i avgränsade textfiler, antingen lokalt eller i Azure Blob Storage.
Förutsättningar för alternativ 1
Om du vill fortsätta självstudien med det här alternativet behöver du följande:
Funktionspaketet Microsoft SQL Server Integration Services för Azure. SQL DW-uppladdningsaktiviteten är en komponent i funktionspaketet.
Ett Azure Blob Storage- konto. SQL DW Upload-uppgiften läser in data från Azure Blob Storage till Azure Synapse Analytics. Du kan läsa in filer som redan finns i Blob Storage eller läsa in filer från datorn. Om du väljer filer på datorn laddar SQL DW Upload-uppgiften upp dem till Blob Storage först för mellanlagring och läser sedan in dem i din dedikerade SQL-pool.
Lägga till och konfigurera SQL DW-uppladdningsaktiviteten
Dra en SQL DW-uppladdningsuppgift från verktygslådan till mitten av designytan (på fliken Kontrollflöde).
Dubbelklicka på uppgiften för att öppna SQL DW Upload Task Editor.
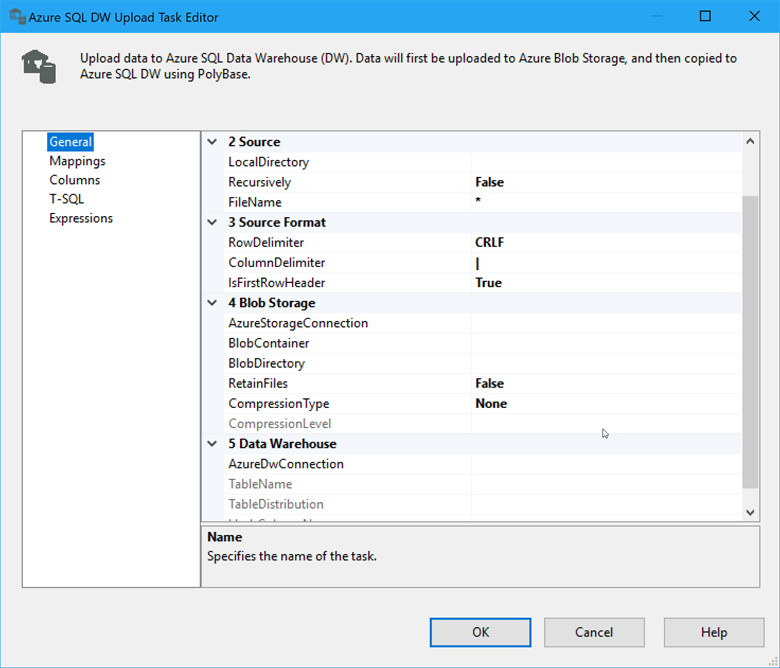
Konfigurera uppgiften med hjälp av vägledningen i artikeln Azure SQL DW Upload Task. Eftersom den här uppgiften kapslar in både käll- och målinformation och mappningarna mellan käll- och måltabeller har uppgiftsredigeraren flera sidor med inställningar att konfigurera.
Skapa en liknande lösning manuellt
Om du vill ha mer kontroll kan du manuellt skapa ett paket som emulerar det arbete som utförs av SQL DW Upload-uppgiften.
Använd Azure Blobuppladdningsaktiviteten för att mellanlagra data på Azure Blob Storage. För att få tillgång till Azure Blob-överföringsuppgift, hämta funktionspaketet Microsoft SQL Server Integration Services för Azure.
Använd sedan SSIS Execute SQL-uppgiften för att starta ett PolyBase-skript som läser in data i din dedikerade SQL-pool. Ett exempel som läser in data från Azure Blob Storage till en dedikerad SQL-pool (men inte med SSIS) finns i Självstudie: Läsa in data till Azure Synapse Analytics.
Alternativ 2 – Använd en källa och ett mål
Den andra metoden är ett typiskt paket som använder en dataflödesaktivitet som innehåller en källa och ett mål. Den här metoden stöder en mängd olika datakällor, inklusive SQL Server och Azure Synapse Analytics.
I den här handledningen används SQL Server som datakälla. SQL Server körs lokalt eller på en virtuell Azure-dator.
Om du vill ansluta till SQL Server och till en dedikerad SQL-pool kan du använda en ADO.NET anslutningshanterare och källa och mål, eller en OLE DB-anslutningshanterare och källa och mål. Den här självstudien använder ADO.NET eftersom den har minst konfigurationsalternativ. OLE DB kan ge något bättre prestanda än ADO.NET.
Som en genväg kan du använda guiden Importera och exportera SQL Server för att skapa det grundläggande paketet. Spara sedan paketet och öppna det i Visual Studio eller SSDT för att visa och anpassa det. Mer information finns i Importera och exportera data med guiden för import och export i SQL Server.
Förutsättningar för alternativ 2
Om du vill fortsätta självstudien med det här alternativet behöver du följande:
Exempeldata. I den här självstudien används exempeldata som lagras i SQL Server i AdventureWorks-exempeldatabasen som källdata som ska läsas in i en dedikerad SQL-pool. Information om hur du hämtar AdventureWorks-exempeldatabasen finns i AdventureWorks Sample Databases.
En brandväggsregel. Du måste skapa en brandväggsregel i din dedikerade SQL-pool med IP-adressen för den lokala datorn innan du kan ladda upp data till den dedikerade SQL-poolen.
Skapa det grundläggande dataflödet
Dra en dataflödesaktivitet från verktygslådan till mitten av designytan (på fliken Kontrollflöde).
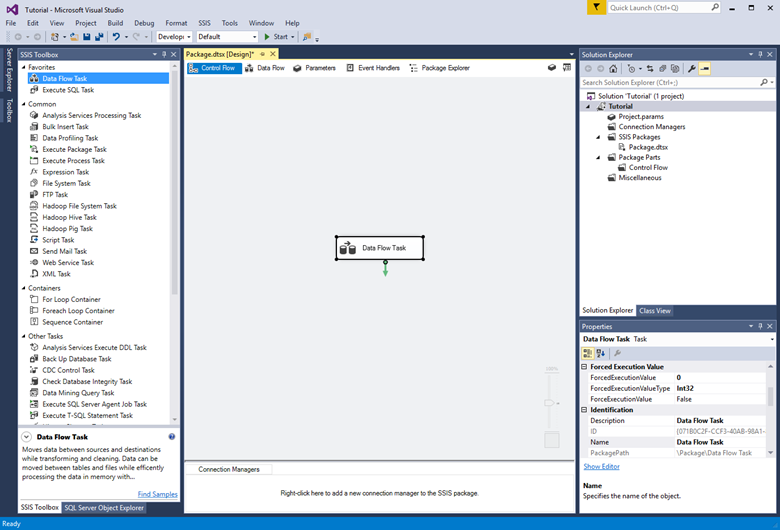
Dubbelklicka på dataflödesuppgiften för att växla till fliken Dataflöde.
Dra en ADO.NET Källa till designytan från listan Andra källor i verktygslådan. När källadaptern fortfarande är markerad ändrar du namnet till SQL Server-källa i fönstret Egenskaper.
Dra en ADO.NET-destination till designytan under ADO.NET-källan från listan Andra destinationer i verktygslådan. När måladapter fortfarande är markerad, ändrar du namnet till SQL DW destination i fönstret Egenskaper.
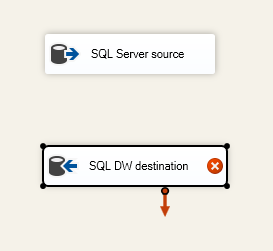
Konfigurera källkortet
Dubbelklicka på källadaptern för att öppna ADO.NET-källredigeraren.
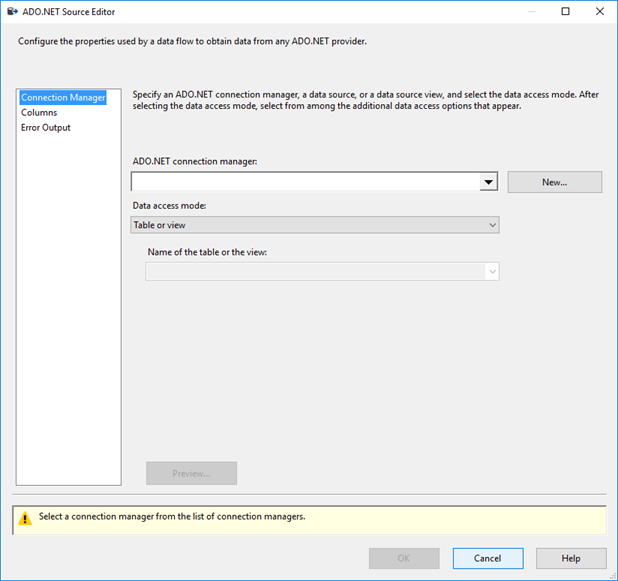
På fliken Anslutningshanteraren i ADO.NET-källredigerarenväljer du knappen Ny bredvid listan ADO.NET anslutningshanteraren för att öppna dialogrutan Konfigurera ADO.NET Anslutningshanteraren och skapa anslutningsinställningar för SQL Server-databasen där den här självstudien läser in data.
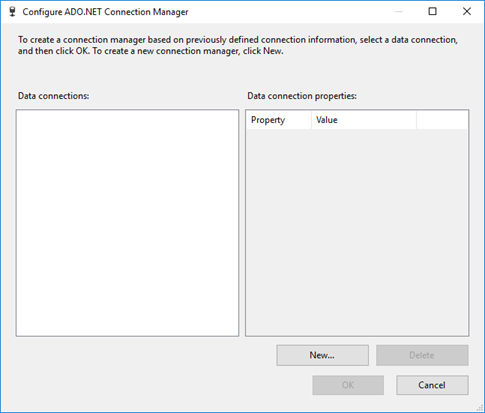
I dialogrutan Konfigurera ADO.NET Anslutningshanteraren väljer du knappen Ny för att öppna dialogrutan Anslutningshanteraren och skapa en ny dataanslutning.
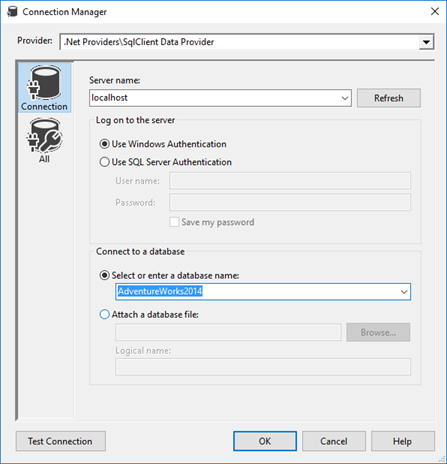
Gör följande i dialogrutan Anslutningshanteraren.
För Providerväljer du SqlClient-dataprovidern.
För Servernamnanger du SQL Server-namnet.
I avsnittet Logga in på servern väljer eller anger du autentiseringsinformation.
I avsnittet Anslut till en databas väljer du exempeldatabasen AdventureWorks.
Välj Testanslutning.

I dialogrutan som rapporterar resultatet av anslutningstestet väljer du OK för att återgå till dialogrutan Anslutningshanteraren.
I dialogrutan Anslutningshanteraren väljer du OK för att återgå till dialogrutan Konfigurera ADO.NET Anslutningshanteraren.
I dialogrutan Konfigurera ADO.NET Anslutningshanteraren väljer du OK för att återgå till ADO.NET Källredigeraren.
I ADO.NET Källredigeraren, i listan Namn på tabellen eller vyn, välj tabellen Sales.SalesOrderDetail.
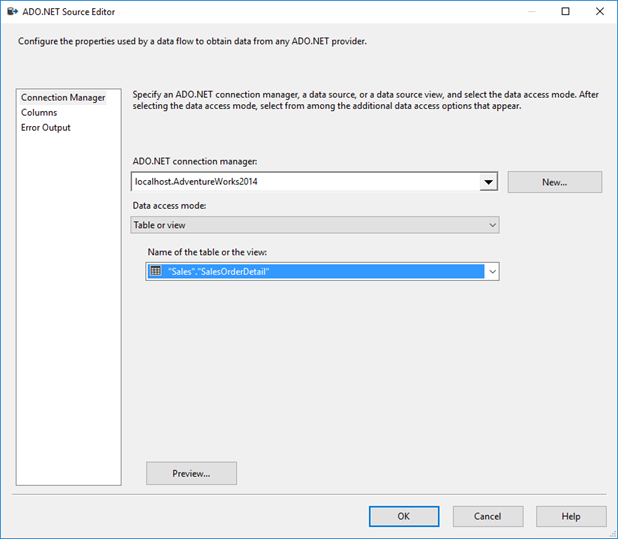
Välj Förhandsgranska för att se de första 200 raderna med data i källtabellen i dialogrutan Förhandsgranska frågeresultat.
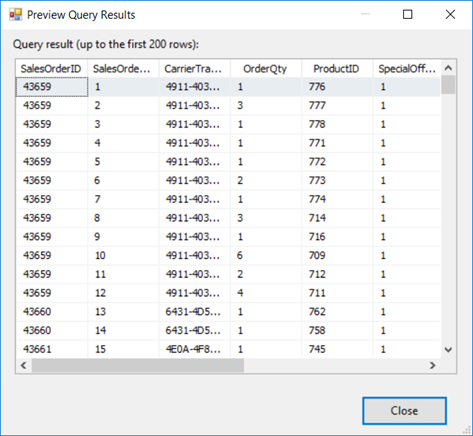
I dialogrutan Förhandsgranska frågeresultat väljer du Stäng för att återgå till ADO.NET Källredigeraren.
I ADO.NET Källredigerarenväljer du OK för att slutföra konfigurationen av datakällan.
Ansluta källkortet till målkortet
Välj källadaptern på designytan.
Välj den blå pil som sträcker sig från källkortet och dra den till målredigeraren tills den fästs på plats.
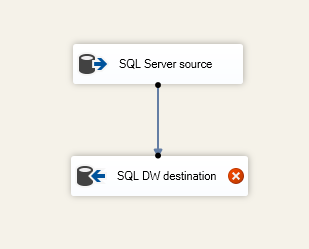
I ett typiskt SSIS-paket använder du flera andra komponenter från SSIS-verktygslådan mellan källan och målet för att omstrukturera, transformera och rensa dina data när de passerar genom SSIS-dataflödet. För att hålla det här exemplet så enkelt som möjligt ansluter vi källan direkt till målet.
Konfigurera destinationadaptern
Dubbelklicka på destinationsadaptern för att öppna ADO.NET Destinationsredigeraren.
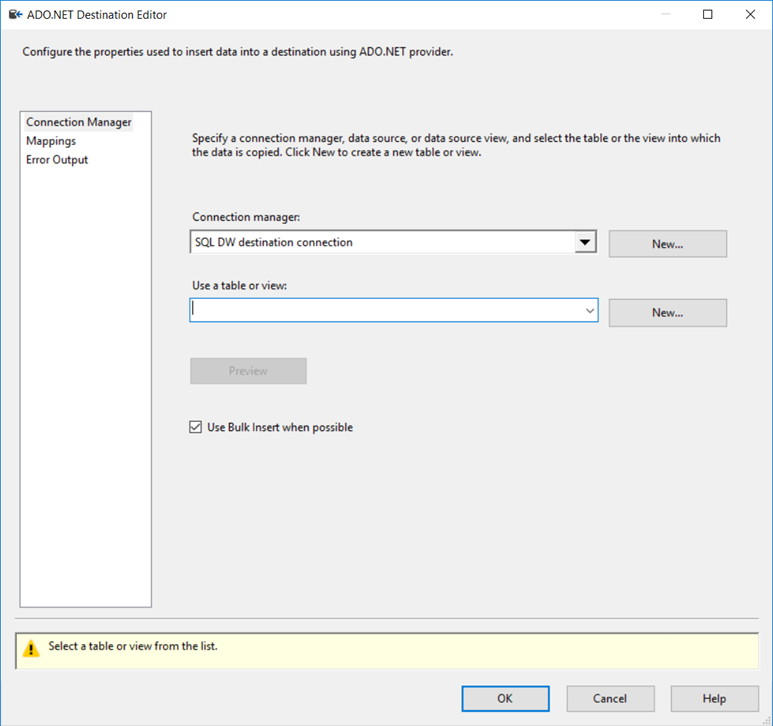
På fliken Anslutningshanteraren i ADO.NET Destination Editorväljer du knappen Ny bredvid listan Anslutningshanteraren för att öppna dialogrutan Konfigurera ADO.NET Anslutningshanteraren och skapa anslutningsinställningar för Azure Synapse Analytics-databasen där denna självstudie laddar data.
I dialogrutan Konfigurera ADO.NET Anslutningshanteraren väljer du knappen Ny för att öppna dialogrutan Anslutningshanteraren och skapa en ny dataanslutning.
Gör följande i dialogrutan Anslutningshanteraren.
För Providerväljer du SqlClient-dataprovidern.
För Servernamnanger du det dedikerade SQL-poolnamnet.
I avsnittet Logga in på servern väljer du Använd SQL Server-autentisering och anger autentiseringsinformation.
I avsnittet Anslut till en databas väljer du en befintlig dedikerad SQL-pooldatabas.
Välj Testanslutning.
I dialogrutan som rapporterar resultatet av anslutningstestet väljer du OK för att återgå till dialogrutan Anslutningshanteraren.
I dialogrutan Anslutningshanteraren väljer du OK för att återgå till dialogrutan Konfigurera ADO.NET Anslutningshanteraren.
I dialogrutan Konfigurera ADO.NET Anslutningshanteraren väljer du OK för att återgå till ADO.NET Målredigeraren.
I ADO.NET målredigerarenväljer du Ny bredvid listan Använd en tabell eller vy för att öppna dialogrutan Skapa tabell för att skapa en ny måltabell med en kolumnlista som matchar källtabellen.
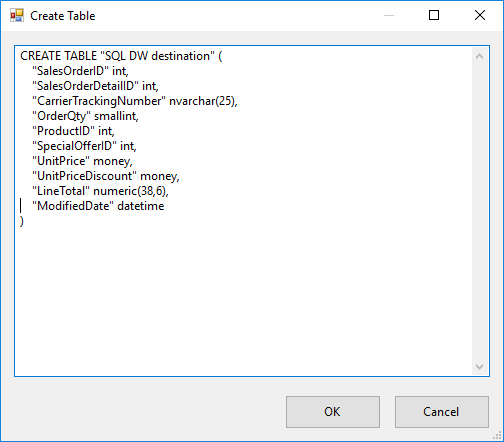
Gör följande i dialogrutan Skapa tabell.
Ändra namnet på måltabellen till SalesOrderDetail.
Ta bort kolumnen rowguid. Den unika identifierare-datatyp stöds inte i en dedikerad SQL-pool.
Ändra datatypen för kolumnen LineTotal till pengar. Datatypen decimal stöds inte i en dedikerad SQL-pool. Information om datatyper som stöds finns i CREATE TABLE (Azure Synapse Analytics, Parallel Data Warehouse).
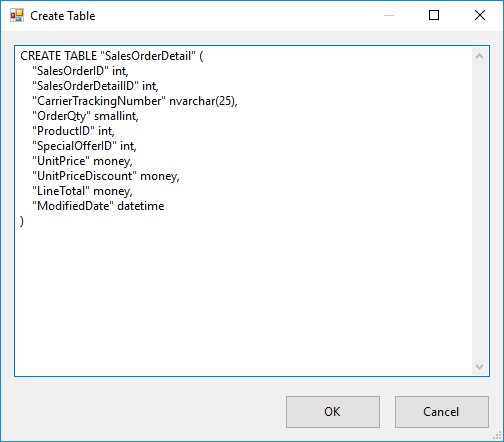
Välj OK för att skapa tabellen och gå tillbaka till ADO.NET målredigeraren.
I ADO.NET målredigerarenväljer du fliken Mappningar för att se hur kolumner i källan mappas till kolumner i målet.
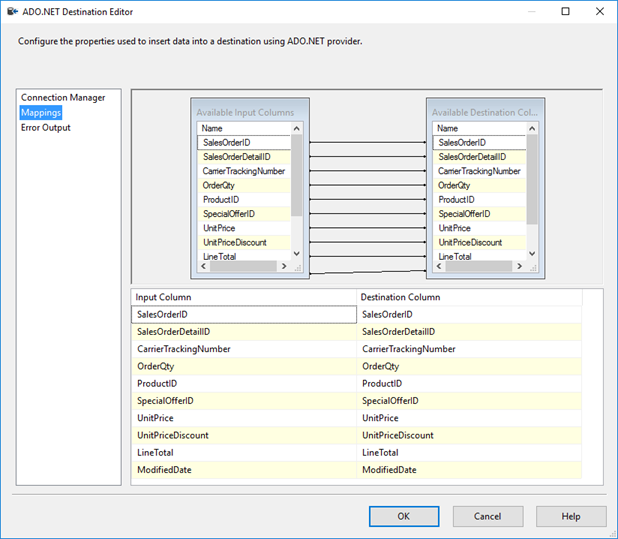
Välj OK för att slutföra konfigurationen av målet.
Kör paketet för att läsa in data
Kör paketet genom att välja knappen Starta i verktygsfältet eller genom att välja något av alternativen Kör på menyn Felsöka.
Följande stycken beskriver vad du ser om du skapade paketet med det andra alternativet som beskrivs i den här artikeln, dvs. med ett dataflöde som innehåller en källa och ett mål.
När paketet börjar köras ser du gula snurrande hjul som visar aktivitet och antalet rader som bearbetats hittills.
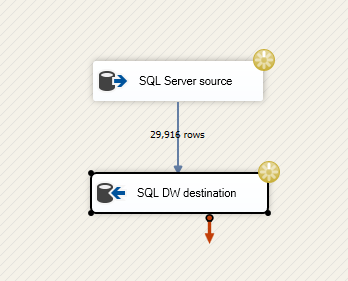
När paketet har slutförts visas gröna bockmarkeringar som visar att det har lyckats och det totala antalet rader med data som lästs in från källan till målet.
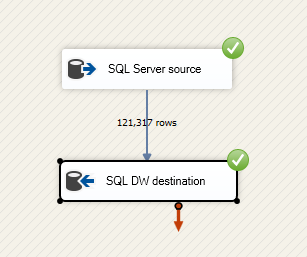
Grattis, du har använt SQL Server Integration Services för att läsa in data i Azure Synapse Analytics.