Så här felsöker du problem som kan uppstå när du använder Lync 2010-mobilklienten för Google Android
Inledning
Lync 2010-mobilklienten för Google Android kräver ett Lync-konto från din företagsorganisation. Om du inte är säker på om du har ett Lync-konto kontaktar du företagets systemadministratör eller supportteam.
Lync 2010-mobilklienten för Google Android-smartphones stöds inte på Android-surfplattor eller på andra Android-enheter som inte är telefoner. Mer information finns i följande Microsoft Knowledge Base-artikel:
Android smartphone-enheter som stöds för användning med Lync 2010 för Android Den här artikeln beskriver hur du felsöker några vanliga problem som kan uppstå när du använder Lync 2010-mobilklienten för Google Android.
Obs!
Om du behöver hjälp med Lync Mobile 2013 för Android-telefoner eller surfplattor går du till följande Microsoft-webbplatser:
- 2806012 Användare kan inte logga in på Skype för företag Online med Lync Mobile 2013
- Lync 2013 för Google Android Online Help
Förfarande
Logga in på Lync 2010 på Google Android
Verifiera ditt lösenord, kontoinformation, serverinställningar och klientversion
Om det inte går att logga in på Lync Mobile 2010 går du till felsökaren för Lync Sign-In där användarna kan vägledas genom en serie steg för att lösa de vanligaste inloggningsproblemen.
Kontrollera att du kan logga in på Lync från ett skrivbord med hjälp av Lync 2010, Microsoft Lync 2013 eller Microsoft Lync för Mac 2011. Om du inte kan logga in från en vanlig skrivbordsklient kan du förmodligen inte logga in på en mobil klient.
Kontrollera att du anger rätt lösenord. Om lösenordet är felaktigt måste du ändra det.
Kontrollera att du anger rätt kontoinformation. Om inte administratören har sagt något annat använder du förmodligen samma kontoinformation för att logga in på Microsoft Outlook, Microsoft SharePoint och din arbetsdator. Om du kan logga in på Lync från en stationär dator använder du samma information för att logga in på din mobila enhet.
I följande tabell beskrivs de inloggningsfält som krävs för Android-användare, beroende på var deras Lync-konto finns och hur deras kontoinformation konfigureras.
Lync-konto SIP-adress och UPN Obligatoriska fält Lokal Lync-server Samma Inloggningsadress: SIP-adress; Användarnamn: Tom Lokal Lync-server Olika Inloggningsadress: SIP-adress; Användarnamn: UPN eller domän\användarnamn Microsoft 365 Samma Inloggningsadress: SIP-adress; Användarnamn: Tomt Microsoft 365 Olika Inloggningsadress: SIP-adress; Användarnamn: UPN Kontrollera om Servern identifieras automatiskt är på. Lync försöker fastställa lync-servern baserat på din inloggningsadress. Om den inte kan identifiera Lync-servern kan du behöva inaktivera Identifiera server automatiskt och ange Lync-servern manuellt.
Om Autodetect-servern är aktiverad men du fortfarande inte kan logga in kan du prova att ange de interna och externa identifieringsadresserna manuellt. Det här löser inte problemet. Men om du kan logga in manuellt indikerar detta att alternativet Identifiera server automatiskt inte har konfigurerats korrekt av administratören.
För Skype för företag Online-användare (tidigare Lync Online) i Microsoft 365:
- Intern identifieringsadress:
https://webdir.online.lync.com/Autodiscover/autodiscoverservice.svc/Root - Extern identifieringsadress:
https://webdir.online.lync.com/Autodiscover/autodiscoverservice.svc/Root
- Intern identifieringsadress:
För lokala Lync-användare kontaktar du supportteamet eller systemadministratören för att få hjälp med att fastställa din interna och externa identifieringsadress. I de flesta fall bör den interna och externa identifieringsadressen likna följande:
- Intern identifieringsadress:
https://lyncdiscover.lyncFE01.contoso.local/Autodiscover/autodiscoverservice.svc/Root - Extern identifieringsadress:
https://lyncdiscover.contoso.com/Autodiscover/autodiscoverservice.svc/Root
Obs!
Om du vill komma åt fälten Användarnamn, Domän, Intern identifieringsadress och Extern identifieringsadress klickar du på Serverinställningar på inloggningsskärmen.
- Intern identifieringsadress:
Kontrollera att du använder den senaste versionen av Lync 2010-mobilklienten för Google Android. Ladda ned den senaste versionen från Google Play. Om du får ett meddelande om att klientversionen är blockerad eller inte stöds kontaktar du supportteamet eller administratören eftersom Lync-servern kanske inte har konfigurerats ännu för mobila klienter.
Ansluta via Wi-Fi via en autentiseringsproxy
Om den Wi-Fi anslutning som används kräver autentisering innan du ansluter kanske Lync inte ansluter eftersom den inte kan använda autentiseringsuppgifterna för att ansluta via en proxy. Du kan lösa det här problemet genom att ansluta via mobiloperatörens dataanslutning i stället för via Wi-Fi.
Ansluta i ett nätverk som kräver certifikat
Om din organisation kräver att certifikat ansluter till deras Wi-Fi eller företagsnätverk, och du får ett felmeddelande från Lync om att certifikat är felaktiga eller saknas, kan du behöva importera certifikat från ditt företag. Det finns appar i Google Play-butiken för att importera och hantera certifikat. Kontakta supportteamet eller administratören om du vill ha hjälp.
Ytterligare hjälp med specifika funktioner
Guider, vanliga frågor och svar och referenser som hjälper dig att använda Lync 2010-mobilklienten på Google Android finns på följande Microsoft-webbplatser:
Jämförelse med andra mobila klienter
En funktionsjämförelse av Lync 2010-mobilklienter finns på följande Microsoft TechNet-webbplats:
Jämförelsetabeller för mobila klienter
Skicka loggar till support
När användarna upplever ett problem som påverkar Lync 2010-mobilklienten för Google Android kan de skicka loggar via e-post till supportteamet eller administratören. Gör så här:
När en användare har loggat in på Google Android-enheten trycker du på Alternativ på fliken Logga in . På skärmen Alternativ trycker du på Diagnostikloggning, loggar ut och loggar sedan in igen. (Skärmbilden för detta steg finns nedan).
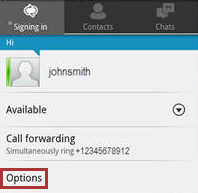
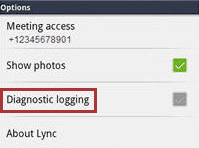
Återskapa problemet, gå tillbaka till skärmen Alternativ och tryck sedan på Om Lync.
Tryck på Skicka diagnostikloggar och välj sedan ett konfigurerat e-postkonto. (Skärmbilden för detta steg finns nedan).
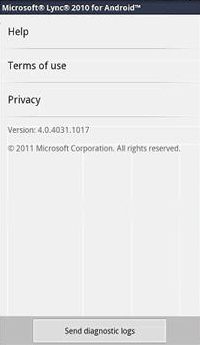
I rutan Till anger du mottagarens e-postadress. Till exempel din personliga e-postadress eller ditt tekniska supportteams alias. I rutan Ämne anger du ett ämne och trycker sedan på Skicka. Loggar bifogas som en .zip fil. (Skärmbilden för detta steg finns nedan).
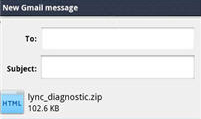
Obs!
Kontrollera att **Loggning **är inställt på PÅ innan du försöker återskapa problemet och skicka loggar.
De produkter från andra tillverkare som diskuteras i denna artikel tillverkas oberoende av Microsoft. Produkternas funktion eller tillförlitlighet kan därför inte garanteras.
Kontaktinformationen för andra företag i denna artikel kan hjälpa dig att hitta den tekniska support du behöver. Denna kontaktinformation kan ändras utan föregående meddelande. Microsoft garanterar inte att kontaktinformationen är korrekt.
Behöver du fortfarande hjälp? Gå till Microsoft Community.