Servicekvalitet för Skype för företag/Lync – konfigurations- och metodtipsguide
Den här artikeln skrevs av Balu Ilag, systemadministratör, Microsoft MVP
Översikt
Som du vet är Microsoft Skype för företag en bra produkt som har flera funktioner som hjälper företagsanvändare att kommunicera och samarbeta effektivt var som helst. Att få Skype för företag att fungera korrekt för interna och externa användare är en komplex uppgift eftersom vi hanterar en omfattande produkt. Det är viktigt att förbättra tjänstkvaliteten. Den här administratörsguiden beskriver varför du behöver tjänstkvalitet och hur du konfigurerar den från slutpunkt till slutpunkt.
Varför krävs QoS?
Tjänstkvalitet (QoS) är en kombination av nätverkstekniker som gör det möjligt för företag att optimera slutanvändarupplevelsen för kommunikation med ljud, video och program i realtid.
QoS används ofta när nätverksbandbredden är begränsad och nätverket är överbelastat. Eftersom bandbreddsbegränsning och nätverksbelastning är faktorer som alltid finns i ett nätverk måste vi ha QoS korrekt konfigurerat för att optimera slutanvändarupplevelsen.
Eftersom QoS kan konfigureras från slutpunkt till slutpunkt är det mer användbart att din medietrafik passerar över ett WAN (Wide Area Network) eftersom ett lokalt nätverk kanske inte har samma problem med nätverksbelastning och bandbredd. När vi pratar om WAN använder de flesta organisationer som använder WAN ett MPLS-nätverk (Multi-Protocol Label Switched). Detta är ett L3 WAN som skapats av en tjänstleverantör för att sälja sin bandbredd till flera kunder och gör att QoS kan garanteras QoS. Med det sagt krävs alltid QoS. ☺
Hur fungerar QoS?
I princip tillhandahålls alla portintervall till Skype för företag/Lync-klienten via in-band-etablering. Det innebär att när din Skype för företag/Lync-klient loggar in börjar de använda dessa låsta portintervall, som konfigureras på en Skype för företag/Lync-server och skickas ned till Skype för företag/Lync-klienter. När klienten initierar medietrafik med program som lync.exe, communicator.exe eller attendeeconsole.exe får alla program som använder ljud-/video-, appdelnings- eller filöverföringsportar DSCP-markeringar (Differentiated Services Code Point) som stämplas av operativsystemet via grupprincip Object (GPO).
Operativsystem som Windows 10, Windows 8, Windows 8.1, Windows 7 eller Windows Vista använder principbaserad QoS, som har fördelen att begränsa QoS på programnivå. Det innebär att alla klientappar som använder filöverföringsportar för ljud, video och appdelning som är konfigurerade för ljud, video, appdelning eller filöverföring får DSCP-markeringar stämplade.
Med andra ord kan operativsystemet Windows eller Windows Server identifiera trafiktypen och tillämpa lämplig DSCP på varje paket enligt den port som används.
Nedan visas klientprogrammet med dess körbara filnamn:
- Office Communicator 2007/R2 och Lync 2010 – communicator.exe
- Lync 2010 och Lync Attendant Console – attendantconsole.exe
- Lync 2013, Skype för företag 2015 och Skype för företag 2016 – lync.exe
I tabellen nedan visas portintervall och DSCP-värden som är associerade med deras medietyp:
| Medietyp | Kommunikation | Portintervall | Antal portar | DSCP-värden |
|---|---|---|---|---|
| Ljud | Konferensserver | 49152-57500 | 8348 | 46 |
| Ljud | Medlingsserver | 49152-57500 | 8348 | |
| Ljud | Klienter | 50020-50059 | 40 | 46 |
| Video | Konferensserver | 57501-65535 | 8034 | 34 |
| Video | Klienter | 58000-58019 | 20 | 34 |
| Appdelning | Konferensserver | 40803-49151 | 8348 | 24 |
| Appdelning | Klienter | 42000-42019 | 20 | 24 |
| Filöverföring | Klienter | 40783-40802 | 20 | 14 |
| Signalering | Klient och server | 5060-5061 | 2 | 46 |
Obs!
Skype för företag klienter för iOS version 6.17 och senare stöder nu QoS. Den här QoS-funktionen gäller endast för Skype för företag klienter och IP-telefonenheter som registreras direkt till en intern Skype för företag eller Lync-poolserver i hanterade nätverk. QoS gäller inte för trafik som dirigeras via Internet.
Låt oss börja med QoS-konfiguration:
-
Aktivera QoS för alla klienter, som är inaktiverade som standard:
QoS är inte aktiverat som standard på Skype för företag/Lync-servrar.
Du kan köra kommandot Get-CsMediaConfiguration från PowerShell för att se om "EnableQoS" visar "True" eller "False". Som standard visas den som False.
Om du vill aktivera QoS globalt kör du följande PowerShell-kommando:
Set-CsMediaConfiguration -EnableQoS $True
Om du vill aktivera QoS-platsen brett kör du följande kommando:
Set-CsMediaConfiguration -Identity Site:<sitename> -EnableQoS $True
-
Konfigurera portintervallen för konferens- och peer-to-peer-mediatrafik:
För att QoS ska fungera korrekt konfigurerar du identiska portintervall för ljud-, video-, filöverförings- och appdelning på dina konferens-, program- och medlingsservrar. Dessa portintervall får inte överlappa varandra på något sätt. (Om du till exempel använder portarna 57501 till och med 65535 för video på konferensservrarna måste du också reservera portarna 57501 till 65535 för video på programservrarna. Om du inte gör det fungerar inte QoS som förväntat.)
Du måste använda PowerShell för att konfigurera portintervall. Du kan kontrollera befintliga portintervall för dina konferens-, program- och medlingsservrar genom att köra PowerShell-kommandon.
Get-CsService -ConferencingServer | Select-Object Identity, AudioPortStart,
AudioPortCount, VideoPortStart, VideoPortCount, AppSharingPortStart,
AppSharingPortCount
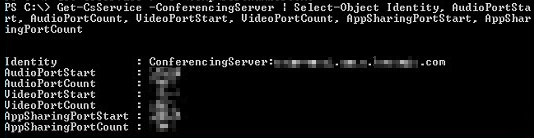
Get-CsService -ApplicationServer | Select-Object Identity, AudioPortStart, AudioPortCount
Get-CsService -MediationServer | Select-Object Identity, AudioPortStart,
AudioPortCount
Obs!
Programservrar och medlingsservrar stöder endast QoS för ljud. Du behöver inte ändra portar för video- eller programdelning på dina programservrar eller medlingsservrar.
Varje porttyp – ljud, video och programdelning – tilldelas två separata egenskapsvärden: portens start och antalet portar. Portstarten anger den första porten som används för den modaliteten och portantalet antalet dedikerade portar. (Om ljudporten till exempel är lika med 49152 innebär det att den första porten som används för ljudtrafik är port 49152. Om antalet ljudportar är 8348 innebär det att 8 348 portar allokeras för ljud, och den sista porten ska vara 57500 portintervall ska vara sammanhängande]. Därför skulle portintervallet för ljud vara portarna 49152 till och med 57500.)
Så här gör du ändringar i alla poolservrar:
Get-CsService -ConferencingServer | ForEach-Object {Set-CsConferenceServer -Identity $_.identity -AppSharingPortStart "40803" -AppSharingPortCount "4348" -AudioPortStart "49152" -AudioPortCount "4348" -VideoPortStart "57501" -VideoPortCount "8034"}
Så här ändrar du SIP-porten för snabbmeddelanden i alla poolservrar (valfritt):
Get-CsService -ConferencingServer | ForEach-Object {Set-CsConferenceServer -Identity $_.Identity -ImSipPort 5062}
Du kan göra ändringar i medlings- och programserverns ljudportintervall.
Så här anger du Edge-servrar:
Med Edge-servrar behöver du inte konfigurera separata portintervall för ljud-, video- och appdelning. På samma sätt behöver portintervallen som används för Edge-servrar inte matcha portintervallen som används med dina konferens-, program- och medlingsservrar.
Get-CsService -EdgeServer | ForEach-Object {Set-CsEdgeServer -Identity
$_.Identity -MediaCommunicationPortStart 50000 -MediaCommunicationPortCount 10000}
Konfigurera klientportintervall för peer-to-peer-media:
Kör kommandot nedan för att hitta befintliga mediaklientportar:
Get-CsConferencingConfiguration | fl Client*
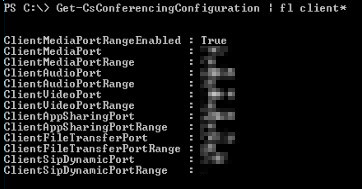
Så här gör du ändringar i klientportintervall:
Set-CsConferencingConfiguration -ClientMediaPortRangeEnabled $True -ClientAudioPort "50020" -ClientAudioPortRange "40" -ClientVideoPort "58000" -ClientVideoPortRange "20" -ClientAppSharingPort "42000" -ClientAppSharingPortRange "20" -ClientFileTransferPort "40783" -ClientFileTransferPortRange "20"
Konfigurera separata grupprincip-objekt för klient och server:
När du har definierat portintervall måste du också skapa QoS-principer som anger vilken DSCP-kod som ska associeras med varje portintervall. Att begränsa en uppsättning portar till en viss typ av trafik leder inte till att paket som färdas via dessa portar markeras med lämplig DSCP-kod. Förutom att definiera portintervall måste du också skapa QoS-principer som anger vilken DSCP-kod som ska associeras med varje portintervall.Du kan associera dessa DSCP-värden med portintervall via grupprincipobjektet, som har principbaserad QoS.
Om du redan har alla portintervall och DSCP-värden associerade med kommunikationstyper fortsätter du processen nedan. Om inte väljer du portintervall och följer steg två för att konfigurera portintervall.
Microsoft beskriver de fullständiga stegen här:
- Du måste ha konsoliderat alla datorobjekt till en enda organisationsenhet (OU). (till exempel en dator.)
- Logga in på domänkontrollanten eller datorn som har grupprincip Management installerat.
- Öppna grupprincip-hanteringsverktyget (kör>gpmc.msc) och högerklicka sedan på organisationsenheten (datorn). Välj Skapa ett grupprincipobjekt i den här domänen och länka det här för att skapa ett nytt grupprincipobjekt. (Till exempel SfBLyncClient-QoS.) Du måste ha den behörighet som krävs (domän Admin) för att skapa och länka ett principobjekt.
- Högerklicka på det nya grupprincipobjektet och välj Redigera för att öppna redigeraren grupprincip Management. Expandera sedan Datorkonfigurationsprinciper>>Windows-inställningar. Högerklicka på Principbaserad QoS och välj sedan Skapa ny princip.
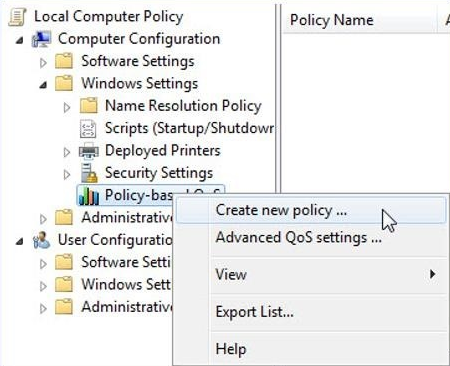
- På den principbaserade QoS-sidan ger du principen ett namn, till exempel "Lync2013-Audio". Ange sedan Ange DSCP-värde: vid 46 och välj Nästa.
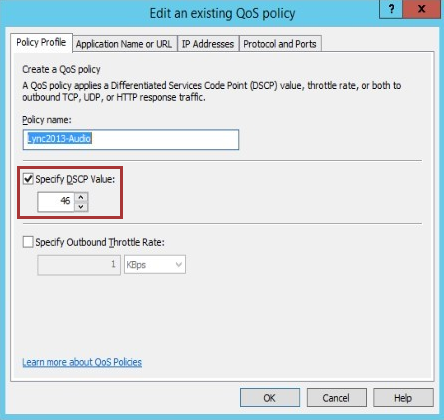
- På nästa sida anger du lync.exe i fältet . Endast program med det här körbara namnet** och välj OK.
Obs!
Det här alternativet säkerställer att det Lync.exe programmet matchar paket från det angivna portintervallet med den angivna DSCP-koden.
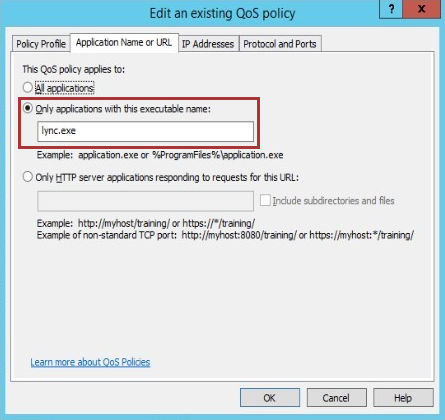
- På nästa skärm kontrollerar du att både Alla käll-IP-adresser och Alla mål-IP-adresser har valts och välj sedan Nästa.
Obs!
De här två inställningarna säkerställer att paketen hanteras oavsett vilken dator (IP-adress) som skickade paketen och vilken dator (IP-adress) som ska ta emot paketen.
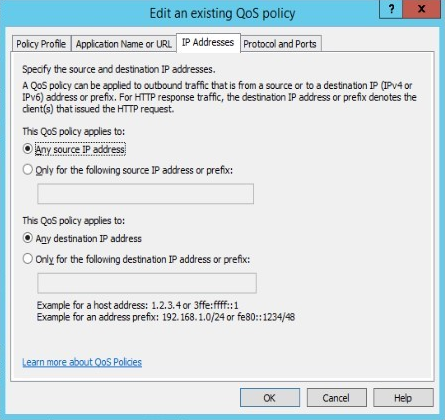
- På nästa skärm väljer du TCP och UDP och sedan Från den här källporten eller källområdet. I fältet skriver du det portintervall som är reserverat för ljudöverföringar.
Obs!
Transmission Control Protocol (TCP) och User Datagram Protocol (UDP) är de två nätverksprotokoll som oftast används av Skype för företag/Lync-servrar och deras klientprogram.
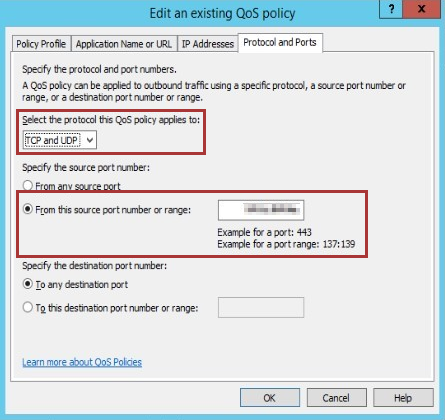
- Följ stegen e till h för att skapa nya principobjekt och märka dem "Lync2013-Signaling", "Lync2013-AppShare", "Lync2013-File Transfer" och Lync2013-Video med ovanstående portintervall och DSCP-värden.
- När du har konfigurerat alla principobjekt ser det ut som bilden nedan:

- Öppna grupprincip Management och högerklicka sedan på OU (Server). Välj Skapa ett grupprincipobjekt i den här domänen och länka det här för att skapa ett nytt grupprincipobjekt. (Till exempel SfBLync-Server-QoS.) Du måste sedan lägga till din Skype för företag/Lync Server-to-Server OU. Upprepa stegen d till och med i för att skapa ett principobjekt för servern också. När du har konfigurerat alla principobjekt för servern ser det ut som på bilden nedan:

Testa slutligen QoS.
Obs!
Vi rekommenderar att du verifierar QoS-konfigurationen och DSCP-taggningen kvartalsvis.
Så här aktiverar du QoS för Skype för företag/Lync Phone-enheter
Skype för företag/Lync Phone-utgåvan har främst stöd för ljud, därför behöver du bara definiera DSCP-värden för ljudtrafik.
Om du vill aktivera QoS på en Skype för företag/Lync Phone Edition-enhet redigerar du inställningarna för VoiceDiffServTag och Voice8021p på enheten. Som standard är VoiceDiffServTag inställt på 40 och Voice8021p är inställt på 0.
Skärmen inställningar hittas genom att välja Klienter>Enhetskonfiguration från kontrollpanelen Lync/Skype Server.
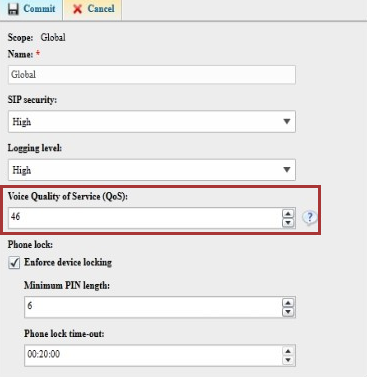
Du kan även aktivera QoS med hjälp av PowerShell. Öppna Skype för företag/Lync Management Shell och skriv kommandot nedan:
Set-CsUcPhoneConfiguration -VoiceDiffServTag <value> -Voice8021p <value>
till exempel:
Set-CsUcPhoneConfiguration -VoiceDiffServTag 46 -Voice8021p 0
Starta om enheten så att ändringarna börjar gälla.
Test1:
- Först måste vi testa om grupprincipobjektet tillämpas korrekt eller inte, efter att det nyligen skapade grupprincipobjektet har tillämpats och länkats till den organisationsenhet där dator- och serverobjekt lagras (separata organisationsenheter). Innan du testar kan du framtvinga principen genom att köra "gpupdate.exe /force" på en testdator och server, vilket uppdaterar principen.
- Efter principuppdateringen på klientdatorn går du till Starta>körnings-cmd> (öppen som administratör). Skriv sedan Gpresult /h result.htm.
- Principen matas ut i HTML-format med namnet "result.htm". Öppna den här filen om du vill visa din QoS-princip.
Test2:
Aktivera Skype för företag/Lync-klientlogg. Logga in på Skype för företag/Lync-klienten och öppna sedan Loggarna för Skype/Lync (UCCAPILOG) i Anteckningar eller Snooper. Kontrollera att qosenabled visar sant och verifiera alla klientportnummer. Loggfilsplatserna finns här:
- Skype för företag 2015/Lync2013-klienten: %userprofile%\appdata\local\Microsoft\Office\15.0\Lync\Tracing\
- Skype för företag 2015-klienten: %userprofile%\appdata\local\Microsoft\Office\16.0\Lync\Tracing\
Skärmbilden nedan visar rätt klientportar.
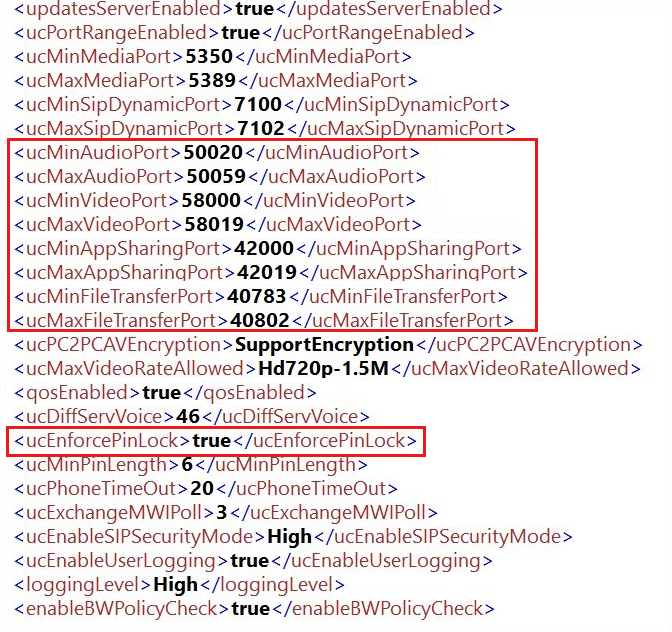
Test3:
Ring ett ljudsamtal med en annan intern användare och samla in nätverkstrafik för att kontrollera om QoS-taggningen visas korrekt eller inte. Kontrollera tvåvägspaket och kontrollera att DSCP-värdet visas korrekt.
Skärmbilden nedan visar UDP-trafik DSCP: FE (Expedited Forwarding (46)), vilket är rätt taggning.

Test4:
- Öppna "regedit" på en Windows-dator och bläddra sedan till mappen:
HKEY_LOCAL_MACHINE\SOFTWARE\Policies\Microsoft\Windows\QoS
Här kan du se alla QoS-principer som tillämpas på den här datorn: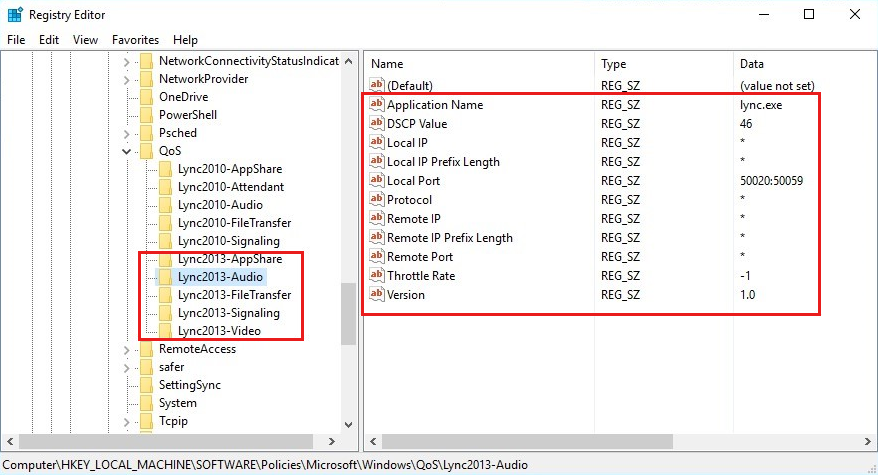
- På FE-servern behöver du inte definiera programnamnet eftersom alla program på den här servern är relaterade till Skype och Lync.
- Öppna "regedit" och bläddra sedan till:
HKEY_LOCAL_MACHINE\SOFTWARE\Policies\Microsoft\Windows\QoS
Front-End-servern bör visas som i bilden nedan:
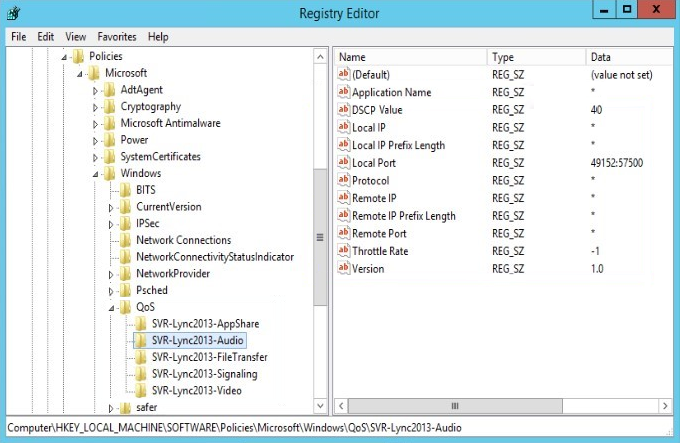
Metodtips
- Granska QoS-principer varje kvartal och observera taggningen.
- Kontakta WAN-providern (MPLS) för QoS-planet.
- Vi rekommenderar att du verifierar QoS från slutpunkt till slutpunkt eftersom ibland felaktigt konfigurerade nätverksenheter (till exempel routrar, trådlösa åtkomstpunkter eller växlar) kan ställas in eller ändra DSCP-markeringar till något du inte har för avsikt, eller till och med ta bort DSCP-markeringar som är inställda på 0.
Mer information
Behöver du fortfarande hjälp? Gå till Microsoft Community.