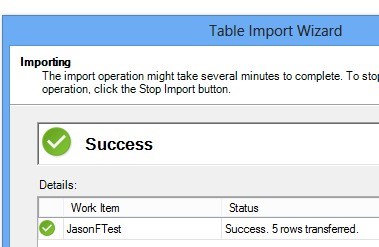Schemalagd datauppdatering i PowerPivot från en SharePoint-lista med hjälp av OData-dataflödesanslutning (PowerPivot 2012 SP1 för SharePoint 2013)
Den här artikeln skrevs av Zakir Haveliwala, senior supporteskaleringstekniker.
Om du vill konfigurera PowerPivot för schemalagd datauppdatering i SharePoint för en PowerPivot-arbetsbok som har en anslutning till en SharePoint-lista ska du inte använda filen List.atomsvc som skapas med hjälp av Exportera som dataflöde, eftersom det kan orsaka problem.
Ett annat sätt att konfigurera PowerPivot för schemalagd datauppdatering i SharePoint för en PowerPivot-arbetsbok som har en anslutning till en SharePoint-lista är att upprätta en OData-dataflödesanslutning direkt till SharePoint-listdatatjänsten. Gör så här:
Skapa ett nytt målprogram-ID för säker lagringstjänst
Gör så att den skriver Grupp.
Lägg till domängruppen Domain Users (Domänanvändare) i gruppen Medlemmar för ID:t.
Ange ID:ts autentiseringsuppgifter till ett domänkonto och lösenord som säkert har behörighet att komma åt SharePoint-listan som du kommer att uppdatera från.
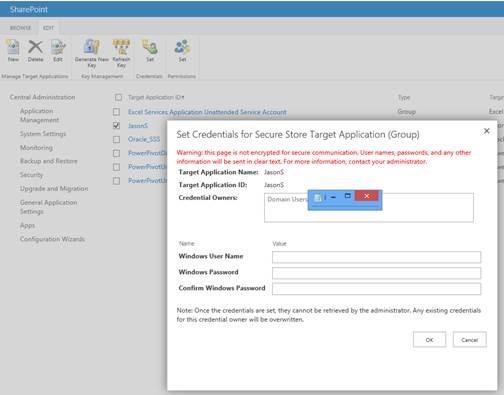
I Central administration redigerar du inställningarna för PowerPivot-tjänstens program och anger powerpivot-kontot för obevakad datauppdatering för att använda målprogram-ID:t för säker lagringstjänst som skapades tidigare.
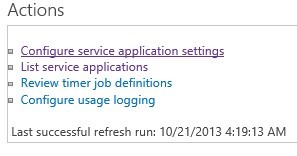

Skapa en ny arbetsbok med Excel 2013, klicka på powerpivot-tilläggsfliken längst upp och klicka sedan på Hantera längst till vänster.
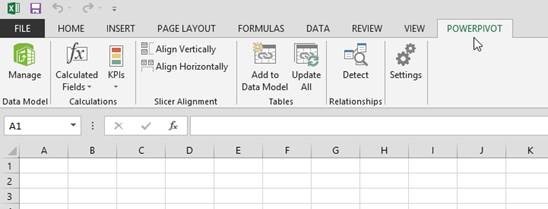
Välj från Data Service > från OData-datafeed.
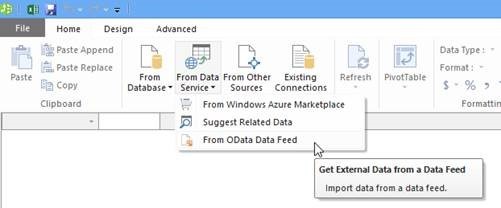
Skriv in url:en för dataflöde som http://YourSPservername/_vti_bin/listdata.svc och klicka sedan på Nästa för att ansluta till tjänsten och visa de objekt som visas.
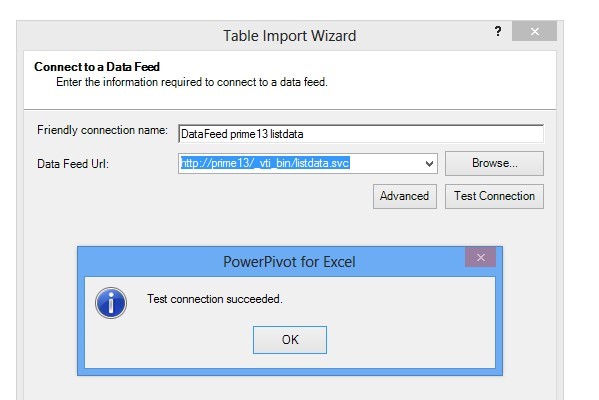
Välj din SharePoint-lista och klicka på Slutför och sedan på Stäng.
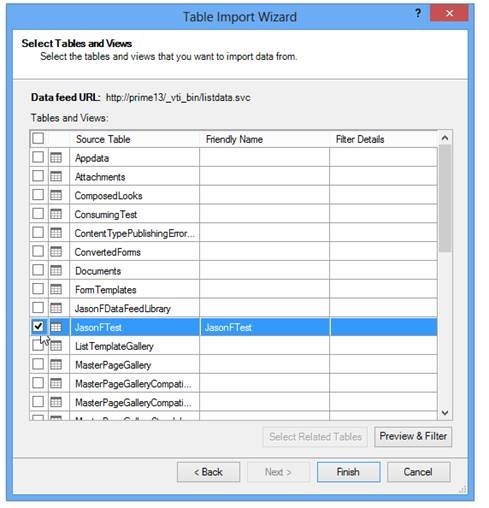
Konfigurera arbetsboken som du vill. Du kan sedan ladda upp arbetsboken till PowerPivot-galleriet och schemalägga en datauppdatering.