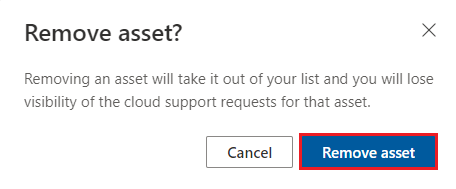Instrumentpanel för begäran om synlighet för molnsupport
Sekretessbegränsningar kräver medgivande för att visa information om supportärenden som skapats i Microsoft 365- eller Azure-molnportaler i Services Hub.
Med instrumentpanelen för ärendesynlighet i Services Hub kan du ge ditt medgivande till dina molntillgångar. När de har aktiverats kan användare med rätt behörigheter se sina molnfall och sin information på sina respektive arbetsytor.
Medgivande måste lämnas individuellt för varje Microsoft 365-klientorganisation och Azure-prenumeration.
Obs!
CSAM:er och incidentövervakare har fullständig insyn i alla supportärenden för avtal som de hanterar.
Förutsättningar
Behörigheter
| Global administratör för Services Hub | Tjänstadministratör | CSAM | |
|---|---|---|---|
| Fullständig åtkomst | ✔️ | ✔️ | |
| Skrivskyddad åtkomst | ✔️ |
Om du behöver åtkomst till instrumentpanelen för synlighetsbegäran för molnsupport och du inte är global administratör för Services Hub kontaktar du en Services-administratör, en global Services Hub-administratör eller din CSAM för att få hjälp.
För varje Azure-prenumeration som du vill aktivera medgivande för behöver du:
- prenumerationsnamn
- prenumerations-ID
För varje Microsoft 365-klientorganisation som du vill aktivera medgivande för behöver du:
- klientorganisationens namn
- klientorganisations-ID:
Gå till instrumentpanelen för synlighet för moln-supportförfrågningar
I det övre högra hörnet på instrumentpanelen för Services Hub väljer du din användarprofil för att få åtkomst till dess rullgardinsmenyn.
Välj Arbetsytor
Välj ditt företagsnamn.
Klicka på Synlighetsbegäran för molnsupport för att få åtkomst till instrumentpanelen för synlighetsbegäran för molnsupport.

Ändra synlighet
I instrumentpanelen för synlighetsbegäran för molnsupport klickar du på alternativet "Synlig" i kolumnen med etiketten "Synlighet" för att aktivera och inaktivera skiftlägessynlighet för enskilda molntillgångar.
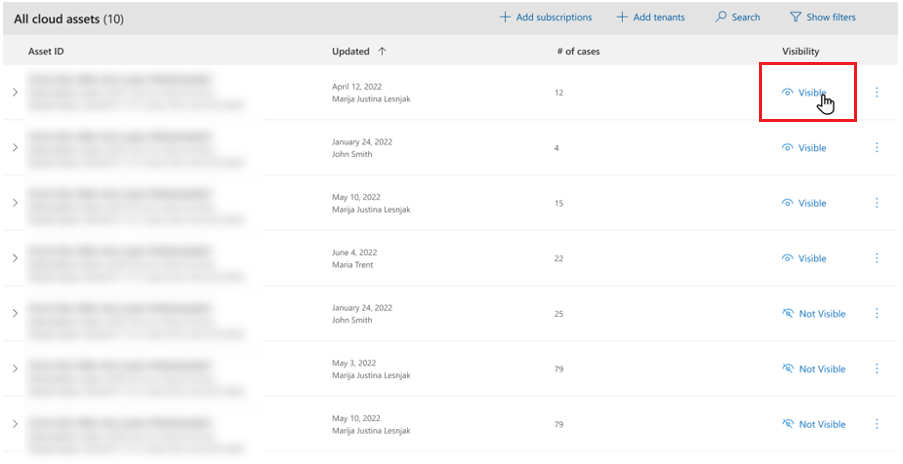
Lägg till prenumerationer
Det finns många sätt att hämta en lista över dina prenumerationer och varje organisation skiljer sig åt. Följ organisationens process för att samla in information om de prenumerationer som du planerar att lägga till.
Obs!
När du laddar upp en prenumeration aktiverar det automatiskt medgivande för prenumerationen. Om du laddar upp en dubblettprenumeration aktiveras medgivande och eventuella ändringar av namn och tillgångstyp uppdateras.
Lägg till enskilda prenumerationer
I instrumentpanelen för synlighetsbegäran för molnsupport klickar du på knappen med etiketten + Lägg till prenumerationer.

Kontrollera att alternativet Lägg till individuellt är valt.
Lägg till prenumerations-ID och namn för den prenumeration som du vill lägga till.
Välj Lägg till prenumeration.
Upprepa steg två och tre för alla andra prenumerationer du vill lägga till.
När du är redo att spara ändringarna klickar du på Skicka.
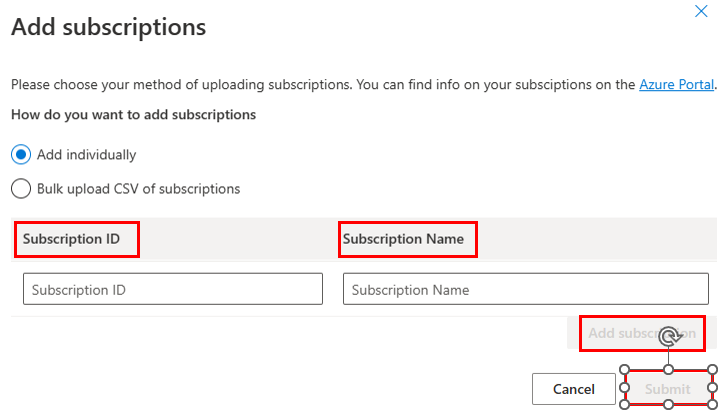
Visa resultaten på instrumentpanelen.
Masstillägg av prenumerationer
Om du vill masstilldela prenumerationer behöver du en CSV-fil som visar alla prenumerationer som du planerar att lägga till. CSV-filen måste ha två rubriker: Prenumerations-ID och Namn. Varje rad i listan över prenumerationer måste innehålla ett separat prenumerations-ID och ett prenumerationsnamn, enligt följande exempelbilder från Microsoft Excel och Anteckningar.
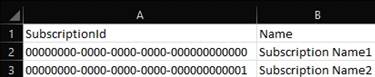

Du kan använda vårt PowerShell-skript för att hämta prenumerations-ID:n och namn till en CSV-fil. Skriptet skapar en fil med alla Azure-prenumerationer för varje klientorganisation som är associerad med det konto som körde skriptet.
I instrumentpanelen för synlighetsbegäran för molnsupport klickar du på knappen med etiketten + Lägg till prenumerationer.

Välj "Massuppladdning av prenumerationers CSV".
Använd knappen "Välj" för att välja den CSV-fil som innehåller de prenumerationer som du vill lägga till.
Klicka på knappen Skicka.
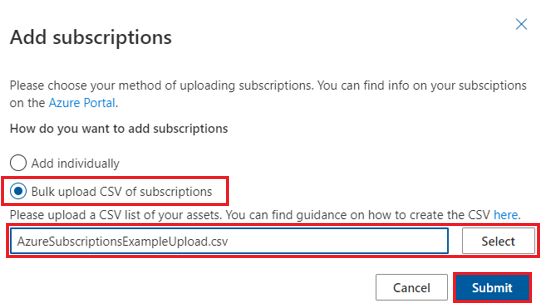
När CSV-filens innehåll har laddats upp och bearbetats visar sidan en banderoll som anger att uppladdningen lyckades. Klicka på länken där det står Klicka här för att uppdatera.
Lägg till klientorganisationer
Det finns många sätt att hämta en lista över dina klienter och varje organisation skiljer sig åt. Följ organisationens process för att samla in information om de klienter som du planerar att lägga till.
Obs!
När du laddar upp en klientorganisation aktiverar det automatiskt medgivande för klientorganisationen. Om du laddar upp en duplicerad klientorganisation aktiveras medgivande och eventuella ändringar av namn och tillgångstyp uppdateras.
Du kan också följa den här guiden för att hitta det klientorganisations-ID som är associerat med ditt Azure AD-konto.
Lägg till enskilda klientorganisationer
I instrumentpanelen för Synlighet för moln-supportförfrågningar klickar du på knappen + Lägg till klienter.

Kontrollera att alternativet Lägg till individuellt är valt.
Lägg till klientorganisations-ID och namn för den klientorganisation som du vill lägga till.
Klicka på knappen Lägg till klientorganisation.
Upprepa steg två och tre för eventuella ytterligare klientorganisationer som du vill lägga till.
När du är redo att spara ändringarna klickar du på Skicka.
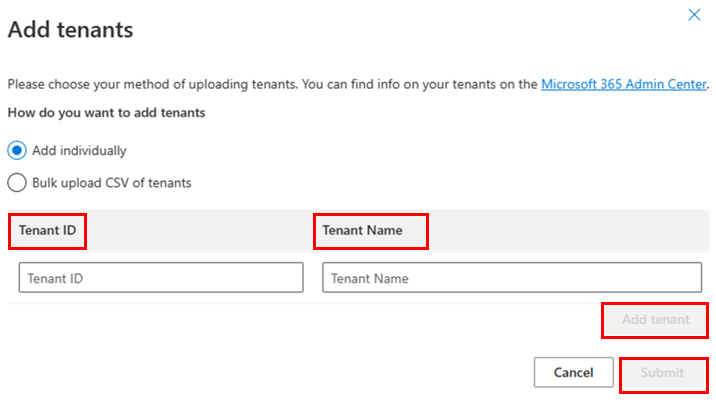
Visa resultaten på instrumentpanelen.
Masstillägg av klientorganisationer
Om du vill masstillägga klientorganisationer behöver du en CSV-fil som visar alla klientorganisationer som du planerar att lägga till. CSV-filen måste ha två rubriker: Klientorganisations-ID och Namn. Varje rad i din lista över klientorganisationer måste innehålla ett enda klientorganisations-ID och klientorganisationsnamn, enligt följande exempelbilder från Microsoft Excel och Anteckningar.
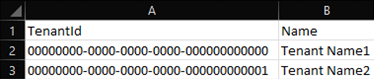
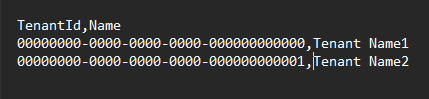
I instrumentpanelen för Synlighet för moln-supportförfrågningar klickar du på knappen + Lägg till klienter.

Välj "Massuppladdning av klientorganisationers CSV".
Använd knappen "Välj" för att välja den CSV-fil som innehåller de klientorganisationer som du vill lägga till.
Klicka på knappen Skicka.
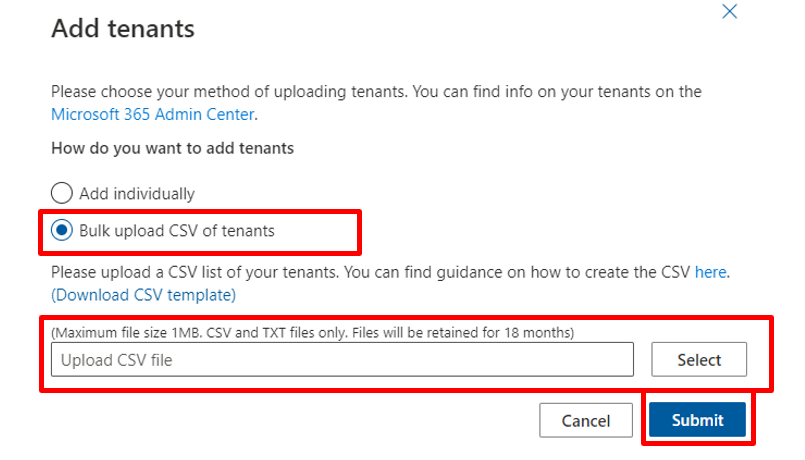
När CSV-filens innehåll har laddats upp och bearbetats visar sidan en banderoll som anger att uppladdningen lyckades. Klicka på länken där det står Klicka här för att uppdatera.
Anpassa vyn
Filter
Du kan använda filtren på instrumentpanelen för synlighet för begäran om molnstöd för att förfina listan och sökresultaten.
Klicka på trattikonen för att öppna och stänga filtreringsalternativen.
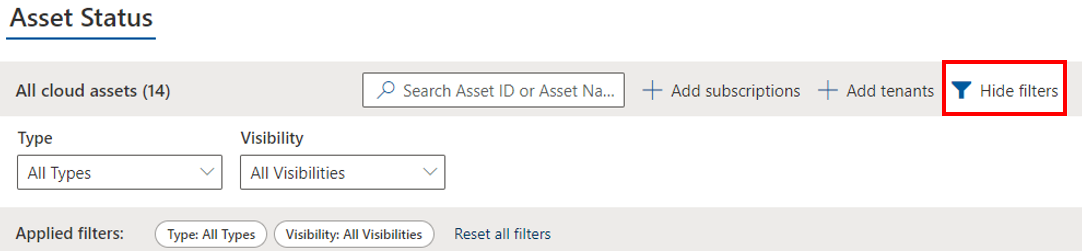
Du kan filtrera efter tillgångstyp och efter synlighetsstatus.

Visa granskningshistorik
Varje molntillgångs granskningshistorik visar vilka åtgärder som har vidtagits av vilka användare och när de inträffade, vilket ger dig en fullständig historik över molntillgångens synlighetsstatus. Om du vill visa molntillgångens granskningshistorik väljer du växlingsikonen > bredvid tillgången på instrumentpanelen för synlighet för moln-supportförfrågningar.
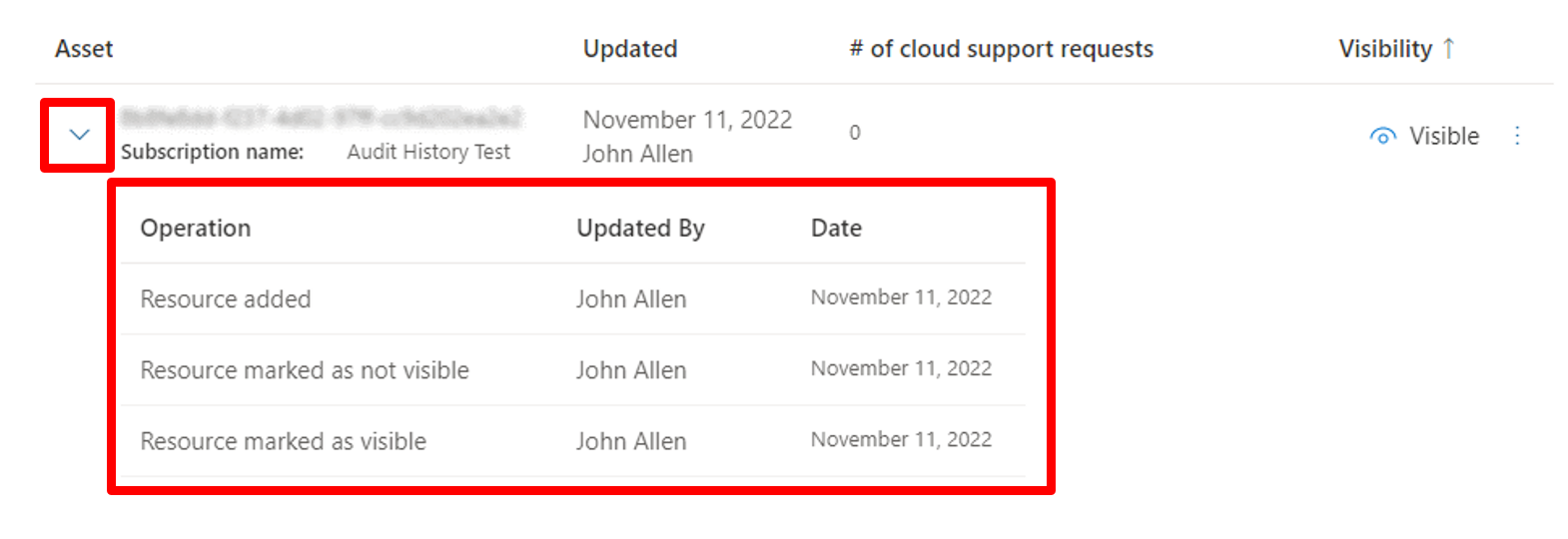
Ta bort prenumerationer och klientorganisationer
I instrumentpanelen för molnsupportbegärandens synlighet hittar du kolumnen "Synlighet".
Hovra över det objekt som du vill ta bort.
Välj de tre lodräta punkterna bredvid objektets status "Synlig" eller "Inte synlig".
Välj "Ta bort tillgång".
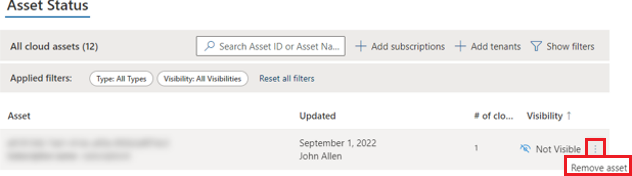
När dialogrutan med en varning visas väljer du "Ta bort tillgång".