Digital beredskapsplan för större incidenter (MIRP)
Ordlista
- Microsoft-tjänstehubben: Den aktuella versionen av Microsoft-tjänstehubben.
- Microsoft Engage Center (Services Hub): Förbättrad version av Microsoft-tjänstehubben med moderniserad Azure-infrastruktur.
Bakgrund
Med den nya funktionaliteten i Microsoft Engage Center ger vi kunderna en ny arbetsbelastningsbaserad digital upplevelse som ger insikter i nära realtid om deras Azure-hälsokonfigurationer samt spårbara åtgärder för incidentberedskap på moderniserad infrastruktur som Azure-portalen.
Den här upplevelsen är utformad för att hjälpa dig att förbereda dig för, svara på och återställa från större incidenter.
Identifiera kritiska arbetsbelastningar
En MIRP-granskning måste göras var sjätte månad för alla kunders kritiska arbetsbelastningar. Ditt CSAM hjälper dig att samla in information om organisationens kritiska arbetsbelastningar och dokumentera de prenumerationer som är associerade med dessa arbetsbelastningar.
Åtkomst till Digital MIRP
För att få åtkomst till digital MIRP måste organisationens Microsoft Engage Center-administratör (kundsupportansvarig) lägga till en Microsoft Entra-grupp som har behörighet att komma åt digital MIRP. Kontakta ditt CSAM eller din organisationsadministratör om du har frågor om åtkomst.
Börja arbeta med Microsofts-tjänstehubben
Gå till fliken Engagemang på den översta menyn och välj Granskningar.
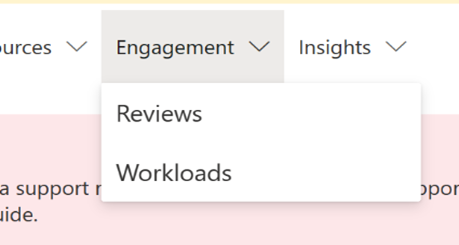
Välj knappen ”Prova på den nya granskningsupplevelsen” och börja använda upplevelsen Engagemang för granskningar i Microsoft Engage Center (Services Hub).
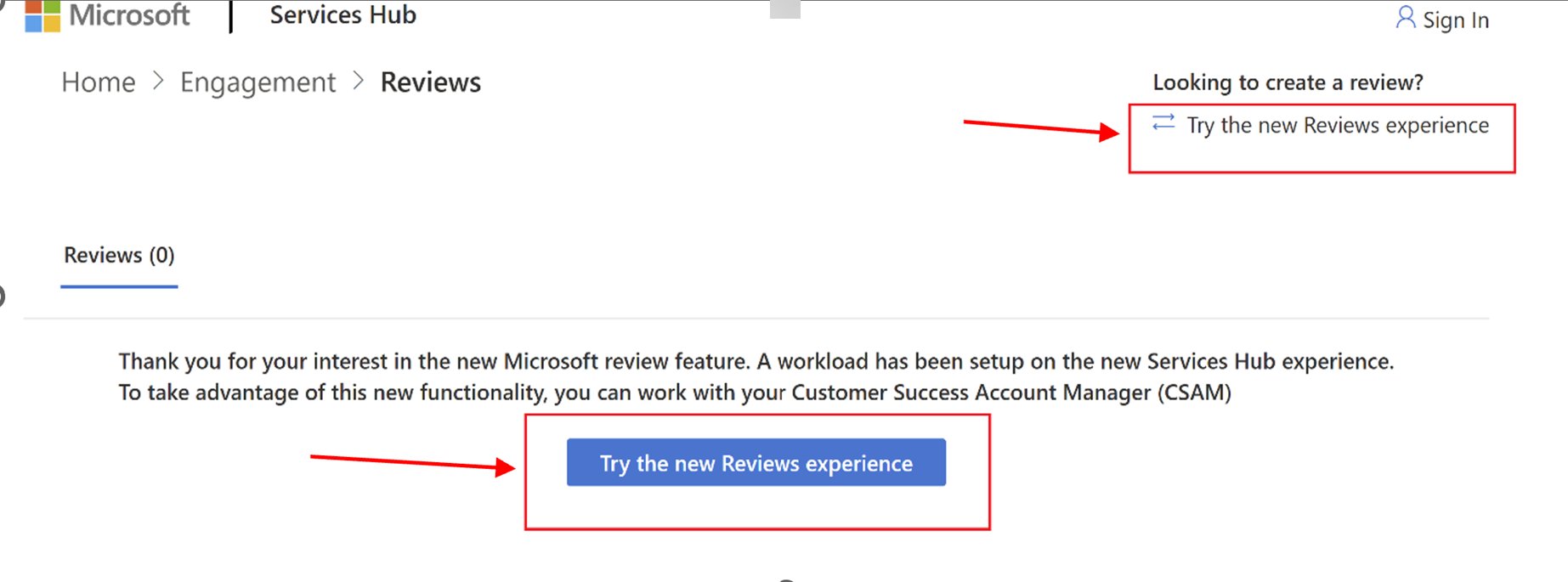
Skapa en MIRP
Ditt CSAM samarbetar med dig för att initiera en ny digital MIRP. En ny MIRP kan initieras av dig eller din CSAM om det inte finns någon väntande/aktiv MIRP för den arbetsbelastningen.
Steg för att skapa en ny MIRP-granskning:
Använd rullgardinsmenyn och/eller sökfältet högst upp för att välja önskat arbetsbelastningsnamn.
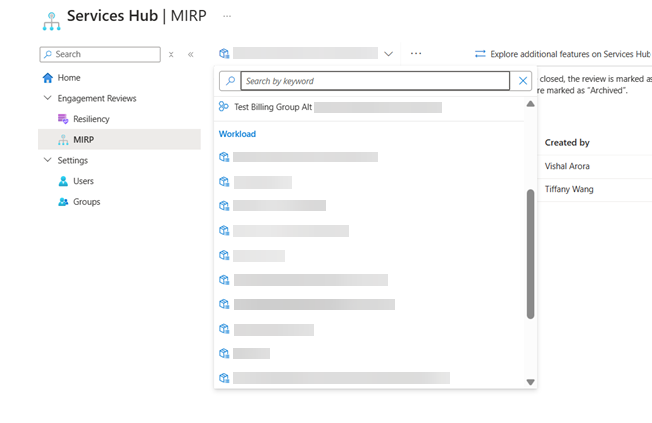
Välj knappen Skapa granskning.
Skapa ett unikt namn för din nya granskning.
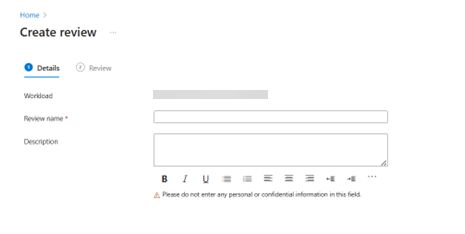
Valfritt: lägg till en beskrivning för den nya granskningen.
Välj knappen Nästa.
Granska och spara ändringarrna.
Visa MIRP-uppgifter
När MIRP har skapats kan du visa följande MIRP-information:
- Granska namnet
- Skapat av
- Skapat den
- Ändringsdatum
- Status
- Beskrivning
- Kommentarer
- Mer stöd
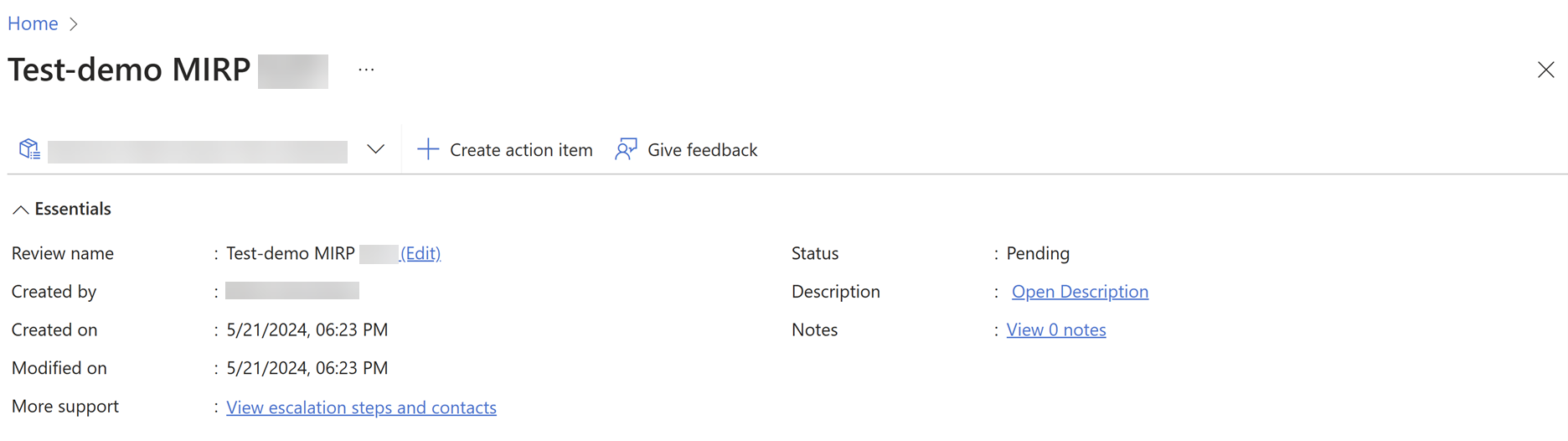
Granska Azure Service Health-konfigurationer
Under instrumentpanelsvyn kan du se data om servicehälsoaviseringsinställningar för alla Azure-prenumerationer som är länkade till din arbetsbelastning. Data omfattar status för tjänstincident, tjänstproblem, hälsorekommendationer för planerat underhåll och säkerhetsrekommendationer.
Konfigurera aviseringar för Azure Service Health om aviseringar visas som Behöver uppmärksamhet. Du kan gå till Azure Service Health | Microsoft för att få hjälp.
Om aviseringar är märkta med Behöver uppmärksamhet bör du konfigurera aviseringar på Azure Service Health.
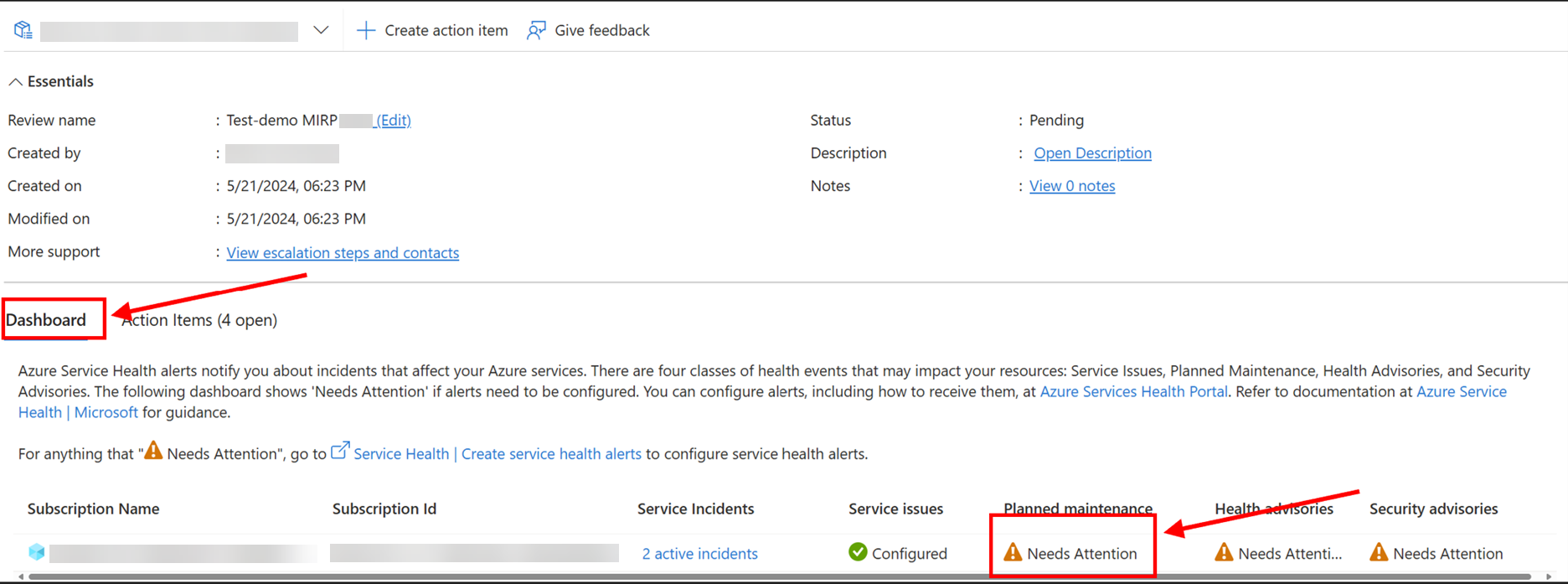
Visa och hantera åtgärdsobjekt
Granska standardåtgärdsobjekt:
Välj fliken Åtgärdsobjekt för att granska alla fyra standardåtgärdsobjekten. De här åtgärdsobjekten hjälper din organisation att förbereda sig för större incidenter.
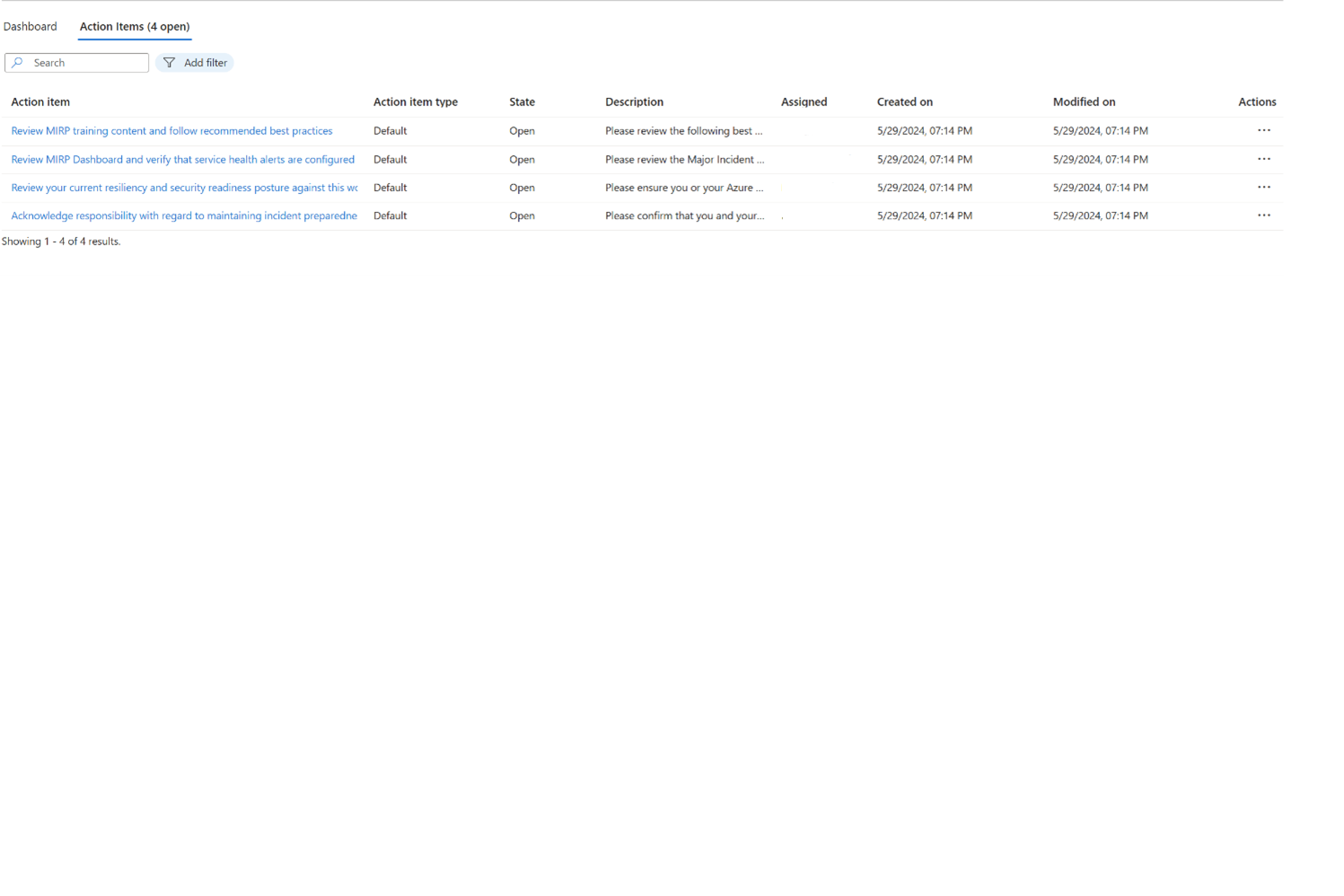
Hantera åtgärdsobjekt:
Välj ett åtgärdsobjekt för att öppna åtgärdsobjektfönstret.
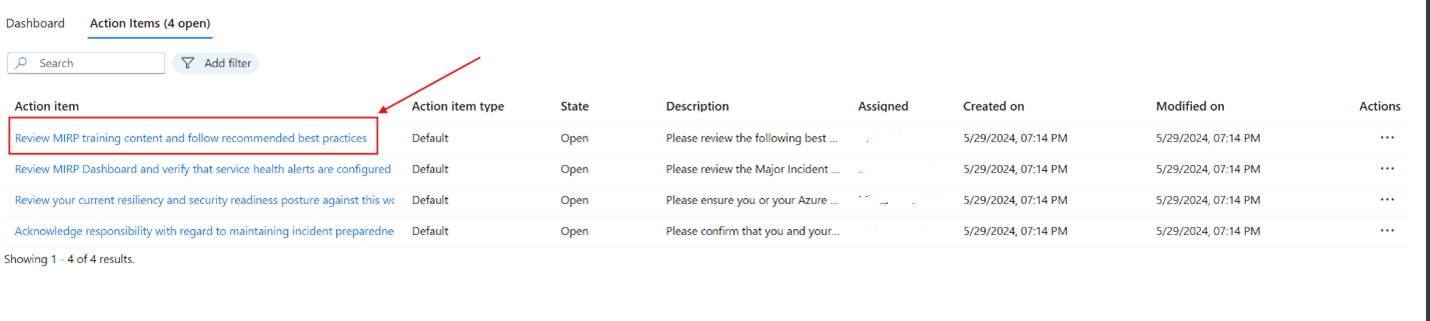
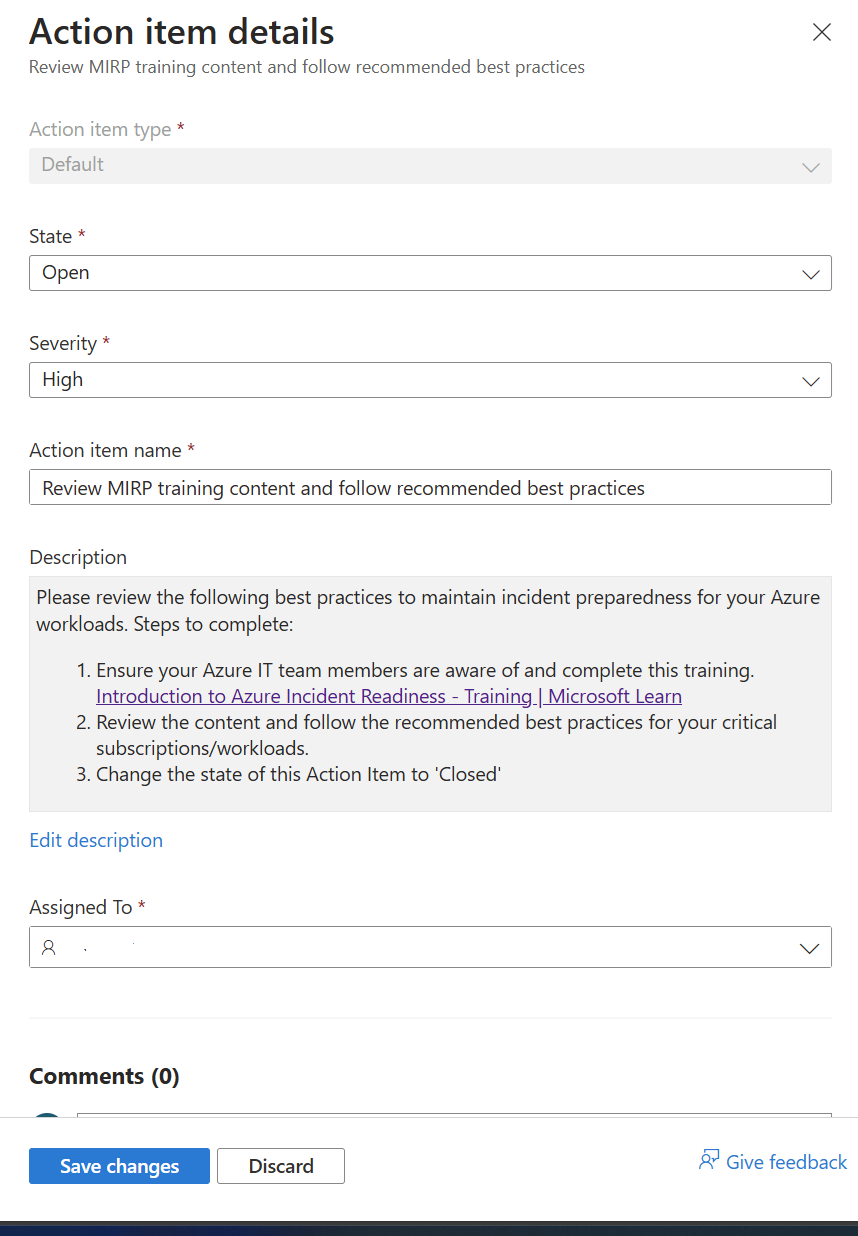
Uppdateringstillstånd:

Allvarlighetsgrad för uppdatering:
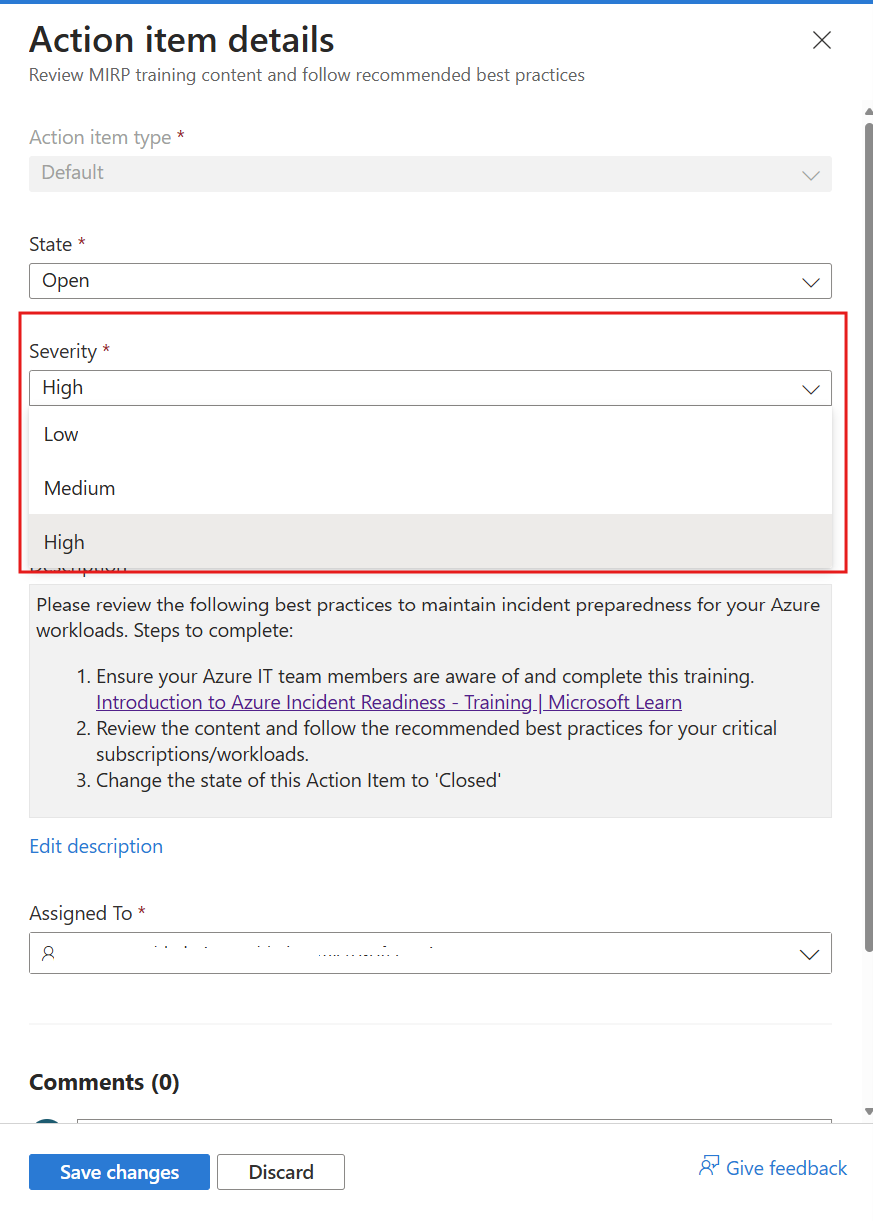
Tilldela åtgärdsobjekt till alla från ditt kontoteam:
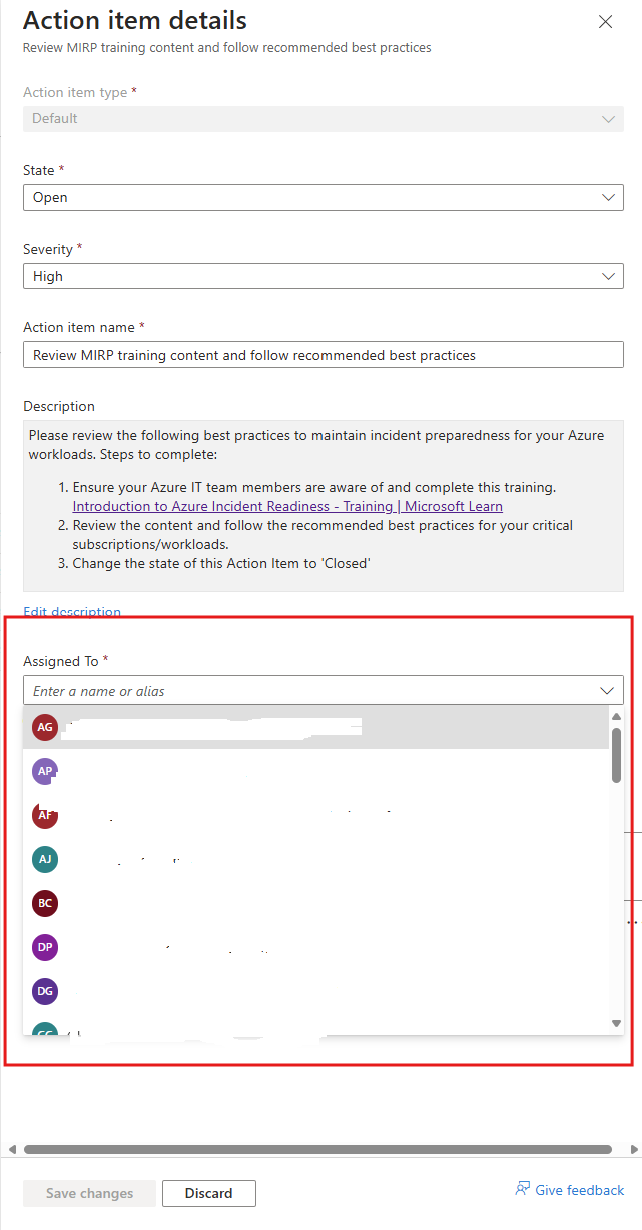
Lägg till kommentarer:
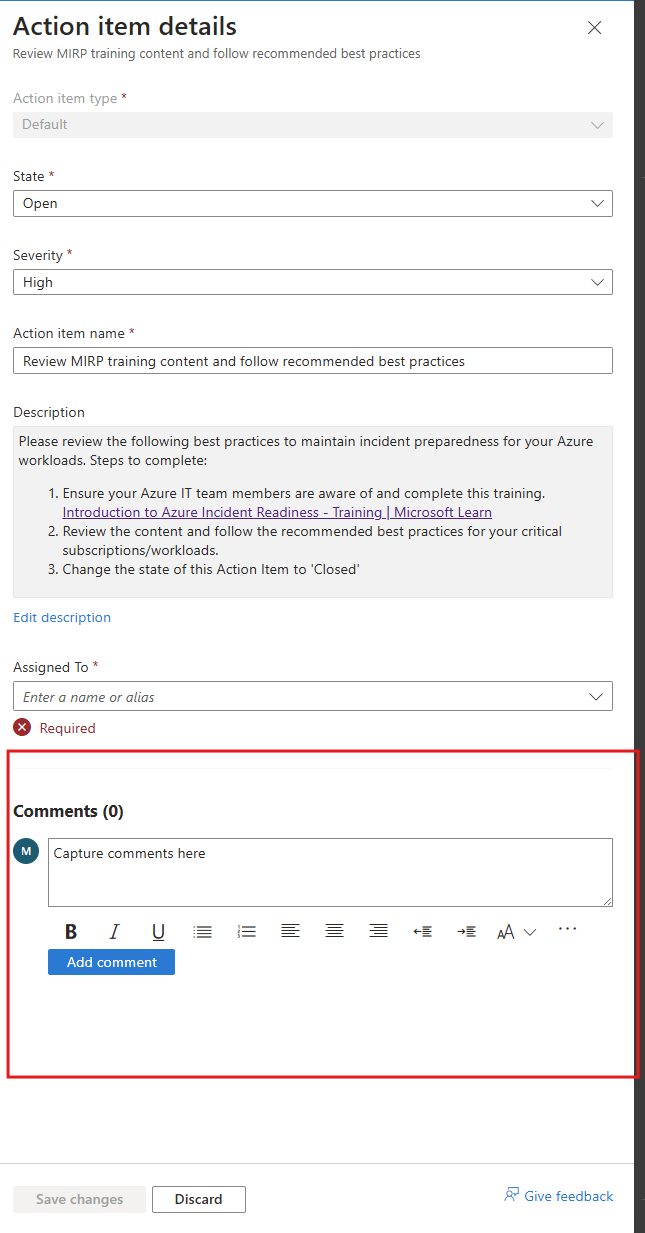
Skapa nya åtgärdsobjekt
Välj Skapa åtgärdsobjekt för att skapa det nya åtgärdsobjektet.
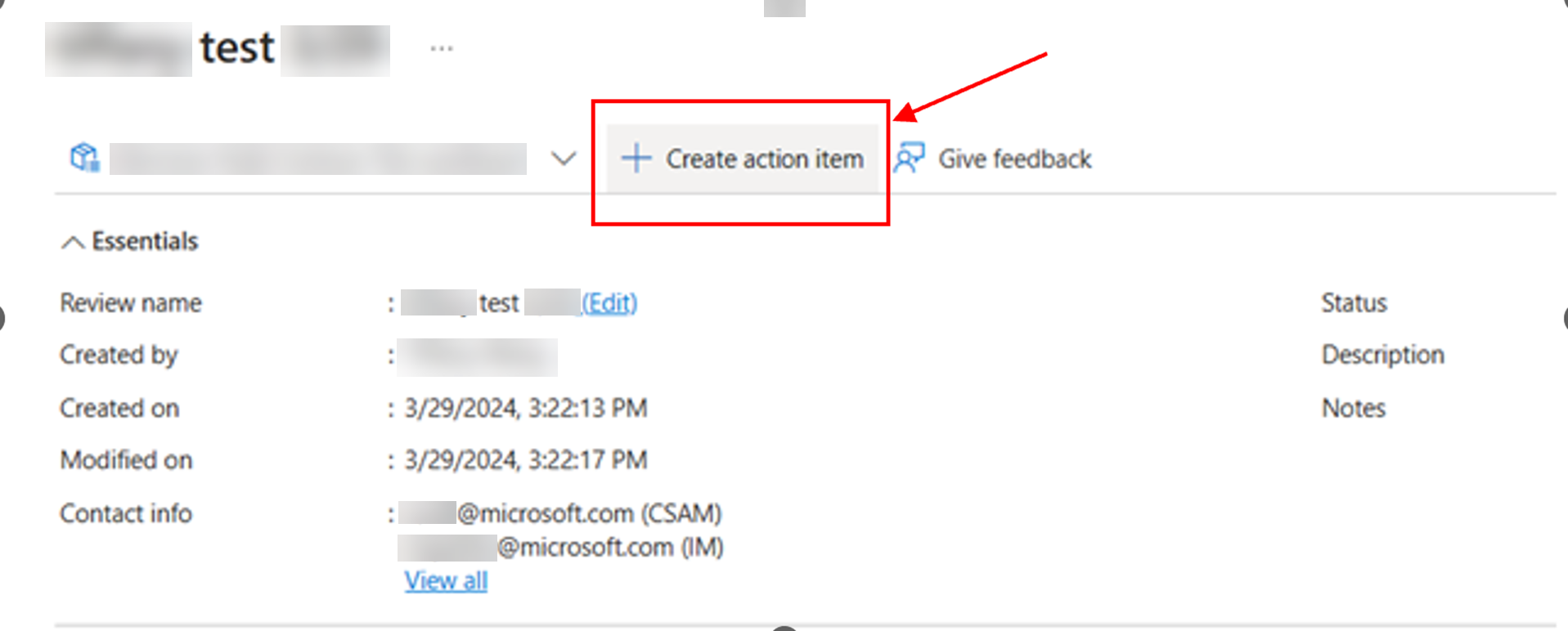
Ange viktig information som allvarlighetsgrad och åtgärdsobjektnamn för det nya åtgärdsobjektet och tilldela åtgärdsobjektet till en enskild person.
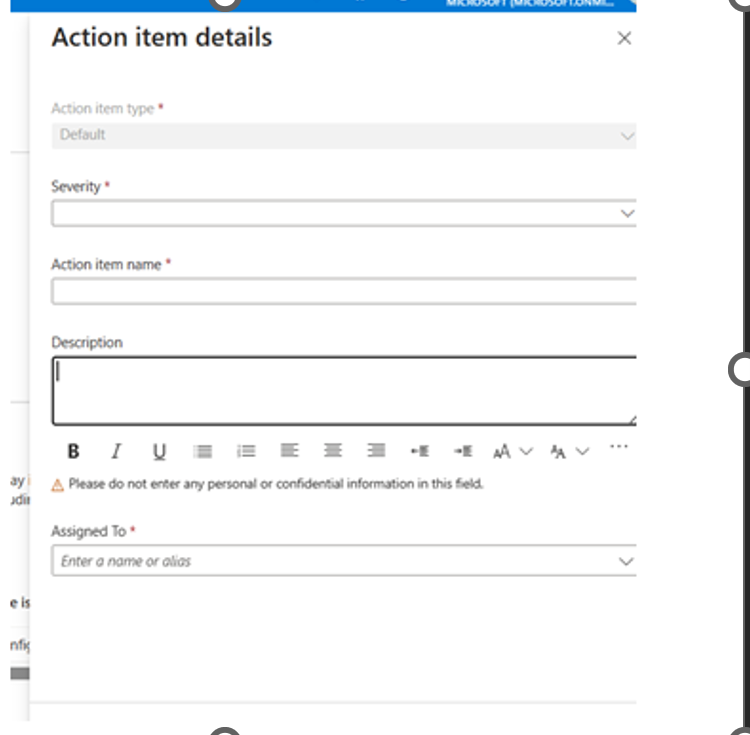
Identifiera och fånga kriskontakter med hög påverkan
Om det uppstår en incident måste någon från ditt Microsoft-kontoteam kontakta dig. Du kan välja knappen Redigera kontakter som öppnar en sida där du och ditt kontoteam gemensamt kan identifiera kontaktpunkten för när det uppstår en incident.
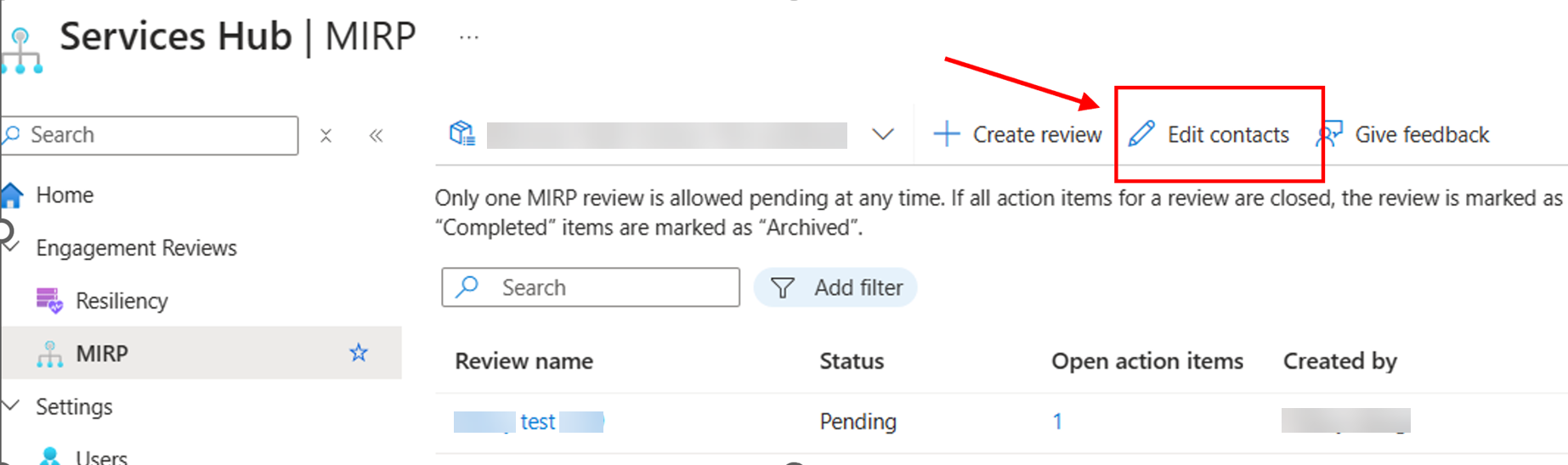
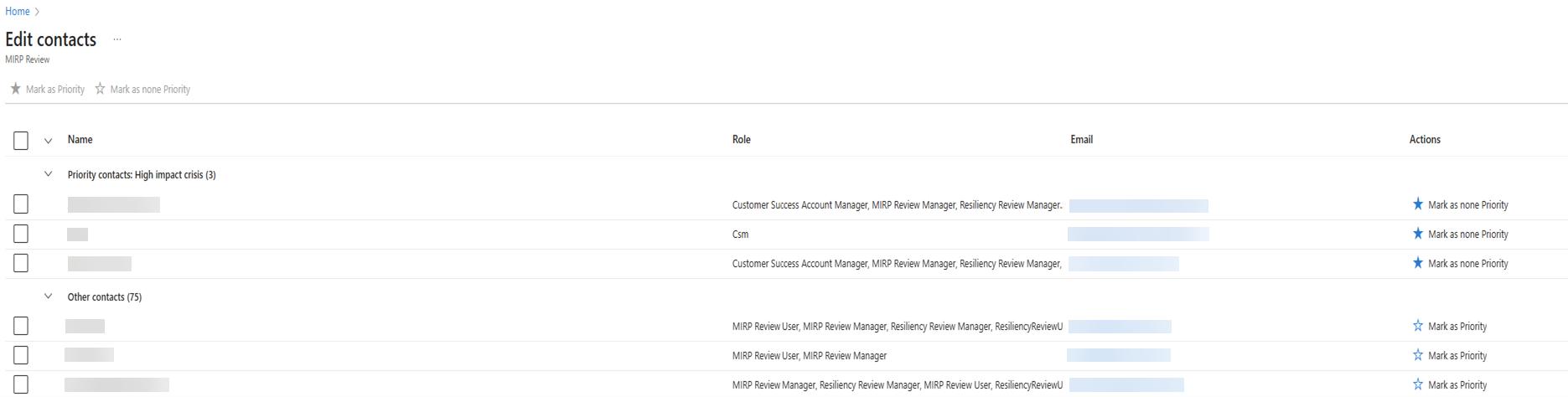
Få support under en incident
Om en incident inträffar följer du eskaleringsstegen som är tillgängliga i Digital MIRP.
Välj Visa eskaleringssteg och kontakt under Mer support.
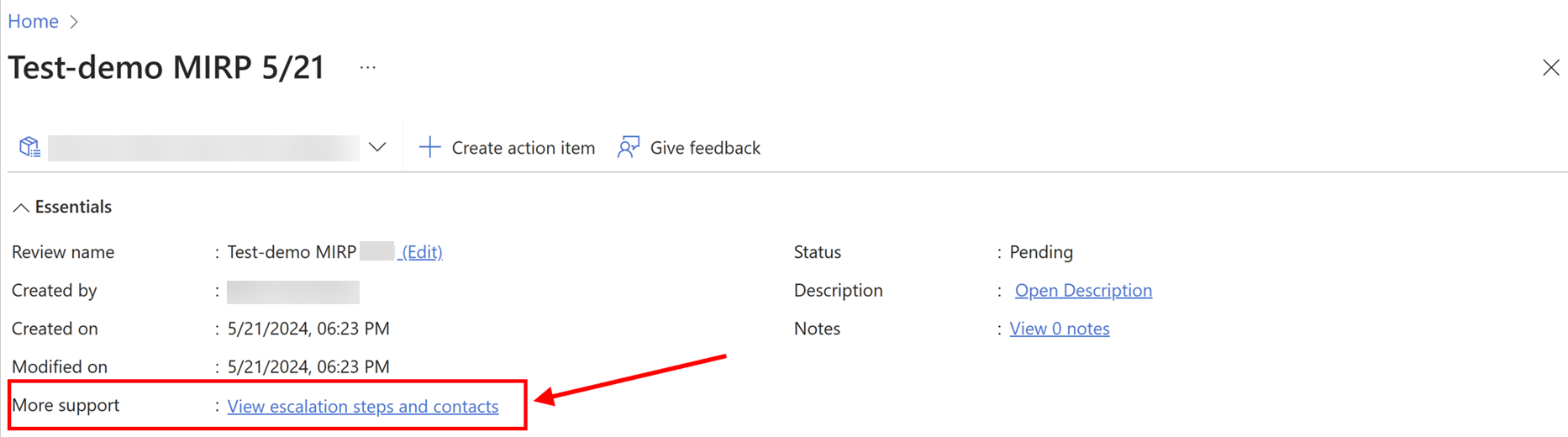
Visa steg för eskalering
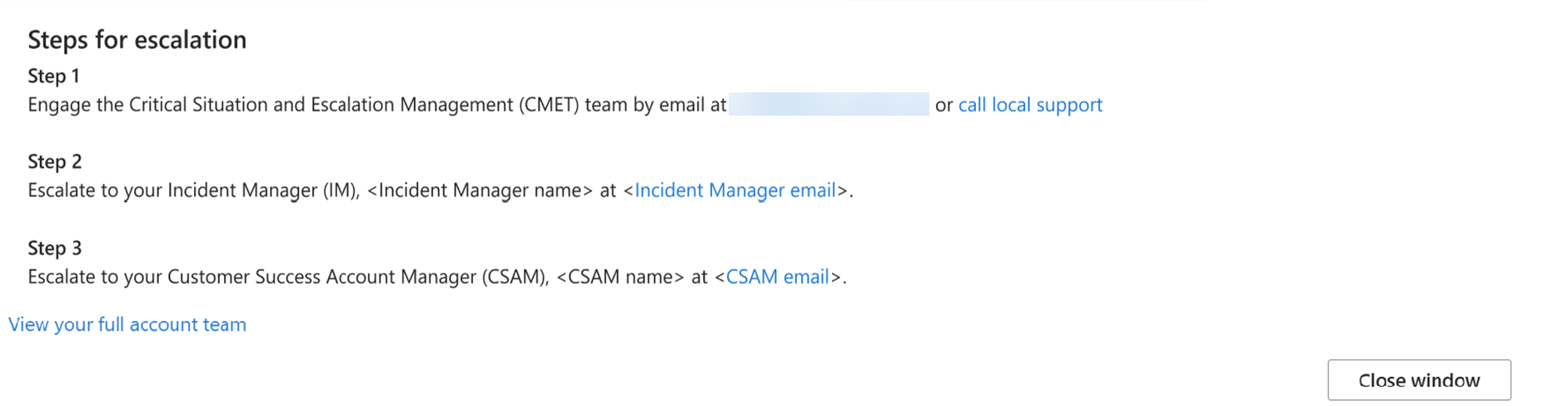
Välj Visa hela kontoteamet för att se hela kontoteamet och deras kontaktuppgifter.
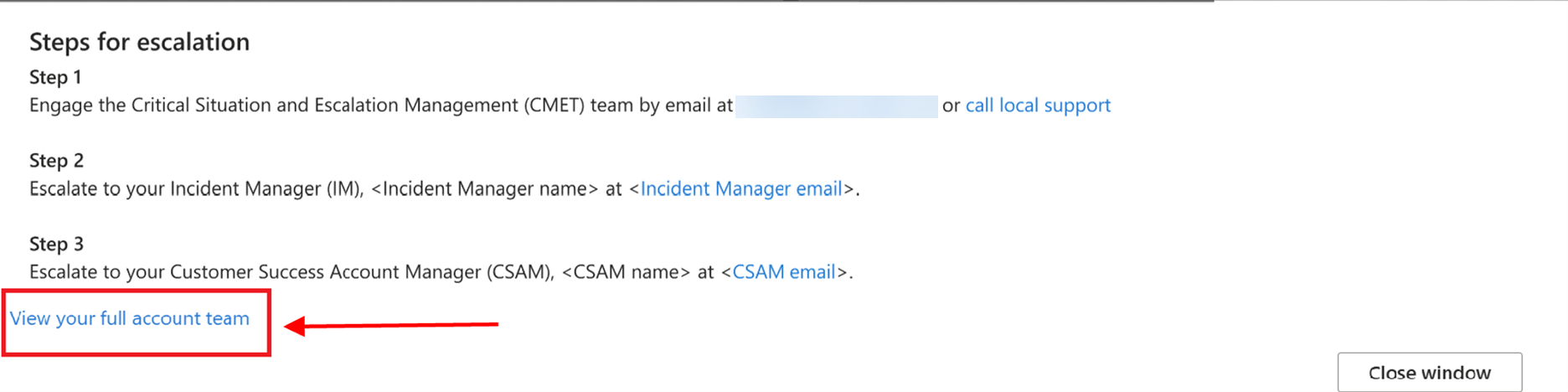
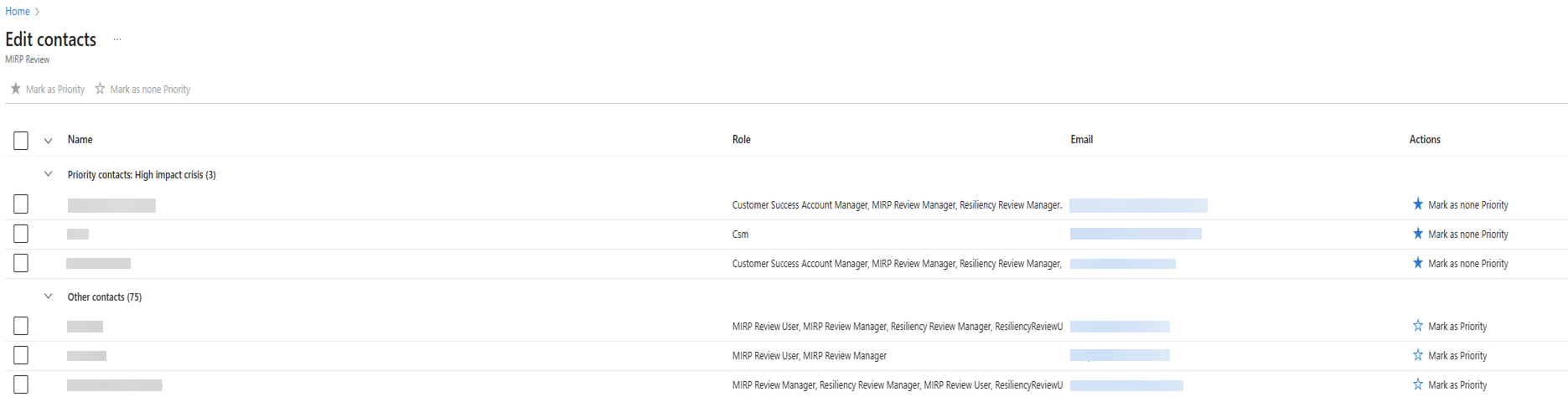
Stäng en MIRP
Stäng alla standardåtgärdsobjekt för att stänga en MIRP.
