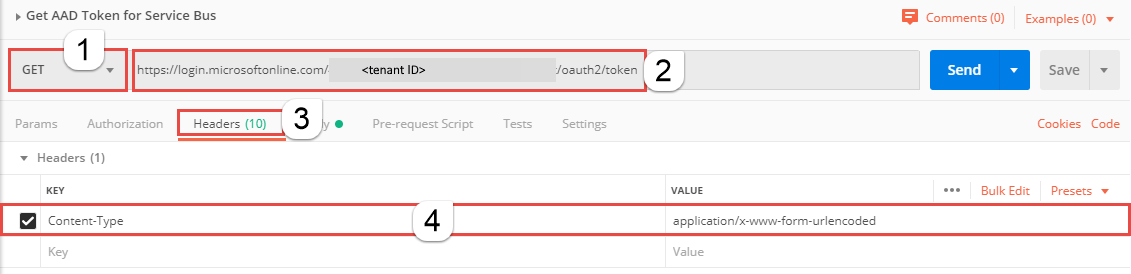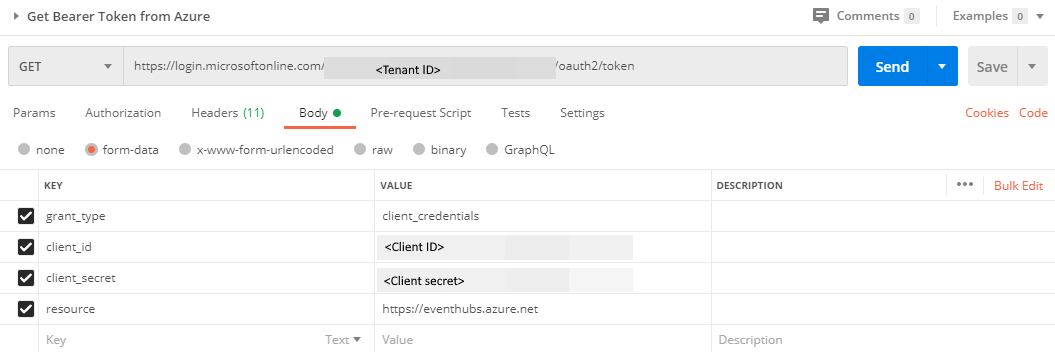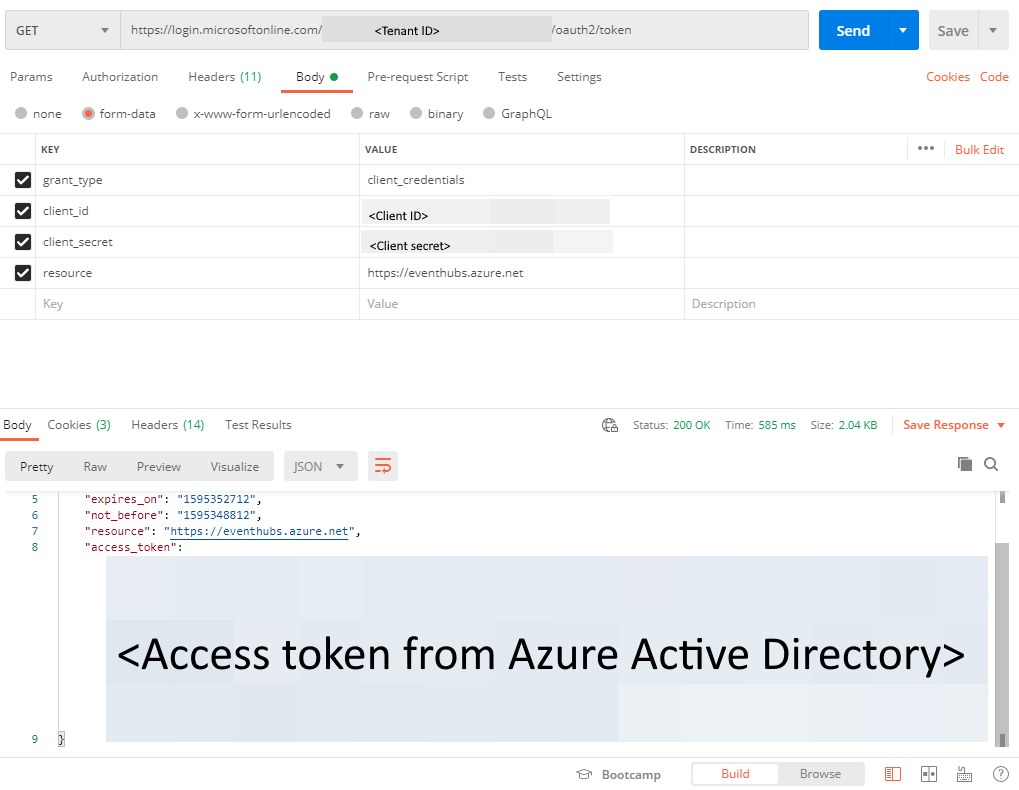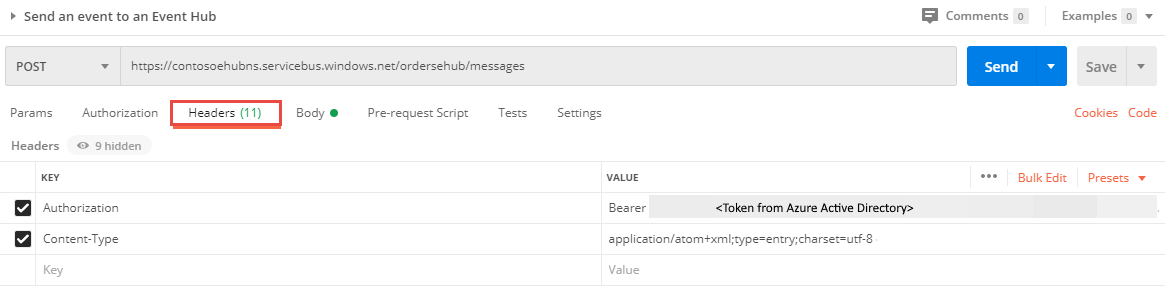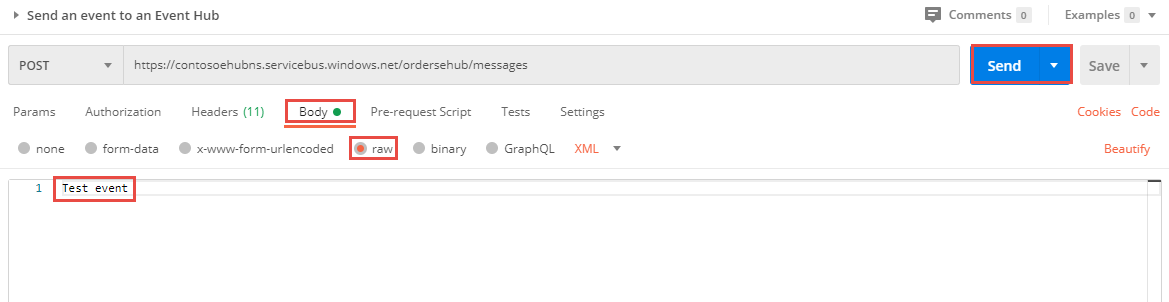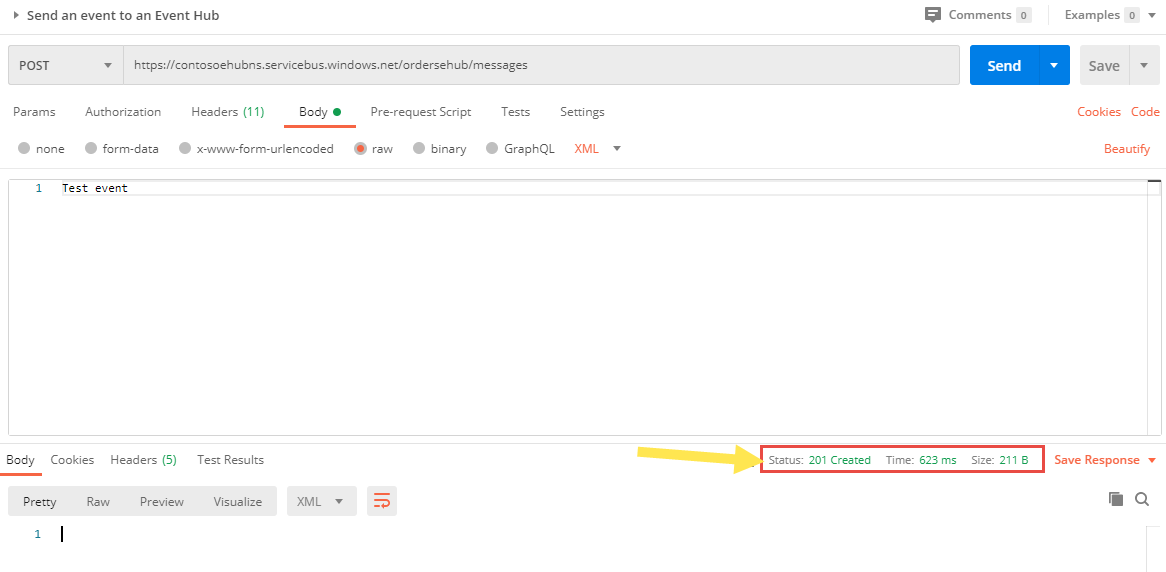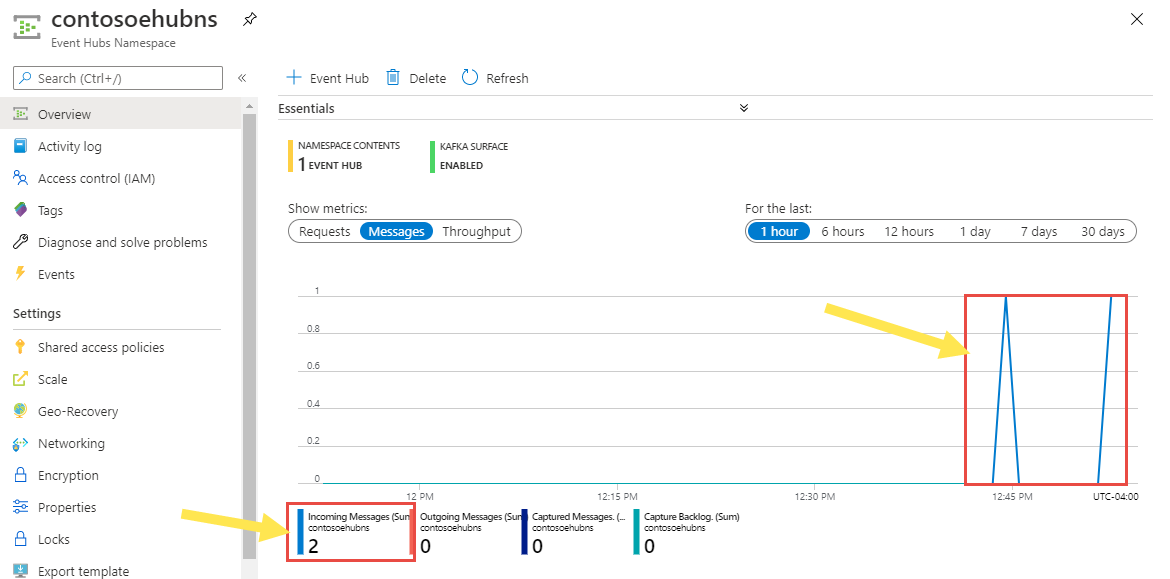Hämta en Microsoft Entra token och använd den för att skicka händelser till en händelsehubb
En översikt över hur du hämtar en Microsoft Entra token finns i Autentisera från ett program.
Den här artikeln ger dig ett exempel på hur du hämtar en Microsoft Entra token som du kan använda för att skicka händelser till och ta emot händelser från ett Event Hubs-namnområde. Verktyget Postman används för testning.
Förutsättningar
- Följ anvisningarna i Snabbstart: Använd Azure Portal för att skapa en händelsehubb i Azure för att skapa en Event Hubs-namnrymd och en händelsehubb i namnområdet.
- Ladda ned och installera Postman-skrivbordsappen.
Registrera din app med Microsoft Entra ID
Det första steget är att registrera ditt program med Microsoft Entra klientorganisation och anteckna värdena för klientorganisations-ID, klient-ID och klienthemlighet. Du använder de här värdena senast när du testar REST-API:et med hjälp av Postman-verktyget.
Logga in på Azure-portalen.
Sök efter Microsoft Entra ID i sökfältet och välj det i listrutan.
På sidan Microsoft Entra ID väljer du länken Appregistreringar på den vänstra menyn och väljer sedan + Ny registrering i verktygsfältet.
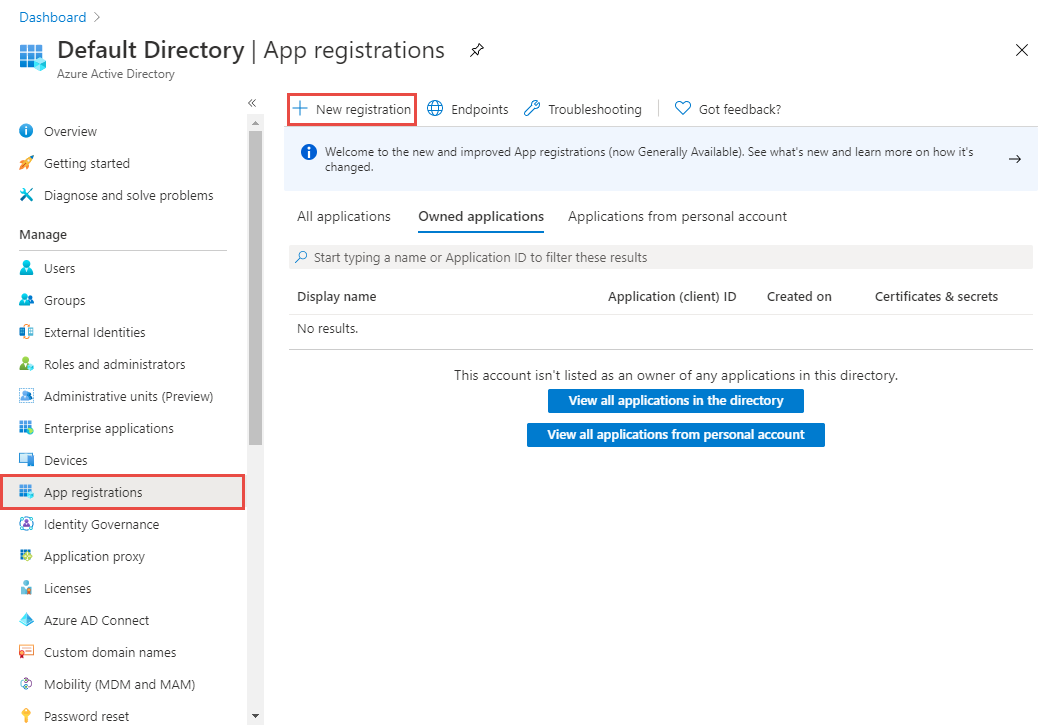
Ange ett namn för appen och välj Registrera.
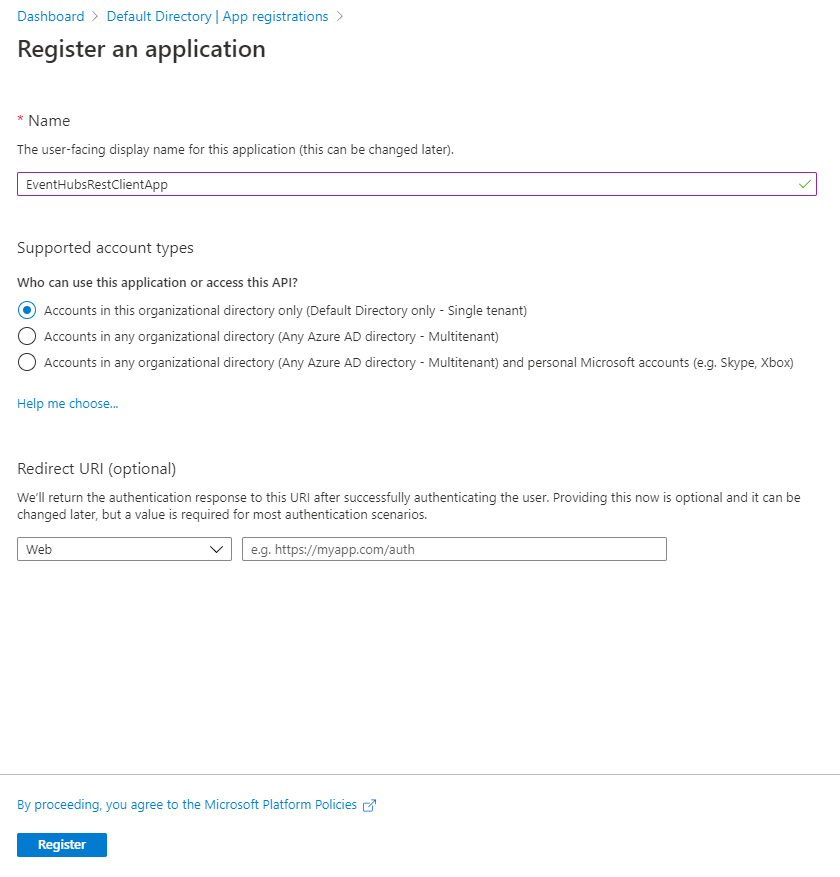
På startsidan för programmet noterar du värdena för program-ID (klient) och katalog-ID (klientorganisation). Du använder dessa värden för att hämta en token från Microsoft Entra ID.
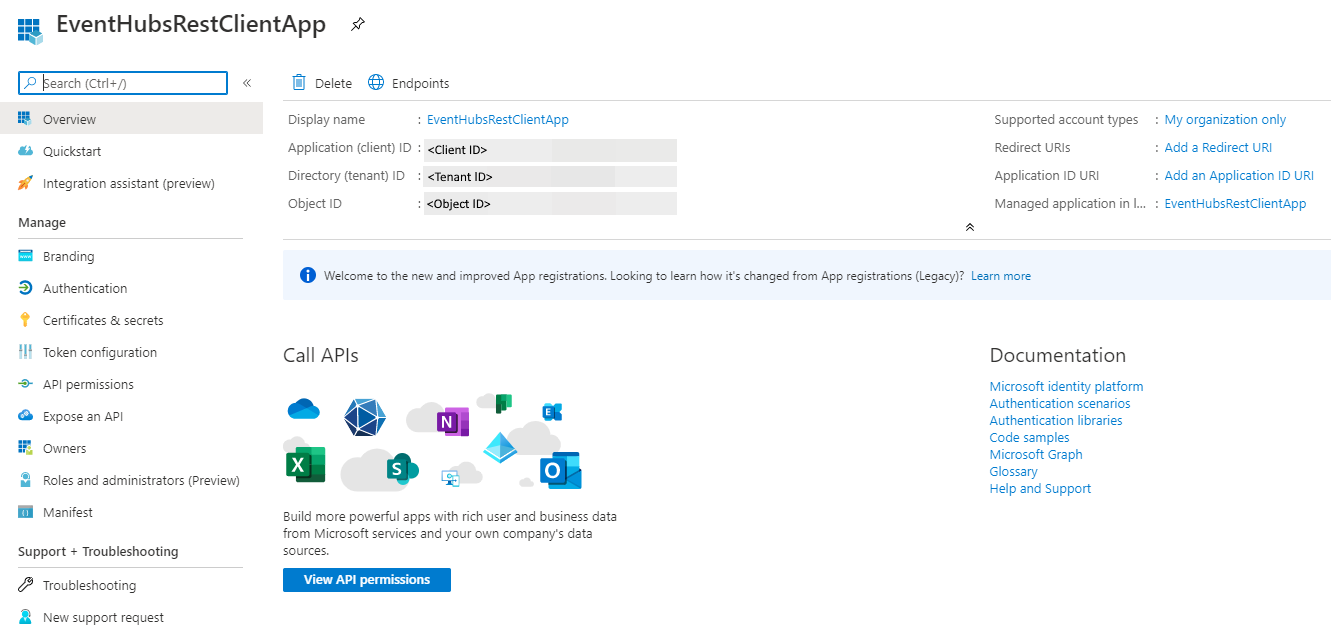
Välj nu Certifikat & hemligheter på den vänstra menyn och välj + Ny klienthemlighet.
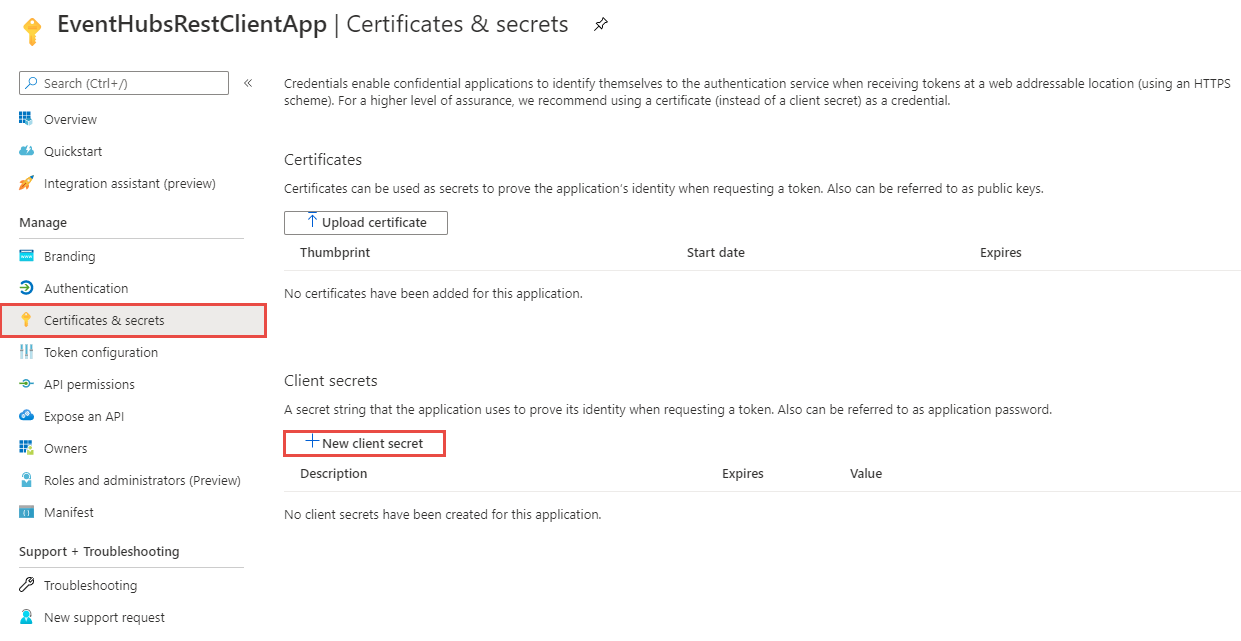
Ange en beskrivning, välj när hemligheten ska upphöra att gälla och välj Lägg till.
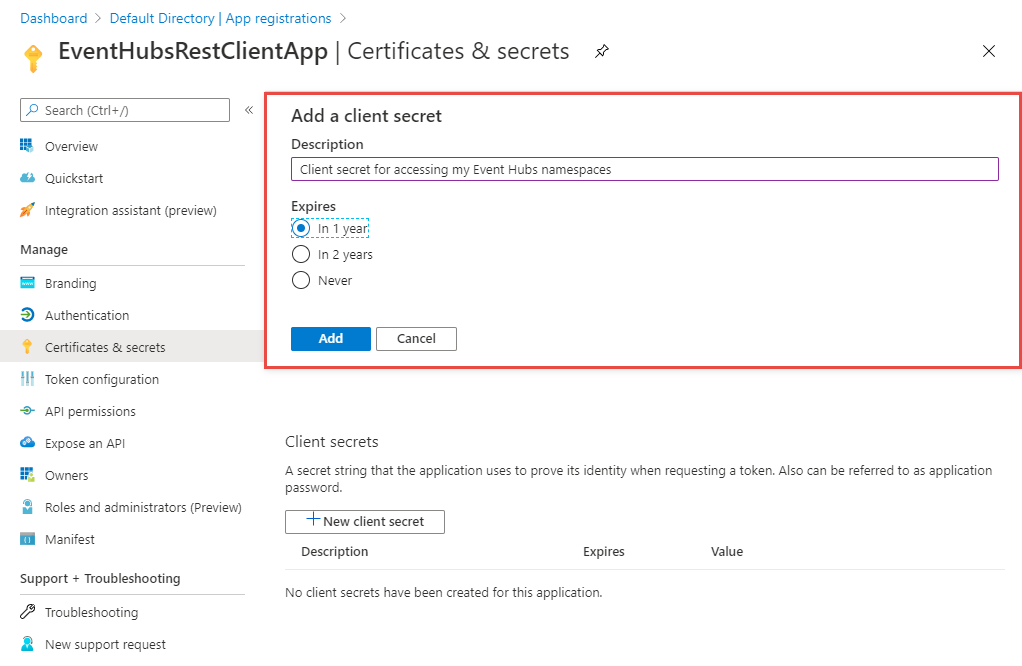
Välj kopieringsknappen bredvid det hemliga värdet i listan Klienthemligheter för att kopiera värdet till Urklipp. Klistra in den någonstans. Du använder den senare för att hämta en token från Microsoft Entra ID.
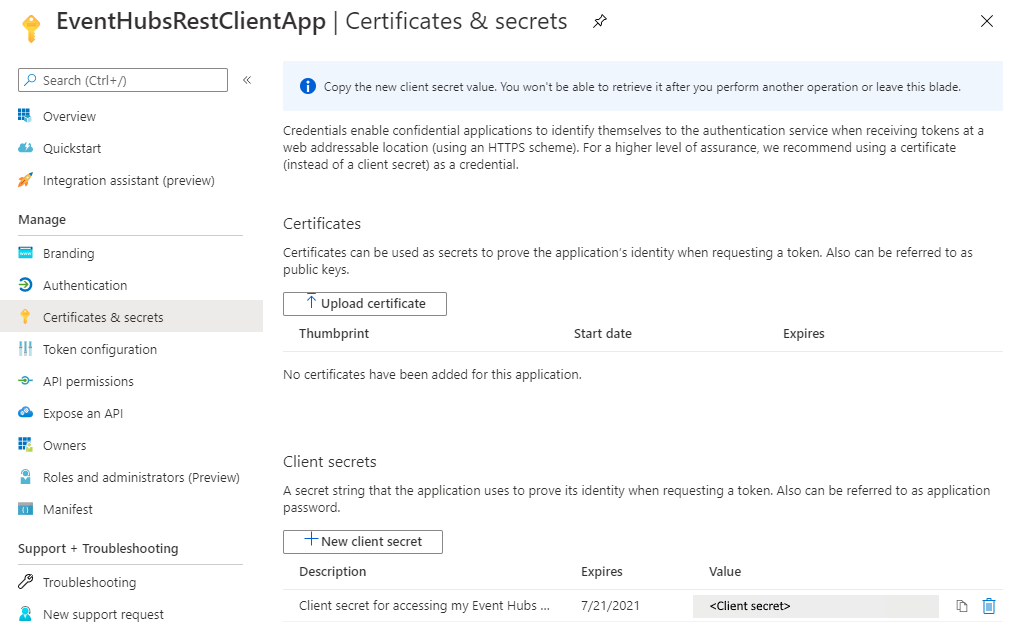
Lägga till program i rollen Event Hubs-datasändarroll
I det här exemplet skickar vi bara meddelanden till händelsehubben, så lägg till programmet i rollen Azure Event Hubs datasändarroll.
På sidan Event Hubs-namnområde väljer du Åtkomstkontroll på den vänstra menyn och väljer sedan Lägg till på panelen Lägg till en rolltilldelning .
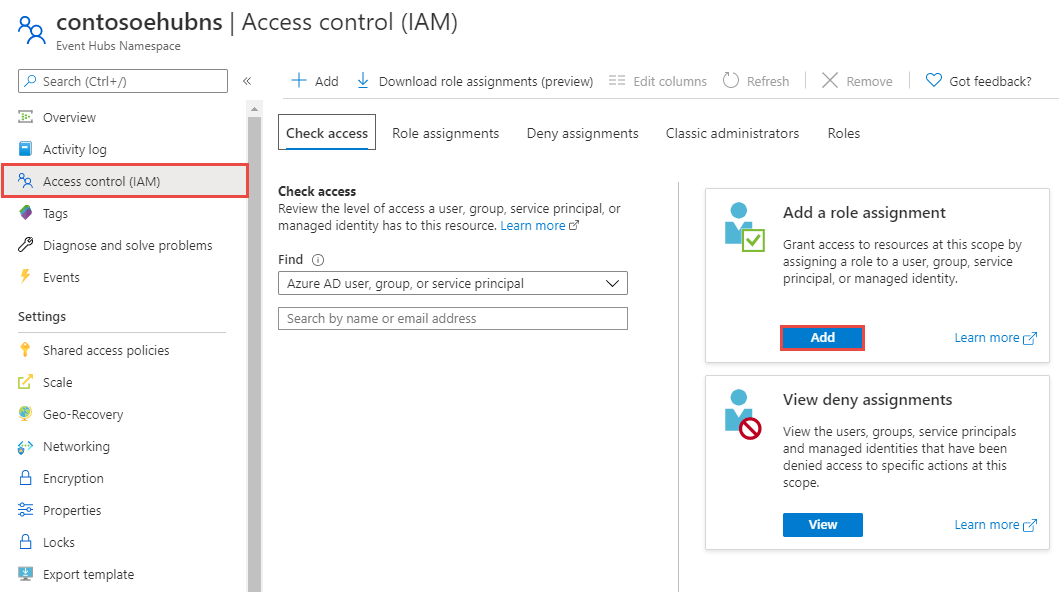
På sidan Lägg till rolltilldelning väljer du Azure Event Hubs Datasändare för Roll och väljer ditt program (i det här exemplet ServiceBusRestClientApp) för tjänstens huvudnamn.
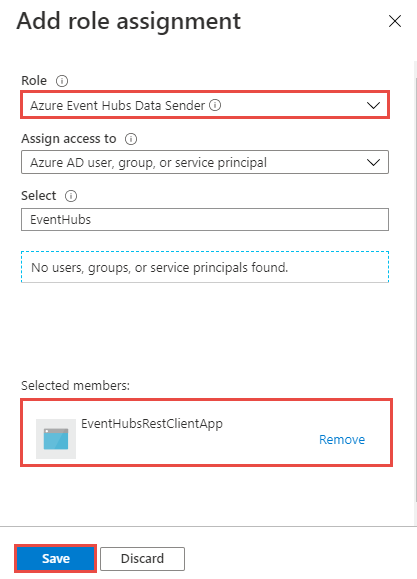
Välj Spara på sidan Lägg till rolltilldelning för att spara rolltilldelningen.
Använd Postman för att hämta Microsoft Entra token
Starta Postman.
För metoden väljer du GET.
För URI anger du
https://login.microsoftonline.com/<TENANT ID>/oauth2/token. Ersätt<TENANT ID>med det klient-ID-värde som du kopierade tidigare.På fliken Rubriker lägger du till nyckeln Content-Type och
application/x-www-form-urlencodedför värdet .Växla till fliken Brödtext och lägg till följande nycklar och värden.
Välj formulärdata.
Lägg till
grant_typenyckel och skrivclient_credentialssom värde.Lägg till
client_idnyckel och klistra in värdet för det klient-ID som du antecknade tidigare.Lägg till
client_secretnyckeln och klistra in värdet för den klienthemlighet som du antecknade tidigare.Lägg till
resourcenyckel och skrivhttps://eventhubs.azure.netsom värde.
Välj Skicka för att skicka begäran för att hämta token. Du ser token i resultatet. Spara token (exklusive dubbla citattecken). Du använder det senare.
Skicka en händelse till händelsehubben
Öppna en ny flik i Postman.
Välj POST som metod.
Ange URI i följande format:
https://<EVENT HUBS NAMESPACE NAME>.servicebus.windows.net/<QUEUE NAME>/messages. Ersätt<EVENT HUBS NAMESPACE NAME>med namnet på Event Hubs-namnområdet. Ersätt<QUEUE NAME>med namnet på kön.Lägg till följande två rubriker på fliken Rubriker .
På fliken Brödtext väljer du rådata för datatypen och anger
This is a messageeller något meddelande för brödtexten.Välj Skicka för att skicka meddelandet till kön. Du ser statusen som
Createdmed koden 201 enligt följande bild.På namnområdessidan i Azure Portal kan du se att meddelandena publiceras i kön.
Se även
Se följande artiklar: