eDiscovery (Premium) workflow for content in Microsoft Teams
Important
This article applies only to the classic eDiscovery experience. The classic eDiscovery experience will be retired in August 2025 and won't be available as an experience option in the Microsoft Purview portal after retirement.
We recommend that you start planning for this transition early and start using the new eDiscovery experience in the Microsoft Purview portal. To learn more about using the most current eDiscovery capabilities and features, see Learn about eDiscovery.
This article provides a comprehensive set of procedures, guidelines, and best practices for using Microsoft Purview eDiscovery (Premium) to preserve, collect, review, and export content from Microsoft Teams. The goal of this article is to help you optimize your eDiscovery workflow for Teams content.
There are seven categories of Teams content that you can collect and process using eDiscovery (Premium):
- Teams 1:1 chats. Chat messages, posts, and attachments shared in a Teams conversation between two people. Teams 1:1 chats are also called conversations.
- Teams group chats. Chat messages, posts, and attachments shared in a Teams conversation between three or more people. Also called 1:N chats or group conversations.
- Teams reactions. Reactions applied to chat messages, posts, and attachments in a Teams conversation.
- Teams channels. Chat messages, posts, replies, and attachments shared in a standard Teams channel.
- Teams meetings. Audio and transcripts from recorded Teams meetings.
- Private channels. Message posts, replies, and attachments shared in a private Teams channel.
- Shared channels. Message posts, replies, and attachments shared in a shared Teams channel.
Tip
If you're not an E5 customer, use the 90-day Microsoft Purview solutions trial to explore how additional Purview capabilities can help your organization manage data security and compliance needs. Start now at the Microsoft Purview trials hub. Learn details about signing up and trial terms.
Where Teams content is stored
A prerequisite to managing Teams content in eDiscovery (Premium) is to understand the type of Teams content that you can collect, process, and review in eDiscovery (Premium) and where that content is stored in Microsoft 365.
Teams data is stored in Azure Cosmos DB. Teams compliance records captured by the substrate are in Exchange Online and are available for ediscovery.
The following table lists Teams content type and where each is stored for compliance purposes. The data stored in Exchange online is hidden from clients. eDiscovery never operates against the real Teams message data, which remains in Azure Cosmos DB.
| Teams category | Location of chat messages/posts | Location of files/attachments | Location of meeting recordings |
|---|---|---|---|
| Teams 1:1 chats | Messages in 1:1 chats are stored in the Exchange Online mailbox of all chat participants. | Files shared in a 1:1 chat are stored in the OneDrive for Business account of the person who shared the file. | N/A |
| Teams group chats | Messages in group chats are stored in the Exchange Online mailbox of all chat participants. | Files shared in group chats are stored in the OneDrive for Business account of the person who shared the file. | N/A |
| Teams reactions | Messages in group chats are stored in the Exchange Online mailbox of all chat participants. | Files shared in group chats are stored in the OneDrive for Business account of the person who shared the file. | N/A |
| Teams channels | All channel messages and posts are stored in the Exchange Online mailbox associated with the team. | Files shared in a channel are stored in the SharePoint Online site associated with the team. | N/A |
| Teams meetings | Chats in recorded meetings are stored in the OneDrive for Business account for the user recording the Teams meeting. | Files and attachments shared in recorded meetings are stored in the OneDrive for Business account for the user recording the Teams meeting. | Meeting recordings are stored in the OneDrive for Business account for the user recording the Teams meeting. |
| Private channels | Messages sent in a private channel are stored in the Exchange Online mailboxes of all members of the private channel. | Files shared in a private channel are stored in a dedicated SharePoint Online site associated with the private channel. | N/A |
| Shared channels | Messages sent in a shared channel are stored in a system mailbox associated with the shared channel.1 | Files shared in a shared channel are stored in a dedicated SharePoint Online site associated with the shared channel. | N/A |
Note
1 To search for (and preserve) messages sent in a shared channel, you have to search or specify the Exchange Online mailbox for the parent Team.
Create a case for Teams content
The first step to managing Teams content in eDiscovery (Premium) is to create a case using the new case format that's optimized for managing Teams content. The new case format helps accommodate significant increases in case size, both for total data volume and the total number of items in cases.
For step-by-step guidance on how to create a case, see Create and manage an eDiscovery (Premium) case.
Add Teams custodial data sources and preserve Teams content
The next step is to identify the users who are the data custodians in your investigation and add them and their content locations as custodians to the case you created in the previous section. When you add custodians, you can specify their mailbox and OneDrive account as custodial data sources. You can also specify Teams content locations as custodian data sources to quickly place these locations on legal hold to preserve content during your investigation. It also makes it easy to collect content and add it to a review set.
To add custodians to a case and preserve custodial data sources:
Note
For a limited time, the classic eDiscovery experience is available in the new Microsoft Purview portal. Enable Purview portal classic eDiscovery experience in eDiscovery experience settings to display the classic experience in the new Microsoft Purview portal.
Go to the eDiscovery (Premium) case that you created in the previous section, and then select Data sources.
On the Data sources page, select Add data source > Add new custodians.
In the New custodian workflow, add one or more users as custodians to the case by typing the first part of the user's name or alias. After you find the correct person, select their name to add them to the list.
Expand each custodian to view the primary data sources that have been automatically associated to the custodian, and to select other locations to associate to the custodian.
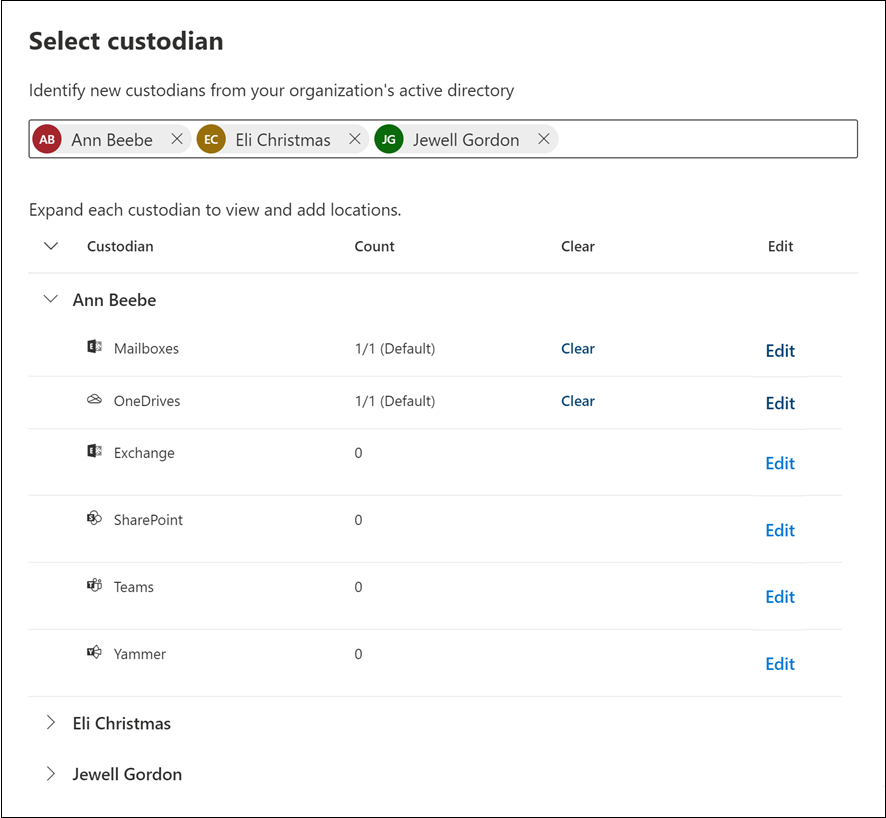
Follow these guidelines to add custodial data sources for Teams content. Select Edit to add a data location.
- Mailboxes. The custodian's mailbox is selected by default. Keep this selected to add (and preserve) 1:1 chats, group chats, and private channel chats as custodial data.
- OneDrives. The custodian's OneDrive account is selected by default. Keep this selected to add (and preserve) files shared in 1:1 chats, group chats, and Teams meetings as custodial data.
- SharePoint. Add the SharePoint site associated with any private or shared channel the custodian is a member of to add (and preserve) as custodial data the files shared in a channel. Select Edit and then add the URL for the SharePoint site associated with a private or shared channel. To learn how to locate the private and shared channels a user is a member of, see eDiscovery of private and shared channels.
- Teams. Add the teams that the custodian is a member of to add (and preserve) as custodial data all channel messages and all files shared to a Teams channel. This recommendation includes adding the mailbox for the parent team of a shared channel the custodian is a member of. When you select Edit, the mailbox and site associated with each team the custodian is a member of are displayed in a list. Select the teams that you want to associate to the custodian. You have to select both the corresponding mailbox and site for each team.
Note
You can also add the mailbox and site of Teams that custodians aren't members of as a custodian data location. You do this by clicking Edit next to Exchange and SharePoint and then adding the mailbox and site associated with the team.
After you add custodians and configure the custodial data sources, select Next to display the Hold settings page. A list of the custodians is displayed and the checkbox in the Hold column is selected by default. This checkbox indicates that a hold will be placed on the data sources that you associated with each custodian. Leave these checkboxes selected to preserve this data.
On the Hold settings page, select Next to review the custodians settings. Select Submit to add the custodians to the case.
For more information about adding and preserving data sources in eDiscovery (Premium) cases, see:
- Add custodians to an eDiscovery (Premium) case
- Add non-custodial data sources to an eDiscovery (Premium) case
Collect Teams content and add to review set
After adding custodians to the case and preserving content in custodian data sources, the next step in the workflow is to search for Teams content that's relevant to your investigation and add it to a review set for further review and analysis. Though it's typical to collect Teams content together with content from other Microsoft 365 services such as email in Exchange and documents in SharePoint, this section will specifically focus on collecting Teams content in a collection. You can create additional collections that collect non-Teams content to add to a review set.
When you collect Teams content for a case, there are two steps in the workflow:
- Create a collection estimate. The first step is to create a collection estimate, which is an estimate of the items that match your search criteria. You can view information about the results that matched the search query, such as the total number and size of items found, the different data sources where they were found, and statistics about the search query. You can also preview a sample of items returned by the collection. Using these statistics, you can change the search query and rerun the collection estimate as many times as is necessary to narrow the results until you're satisfied you're collecting the content relevant to your case.
- Commit a collection estimate to a review set. Once you're satisfied with the results of a collection estimate, you can commit the collection to a review set. When you commit a collection estimate, the items returned by the collection are added to a review set for review, analysis, and export.
You also have the option of not running a collection estimate and adding the collection results directly to a review set when you create and run the collection.
To create a collection of Teams content:
Note
For a limited time, the classic eDiscovery experience is available in the new Microsoft Purview portal. Enable Purview portal classic eDiscovery experience in eDiscovery experience settings to display the classic experience in the new Microsoft Purview portal.
Go to the eDiscovery (Premium) case that you added the custodians to in the previous section, and then select Collections.
On the Collections page, select New collection.
On the Name and description page, enter a name (required) and description (optional) for the collection. Select Next.
On the Custodial data sources page, select Select custodians to select the custodians that you added to the case. The list of the case custodians is displayed on the Select custodians flyout page.
Select one or more custodians and then select Add. After you add specific custodians to the collection, a list of specific data sources for each custodian is displayed. These data sources are the ones that you configured when you added the custodian to the case. All custodian data sources are selected by default. This includes any Teams or channels that you associated with a custodian.
We recommend doing the following things when collecting Teams content:
- Remove custodians' OneDrive accounts from the collection scope (by unselecting the checkbox in the Custodian's OneDrive column for each custodian). This prevents the collection of duplicate files that were attached to 1:1 chats and group chats. Cloud attachments are automatically collected from each conversation found in the collection when you commit the collection estimate to the review set. By using this method (instead of searching OneDrive accounts as part of the collection), files attached to 1:1 and group chats are grouped in the conversation they were shared in.
- Unselect the checkbox in the Additional site column to remove the SharePoint sites containing files shared in private or shared channels. Doing this eliminates collecting duplicate files that were attached to private or shared channel conversations because these cloud attachments are automatically added to the review set when you commit the collection estimate and grouped in the conversations they were shared in.
If you previously followed the steps to add Teams content as custodian data sources, you can skip this step and select Next. Otherwise, on the Non-custodial data sources page, you can choose non-custodial data sources that contain Teams content that you may have added to the case to search in the collection.
If you previously followed the steps to add Teams content as custodian data sources, you can skip this step and select Next. Otherwise, on the Additional locations page, you can add other data sources to search in the collection. For example, you could add the mailbox and site for a team that wasn't added as a custodial or non-custodial data source. You can also select the Shared Teams channels option to include shared channels during tenant-wide searches. Otherwise, select Next and skip this step.
On the Conditions page, configure the search query to collect Teams content from the data sources that you specified on the previous pages. You can use various keywords and search conditions to narrow the scope of the collection. For more information, see Build search queries for collections.
- To help ensure the most comprehensive collection of Teams chat conversations (including 1:1, group, and channel chats) use the Type filter condition and select the Instant messages option.
- To help ensure you add recorded Teams meeting information to the collection, use the File type filter condition and include .mp4 as contained value.
- We also recommend including a date range or several keywords to narrow the scope of the collection to items relevant to your investigation.
On the Review your collection page, review the collection settings and select Submit to create a collection estimate or Save and close to save the collection settings to complete later.
When the process of adding the collection to the review set is completed, the Status value for the collection on the Collections tab is set to Estimated.
Commit a collection estimate to a review set
When you're satisfied with the items you've collected in a collection estimate and are ready to analyze, tag, and review them, you can commit a collection to a review set in the case.
For step-by-step guidance on how to commit a collection, see Commit a collection estimate to a review set in eDiscovery (Premium).
Review Teams content in a review set
After you add collections of Teams content to a review set, the next step is to review the content for its relevance to your investigation and cull it if necessary. An important prerequisite to reviewing Teams content is understanding how eDiscovery (Premium) processes Teams meeting, chat conversations, and attachments when adding them to a review set. This processing of Teams content results in the following three things:
- Grouping. How messages, posts, and replies Teams conversations are grouped together and presented in the review set. This also includes attachments in chat conversations are extracted and group within the conversation.
- Conversation transcript threading. How eDiscovery (Premium) determines what additional content from a conversation to collect to provide context around items that matched the collection criteria.
- Deduplication. How eDiscovery (Premium) handles duplicate Teams content.
- Metadata. Metadata properties that eDiscovery (Premium) adds to Teams content after it's collected and added to a review set.
Note
The date and time for all conversations in Teams are shown in Coordinated Universal Time (UTC).
Understand grouping, conversation threading, deduplication, and Teams metadata will help you optimize the review and analysis of Teams content. This section also has tips for viewing Teams content in a review set.
Grouping
When content from Teams chat conversations is added to a review set, messages, posts, and replies from conversations are aggregated in HTML transcript files. A single chat conversation can have multiple transcript files. An important function of these transcript files is to present Teams content as continuous conversations and not as individual (or separate) messages. This helps provides context for items that matched the search criteria of your collections in the previous step and reduce the number of items collected into the review set. Transcripts and associated items can be grouped by either family or conversation. Items in the same family will have the same value for the FamilyId metadata property. Items in the same conversation will have the same value for the ConversationId metadata property.
The following table describes how the different types of Teams content are grouped by family and conversation.
| Teams content type | Group by family | Group by conversation |
|---|---|---|
| Teams 1:1 and group chats | A transcript and all of its attachments and extracted items share the same FamilyId. Each transcript has a unique FamilyId. | All transcript files and their family items within the same conversation share the same ConversationId. This includes the following items:
For Teams 1:1 and group chat conversations, you might have multiple transcript files, each one corresponding to a different time frame within the conversation. Because these transcript files are from the same conversation with the same participants, they share the same ConversationId. |
| Standard, private, and shared channel chats | Each post and all replies and attachments are saved to its own transcript. This transcript and all of its attachments and extracted items share the same FamilyId. | Each post and its attachments and extracted items have a unique ConversationId. If there are subsequent collections or new replies from the same post, the delta transcripts resulting from those collections will also have the same ConversationId. |
| Teams meetings | Each meeting |
Use the Group control in the command bar of a review set to view Teams content grouped by family or conversation.
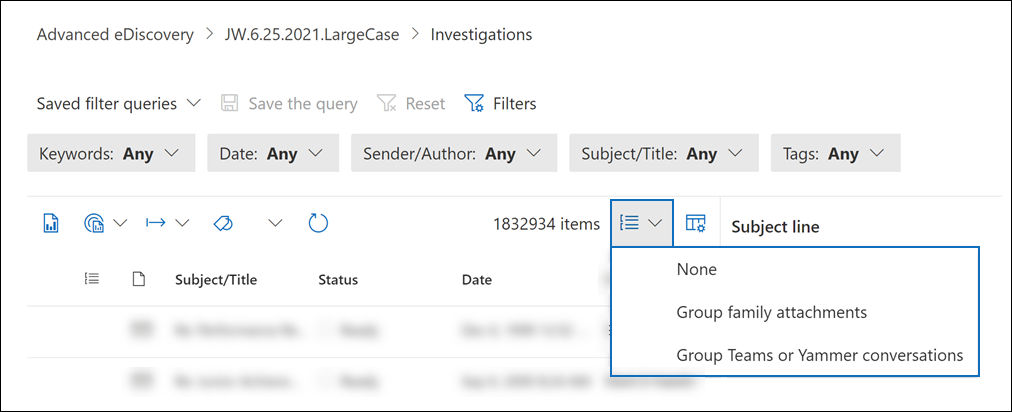
- Select Group family attachments to view Teams content grouped by family. Each transcript file is displayed on a line in the list of review set items. Attachments are nested under the item.
- Select Group Teams or Viva Engage conversations to view Teams content grouped by conversation. Each conversation is displayed on a line in the list of review set items. Transcript files and attachments are nested under the top-level conversation.
Note
Cloud attachments are grouped with the conversations they appear in. This grouping is accomplished by assigning the same FamilyId as the transcript file of the message the file was attached to and the same ConversationId as the conversation the message appeared in. This means multiple copies of cloud attachments may be added to the review set if they were attached to different conversations.
Viewing recorded meeting transcripts
The transcript of audio of the recorded meeting is captured as a separate file and indexed automatically for search. Recorded meetings in a review set are stored as a .zip file that contains the following files:
- The transcript of the meeting audio in .txt format
- The video recording of the meeting in .mp4 format
- The thumbnail image of the meeting in .jpg format
- Meeting metadata and meeting chapters (as applicable) in .json format
To view meeting audio transcript files in a review set, you'll select the meeting and the Transcript viewer on the meeting details pane. The following screenshots show an example of a meeting in the Teams client and the meeting transcript file of the same meeting in the review set.
Meeting in Teams client
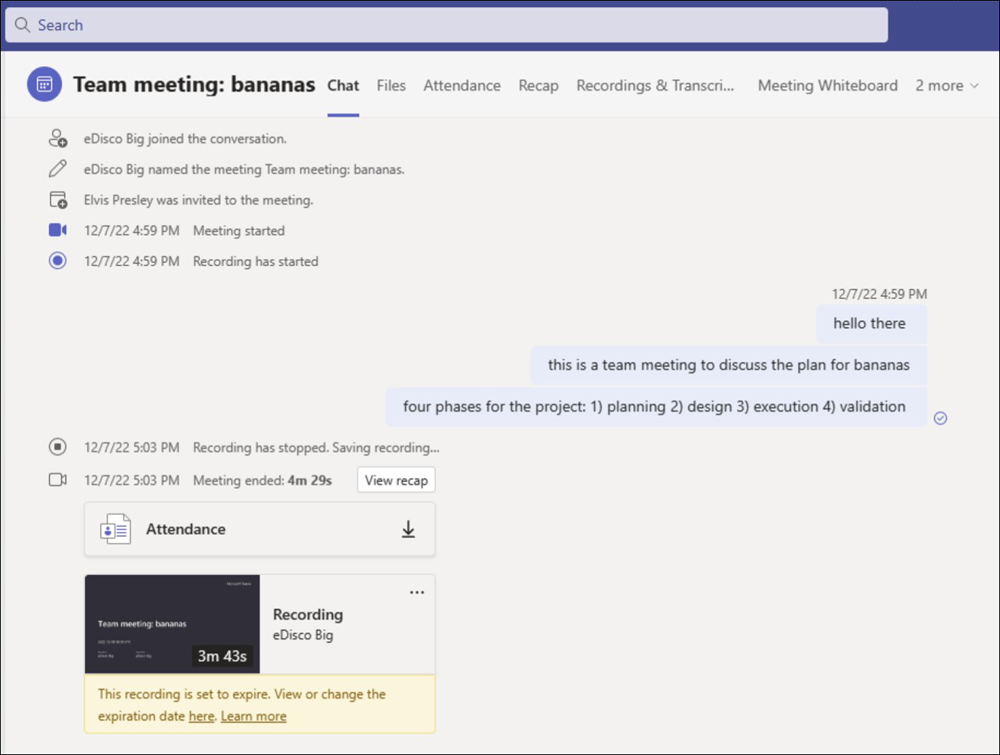
Meeting transcript file in review set
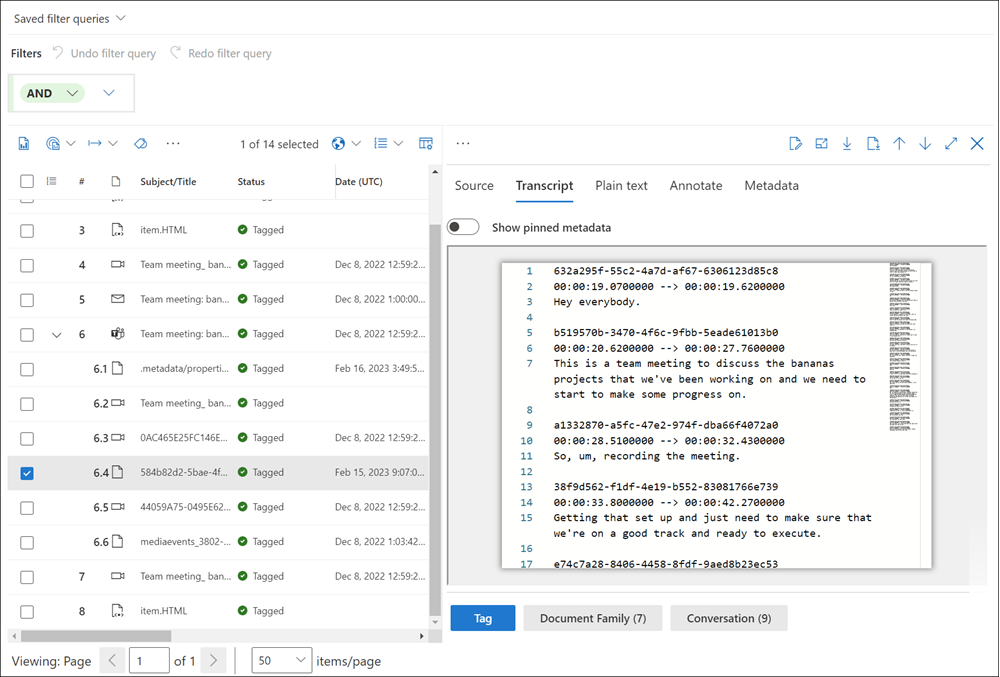
Viewing conversation transcript files
When viewing transcript files in a review set, some of the messages are highlighted in purple. The messages that are highlighted depend on which custodian copy of the transcript you're viewing. For example, in a 1:1 chat between User4 and User2, the messages posted by User4 are highlighted in purple when you view the transcript collected from User4's mailbox. When you view User2's transcript of the same conversation, messages posted by User2 are highlighted in purple. This highlighting behavior is based on the same Teams client experience, where a user's posts are highlighted in purple in the Teams client.
The following screenshots show an example of conversation in the Teams client and the transcript file of the same conversation in the review set. The purple highlighting in the transcript file indicates that the transcript was collected from User2's mailbox.
Conversation in Teams client
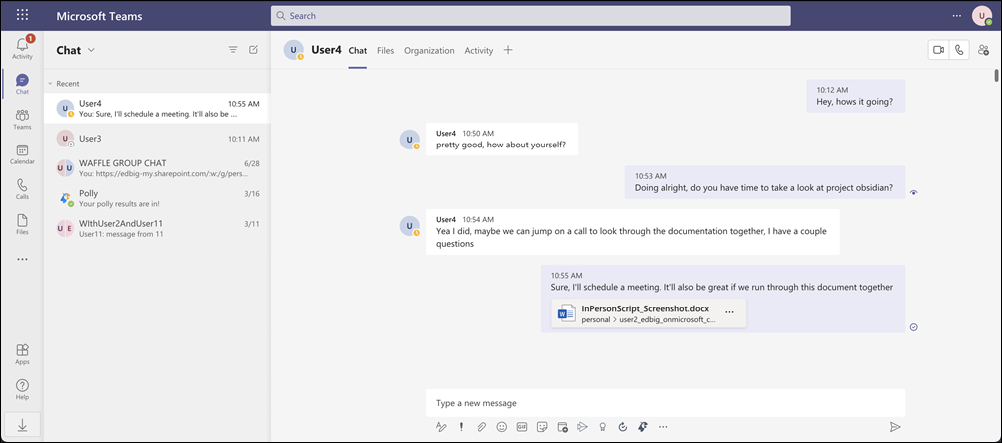
Conversation in transcript file
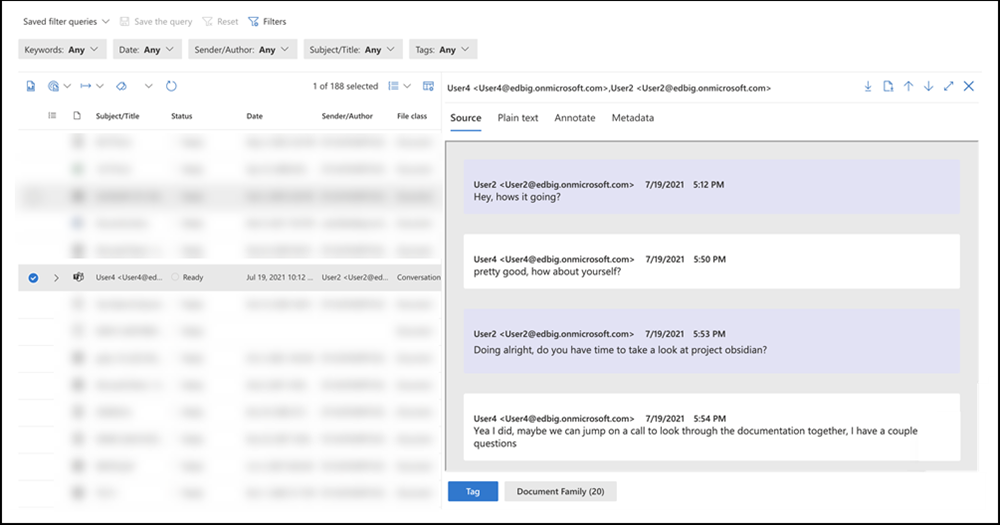
Conversation transcript threading
Conversation threading functionality in the new case format in eDiscovery (Premium) helps you identify contextual content related to items that may be relevant to your investigation. This feature produces distinct conversation views that include chat messages that precede and follow the items match the search query during collection. This capability allows you to efficiently and rapidly review complete chat conversations (called threaded conversations) in Microsoft Teams. As previous explained, chat conversations are reconstructed in HTML transcript files when eDiscovery (Premium) adds Teams content to a review set.
Here's the logic used by eDiscovery (Premium) to include additional messages and replies transcript files that provide context around the items match the collection query (called responsive items) you used when collecting Teams content. Different threading behaviors are based on the types of chats and the search query used to collect the responsive items. There are two common collection scenarios:
- Queries that use search parameters, such as keywords and property:value pairs
- Queries that only use date ranges
| Teams content type | Queries with search parameters | Queries with date ranges |
|---|---|---|
| Teams 1:1 and group chats | Messages that were posted 12 hours before and 12 hours after responsive items are grouped with the responsive item in a single transcript file. | Messages in a 24-hour window are grouped in a single transcript file. |
| Standard, private, and shared Teams channel chats | Each post that contains responsive items and all corresponding replies are grouped in a single transcript file. | Each post that contains responsive items and all corresponding replies are grouped in a single transcript file. |
Deduplication of Teams content
The following list describes the deduplication (and duplication) behavior when collecting Teams content into a review set.
Each transcript file added to a review set should be a one-to-one mapping to content stored in data locations. That means eDiscovery (Premium) doesn't collect any Teams content that has already been added to the review set. If a chat message is already collected in a review set, eDiscovery (Premium) doesn't add the same message from the same data location to the review set in subsequent collections.
For 1:1 and group chats, copies of messages are stored in the mailbox of each conversation participant. Copies of the same conversation that exist in different participants' mailboxes are collected with different metadata. As a result, each instance of the conversation is treated as unique and brought into the review set in separate transcript files. So if all participants of a 1:1 or group chat are added as custodians in a case and included in the scope of a collection, then copies of each transcript (for the same conservation) are added to the review set and will be grouped together with the same ConversationId. Each of these copies is associated with a corresponding custodian. Tip: The Custodian column in the review set list identifies the custodian for the corresponding transcript file.
In subsequent collections of items from the same conversation, only the delta content that wasn't previously collected previously is added to the review set and grouped (by sharing the same ConversationId) with the previously collected transcripts from the same conversation. Here's an example of this behavior:
- Collection A collects messages in a conversation between User1 and User2 and adds to review set.
- Collection B collects messages from the same conversation, but there are new messages between User1 and User2 since Collection A was run.
- Only the new messages in Collection B are added to the review set. These messages are added to a separate transcript file, but the new transcript is grouped with the transcripts from Collection A by the same ConversationId.
This behavior applies to all the types of Teams chats.
Metadata for Teams content
In large review sets with thousands or millions of items, it can be difficult to narrow the scope of your review to Teams content. To help you focus your review on Teams content, there are metadata properties that are specific to Teams content. You can use these properties to organize the columns in the review list and configure filters and queries to optimize the review of Teams content. These metadata properties are also included when you export Teams content from eDiscovery (Premium), to help you organize and view content post-export or in third-party eDiscovery tools.
The following table describes metadata properties for Teams content.
| Metadata property | Description |
|---|---|
| ContainsEditedMessage | Indicates whether a transcript file contains an edited message. Edited messages are identified when viewing the transcript file. |
| ConversationId | A GUID that identifies the conversation that the item is associated with. Transcript files and attachments from the same conversation have the same value for this property. |
| Conversation name | The name of the conversation the transcript file or attachment is associated with. For Teams 1:1 and group chats, the value of this property is the UPN of all participants of the conversation are concatenated. For example, User3 <User3@contoso.onmicrosoft.com>,User4 <User4@contoso.onmicrosoft.com>,User2 <User2@contoso.onmicrosoft.com>. Teams channel (standard, private, and shared) chats use the following format for conversation name: <Team name>,<Channel name>. For example, eDiscovery vNext, General. |
| ConversationType | Indicates the type of Team chat. For Teams 1:1 and group chats, the value for this property is Group. For standard, private, and shared channel chats, the value is Channel. |
| Date | The time stamp of the first message in the transcript file in UTC. |
| FamilyId | A GUID that identifies the transcript file for a chat conversation. Attachments will have the same value for this property as the transcript file that contains the message the file was attached to. |
| FileClass | Indicates that type of content. Items from Teams chats have the value Conversation. In contrast, Exchange email messages have the value Email. |
| MessageKind | The message kind property. Teams content has the value microsoftteams , im. |
| Recipients | A list of all users who received a message within the transcript conversation. |
| TeamsChannelName | The Teams channel name of the transcript. |
For descriptions of other eDiscovery (Premium) metadata properties, see Document metadata fields in eDiscovery (Premium).
Export Teams content
After you have reviewed and culled Teams content in a review set, you can export the transcript files that contain content that's responsive to your investigation. There aren't any specific export settings for Teams content. Each transcript file is exported as an HTML message file. This file also contains hidden CDATA tags with all metadata for the individual chat messages. The metadata properties discussed in the previous section are included when Teams content is exported.
Each transcript file is referenced in the load file and can be located using the relative path in the Export_native_path field in the load file. Transcript files are located in the Conversations folder in the root export folder.
Tips for viewing Teams content in a review set
Here are some tips and best practices for viewing Teams content in a review set.
- Use the Customize columns control in the command bar to add and organize columns to optimize the review of Teams content. You can add and remove columns that are useful for Teams content. You can also sequence the order of columns by dragging and dropping them in the Edit column flyout page. You can also sort on columns to group Teams content with similar values for the column you sort on.
- Useful columns that to help you review Teams content include Custodian, Recipients, and File type or Message kind.
- Use filters for Teams-related properties to quickly display Teams content. There are filters for most of the metadata properties described in the previous section.
Deleting Teams chat messages
You can use eDiscovery (Premium) and the Microsoft Graph Explorer to respond to data spillage incidents, when content containing confidential or malicious information is released through Teams chat messages. Admins in your organization can search for and delete chat messages in Microsoft Teams. This feature can help you remove sensitive information or inappropriate content in Teams chat messages. For more information, see Search and purge chat messages in Teams.