Search for content in an eDiscovery (Standard) case
Important
This article applies only to the classic eDiscovery experience. The classic eDiscovery experience will be retired in August 2025 and won't be available as an experience option in the Microsoft Purview portal after retirement.
We recommend that you start planning for this transition early and start using the new eDiscovery experience in the Microsoft Purview portal. To learn more about using the most current eDiscovery capabilities and features, see Learn about eDiscovery.
After a Microsoft Purview eDiscovery (Standard) case is created and people of interest in the case are placed on hold, you can create and run one or more searches for content relevant to the case. Searches associated with an eDiscovery (Standard) case aren't listed on the Content search page in the Microsoft Purview portal. These searches are listed on the Searches page of the eDiscovery (Standard) case the searches are associated with. This also means that searches associated with a case can only be accessed by case members.
For organizations that have EU General Data Protection Regulation (GDPR) requirements to protect and enable individuals' privacy rights inside the European Union (EU), you can also manage investigations in response to a Data Subject Requests (DSRs) submitted by a person in your organization. The User Data Search case tool has been retired, and its functionality has merged with eDiscovery (Standard). You can now use content to search for content to support DSRs all locations supported by eDiscovery (Standard) searches.
To create an eDiscovery (Standard) search:
Note
For a limited time, the classic eDiscovery experience is available in the new Microsoft Purview portal. Enable Purview portal classic eDiscovery experience in eDiscovery experience settings to display the classic experience in the new Microsoft Purview portal.
Go to https://compliance.microsoft.com and sign in using the credentials for user account that has been assigned the appropriate eDiscovery permissions and is a member of the case.
In the left navigation pane of the Purview portal, select Show all, and then select eDiscovery (Standard).
On the eDiscovery (Standard) page, select the case that you want to create an associated search, and then select Open case.
On the Home page for the case, select the Searches tab, and then select New search.

In the New search workflow, type a name for the search, and an optional description that helps identify the search. The name of the search must be unique in your organization.
On the Locations page, choose the content locations that you want to search. You can search mailboxes, sites, and public folders.
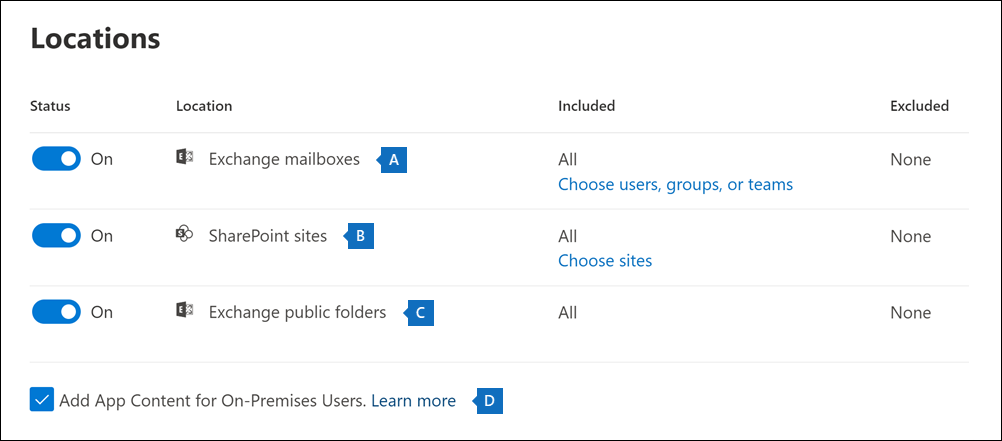
Exchange mailboxes: Set the toggle to On and then select Choose users, groups, or teams to specify the mailboxes to place on hold. Use the search box to find user mailboxes and distribution groups (to place a hold on the mailboxes of group members) to place on hold. You can also search the mailbox associated with a Microsoft Team (for channel messages), Office 365 Group, and Viva Engage Group. All Copilot activity data (user prompts and Copilot responses) generated in supported Microsoft 365 apps and services is stored in custodian mailboxes. For more information about the application data stored in mailboxes, see Content stored in mailboxes for eDiscovery.
SharePoint sites: Set the toggle to On and then select Choose sites to specify SharePoint sites and OneDrive accounts to place on hold. Type the URL for each site that you want to place on hold. You can also add the URL for the SharePoint site for a Microsoft Team, Office 365 Group, or Viva Engage Group. The Recycle Bin in SharePoint sites isn't indexed and therefore unavailable for searching. As a result, eDiscovery searches can't find any Recycle Bin content to place holds.
Exchange public folders: Set the toggle to On to put all public folders in your Exchange Online organization on hold. You can't choose specific public folders to put on hold. Leave the toggle switch off if you don't want to put a hold on public folders.
Keep this checkbox selected to search for Teams content for on-premises users. For example, if you search all Exchange mailboxes in the organization and this checkbox is selected, the cloud-based storage used to store Teams chat data for on-premises users is included in the scope of the search. For more information, see Search for Teams chat data for on-premises users.
On the Define your search conditions page, type a keyword query and add conditions to the search query if necessary.
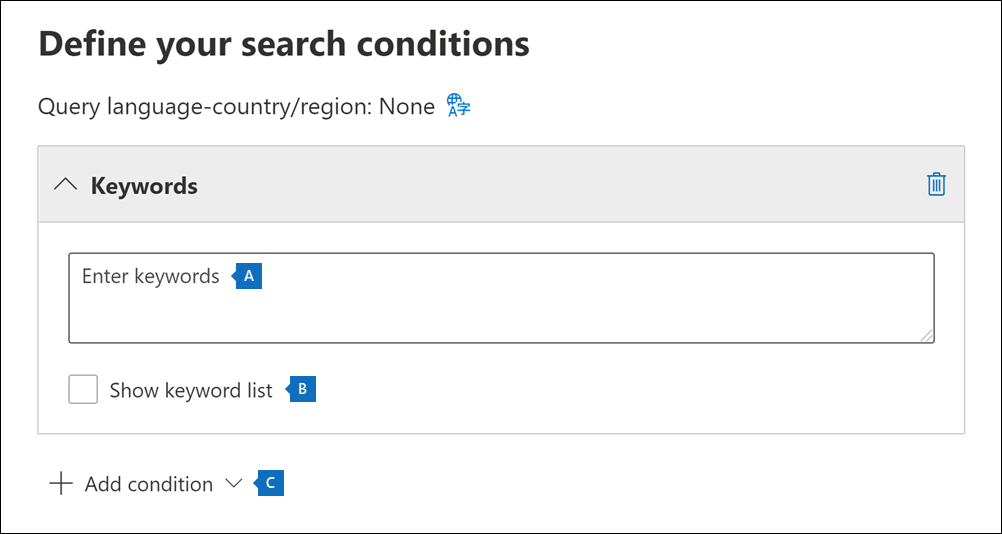
Specify keywords, message properties such as sent and received dates, or document properties such as file names or the date that a document was last changed. You can use more complex queries that use a Boolean operator, such as AND, OR, NOT, and NEAR. If you leave the keyword box empty, all content located in the specified content locations is included in the search results. For more information, see Keyword queries and search conditions for eDiscovery.
Alternatively, you can select the Show keyword list checkbox and the type a keyword in each row. If you do this, the keywords on each row are connected by a logical operator (c:s) that is similar in functionality to the OR operator in the search query that's created.
Why use the keyword list? You can get statistics that show how many items match each keyword. This can help you quickly identify which keywords are the most (and least) effective. You can also use a keyword phrase (surrounded by parentheses) in a row. For more information about the keyword list and search statistics, see Get keyword statistics for searches.
Note
To help reduce issues caused by large keyword lists, you're limited to a maximum of 20 rows in the keyword list.
You can add search conditions to narrow a search and return a more refined set of results. Each condition adds a clause to the search query that is created and run when you start the search. A condition is logically connected to the keyword query (specified in the keyword box) by a logical operator (c:c) that is similar in functionality to the AND operator. That means that items have to satisfy both the keyword query and one or more conditions to be included in the results. This is how conditions help to narrow your results. For a list and description of conditions that you can use in a search query, see Search conditions.
Review the search settings (and edit if necessary), and then submit the search to start it.
After the search is completed, you can preview the search results. If necessary, select Refresh on the Searches page to display the search you created.
Tip
If you're not an E5 customer, use the 90-day Microsoft Purview solutions trial to explore how additional Purview capabilities can help your organization manage data security and compliance needs. Start now at the Microsoft Purview trials hub. Learn details about signing up and trial terms.
More information about searching content locations
- When you select Choose users, groups, or teams to specify mailboxes to search, the mailbox picker that's displayed is empty. This is by design to enhance performance. To add recipients to this list, select Choose users, groups, or teams, type a name (a minimum of three characters) in the search box, select the check box next to the name, and then select Choose.
- You can add inactive mailboxes, Microsoft Teams, Viva Engage Groups, Office 365 Groups, and distribution groups to the list of mailboxes to search. Dynamic distribution groups aren't supported. If you add Microsoft Teams, Viva Engage Groups, or Office 365 Groups, the group or team mailbox is searched; the mailboxes of the group members aren't searched.
- To add sites to the search, turn on the toggle and then select Choose sites. Type the URL for each site that you want to search. You can also add the URL for the SharePoint site for a Microsoft Team, a Viva Engage Group, or an Office 365 Group.