Manage Customer Key
After you set up Customer Key, create and assign one or more data encryption policies (DEPs). After assigning your DEPs, manage your keys as described in this article. Learn more about Customer Key in the related articles.
Tip
If you're not an E5 customer, use the 90-day Microsoft Purview solutions trial to explore how additional Purview capabilities can help your organization manage data security and compliance needs. Start now at the Microsoft Purview trials hub. Learn details about signing up and trial terms.
Important
Microsoft recommends that you use roles with the fewest permissions. Minimizing the number of users with the Global Administrator role helps improve security for your organization. Learn more about Microsoft Purview roles and permissions.
Create a DEP for use with multiple workloads for all tenant users
Before you begin, ensure that you completed the tasks required to set up Customer Key. For information, see Set up Customer Key. To create the DEP, you need the Key Vault URIs you obtained during setup. For information, see Obtain the URI for each Azure Key Vault key.
To create a multi-workload DEP, follow these steps:
On your local computer, using a work or school account that has compliance admin permissions in your organization, connect to Exchange Online PowerShell.
To create a DEP, use the New-M365DataAtRestEncryptionPolicy cmdlet.
New-M365DataAtRestEncryptionPolicy -Name <PolicyName> -AzureKeyIDs <KeyVaultURI1, KeyVaultURI2> [-Description <String>]Where:
"PolicyName" is the name you want to use for the policy. Names can't contain spaces. For example, Contoso_Global.
"KeyVaultURI1" is the URI for the first key in the policy. For example,
"https://contosoWestUSvault1.vault.azure.net/keys/Key_01"."KeyVaultURI2" is the URI for the second key in the policy. For example,
"https://contosoCentralUSvault1.vault.azure.net/keys/Key_02". Separate the two URIs by a comma and a space."Policy Description" is a user-friendly description of the policy that helps you remember what the policy is for. You can include spaces in the description. For example, "Root policy for multiple workloads for all users in the tenant."
Example:
New-M365DataAtRestEncryptionPolicy -Name "Contoso_Global" -AzureKeyIDs "https://contosoWestUSvault1.vault.azure.net/keys/Key_01","https://contosoCentralUSvault1.vault.azure.net/keys/Key_02" -Description "Policy for multiple workloads for all users in the tenant."
Assign multi-workload policy
Assign the DEP by using the Set-M365DataAtRestEncryptionPolicyAssignment cmdlet. Once you assign the policy, Microsoft 365 encrypts the data with the key identified in the DEP.
Set-M365DataAtRestEncryptionPolicyAssignment -DataEncryptionPolicy <PolicyName or ID>
Where PolicyName is the name of the policy, for example, Contoso_Global.
Example:
Set-M365DataAtRestEncryptionPolicyAssignment -DataEncryptionPolicy "Contoso_Global"
For Windows 365, within 3 to 4 hours of completing this step, the Intune admin center updates. Complete steps in the admin center to encrypt existing Cloud PCs. For information, see Set up Customer Keys for your Windows 365 Cloud PCs.
Create a DEP for use with Exchange mailboxes
Before you begin, ensure that you completed the tasks required to set up Azure Key Vault. For information, see Set up Customer Key. Complete these steps in Exchange Online PowerShell.
A DEP is associated with a set of keys stored in Azure Key Vault. You assign a DEP to a mailbox in Microsoft 365. Microsoft 365 uses the keys identified in the policy to encrypt the mailbox. To create the DEP, you need the Key Vault URIs you obtained during setup. For information, see Obtain the URI for each Azure Key Vault key.
Remember! When you create a DEP, you specify two keys in two different Azure Key Vaults. To avoid geo-redundancy, create these keys in two separate Azure regions.
To create a DEP to use with a mailbox, follow these steps:
On your local computer, using a work or school account that has Exchange admin permissions in your organization, connect to Exchange Online PowerShell.
To create a DEP, use the New-DataEncryptionPolicy cmdlet by typing the following command.
New-DataEncryptionPolicy -Name <PolicyName> -Description "Policy Description" -AzureKeyIDs <KeyVaultURI1>, <KeyVaultURI2>Where:
PolicyName is the name you want to use for the policy. Names can't contain spaces. For example, USA_mailboxes.
Policy Description is a user-friendly description of the policy that helps you remember what the policy is for. You can include spaces in the description. For example, "Root key for mailboxes in USA and its territories."
KeyVaultURI1 is the URI for the first key in the policy. For example,
https://contoso_EastUSvault01.vault.azure.net/keys/USA_key_01.KeyVaultURI2 is the URI for the second key in the policy. For example,
https://contoso_EastUS2vault01.vault.azure.net/keys/USA_Key_02. Separate the two URIs by a comma and a space.
Example:
New-DataEncryptionPolicy -Name USA_mailboxes -Description "Root key for mailboxes in USA and its territories" -AzureKeyIDs https://contoso_EastUSvault02.vault.azure.net/keys/USA_key_01, https://contoso_CentralUSvault02.vault.azure.net/keys/USA_Key_02
For detailed syntax and parameter information, see New-DataEncryptionPolicy.
Assign a DEP to a mailbox
Assign the DEP to a mailbox by using the Set-Mailbox cmdlet. Once you assign the policy, Microsoft 365 can encrypt the mailbox with the key identified in the DEP.
Set-Mailbox -Identity <MailboxIdParameter> -DataEncryptionPolicy <PolicyName>
Where MailboxIdParameter specifies a user mailbox. For information about the Set-Mailbox cmdlet, see Set-Mailbox.
In hybrid environments, you can assign a DEP to the on-premises mailbox data that is synchronized into your Exchange tenant. To assign a DEP to this synchronized mailbox data, use the Set-MailUser cmdlet. For more information about mailbox data in the hybrid environment, see on-premises mailboxes using Outlook for iOS and Android with hybrid Modern Authentication.
Set-MailUser -Identity <MailUserIdParameter> -DataEncryptionPolicy <PolicyName>
Where MailUserIdParameter specifies a mail user (also known as a mail-enabled user). For more information about the Set-MailUser cmdlet, see Set-MailUser.
Create a DEP for use with SharePoint and OneDrive
Before you begin, ensure that you completed the tasks required to set up Azure Key Vault. For information, see Set up Customer Key.
To set up Customer Key for SharePoint and OneDrive, complete these steps in SharePoint PowerShell.
You associate a DEP with a set of keys stored in Azure Key Vault. You apply a DEP to all of your data in one geographic location, also called a geo. If you use the multi-geo feature of Microsoft 365, you can create one DEP per geo with the capability to use different keys per geo. If you aren't using multi-geo, you can create one DEP in your organization for use with SharePoint and OneDrive. Microsoft 365 uses the keys identified in the DEP to encrypt your data in that geo. To create the DEP, you need the Key Vault URIs you obtained during setup. For information, see Obtain the URI for each Azure Key Vault key.
Remember! When you create a DEP, you specify two keys in two different Azure Key Vaults. To avoid geo-redundancy, create these keys in two separate Azure regions.
To create a DEP, you need to use SharePoint PowerShell.
On your local computer, using a work or school account that has the proper permissions in your organization, connect to SharePoint PowerShell.
In the Microsoft SharePoint Management Shell, run the Register-SPODataEncryptionPolicy cmdlet as follows:
Register-SPODataEncryptionPolicy -PrimaryKeyVaultName <PrimaryKeyVaultName> -PrimaryKeyName <PrimaryKeyName> -PrimaryKeyVersion <PrimaryKeyVersion> -SecondaryKeyVaultName <SecondaryKeyVaultName> -SecondaryKeyName <SecondaryKeyName> -SecondaryKeyVersion <SecondaryKeyVersion>Example:
Register-SPODataEncryptionPolicy -PrimaryKeyVaultName 'stageRG3vault' -PrimaryKeyName 'SPKey3' -PrimaryKeyVersion 'f635a23bd4a44b9996ff6aadd88d42ba' -SecondaryKeyVaultName 'stageRG5vault' -SecondaryKeyName 'SPKey5' -SecondaryKeyVersion '2b3e8f1d754f438dacdec1f0945f251a'To register a Data Encryption Policy using Managed HSM, you will need to use the PrimaryKeyVaultUrl and SecondaryKeyVaultUrl parameters of the Register-SPODataEncryptionPolicy cmdlet. You must use the complete URL of the keys to be used that includes the key version as well. Do not use any other parameters.
Register-SPODataEncryptionPolicy -PrimaryKeyVaultURL <PrimaryKeyVaultURL> -SecondaryKeyVaultURL <SecondaryKeyVaultURL>Example:
Register-SPODataEncryptionPolicy -PrimaryKeyVaultURL https://M365-Test.managedhsm.azure.net/keys/Sharepoint-01/aaaa5513974f4780ea67b2f5d8c3dd -SecondaryKeyVaultURL https://M365-Test-02.managedhsm.azure.net/keys/Sharepoint-02/7d8f30343bed4e44a57225bae2012388When you register the DEP, encryption begins on the data in the geo. Encryption can take some time. For more information on using this parameter, see Register-SPODataEncryptionPolicy.
View the DEPs you created for Exchange mailboxes
To view a list of all the DEPs you created for mailboxes, use the Get-DataEncryptionPolicy PowerShell cmdlet.
Using a work or school account that has the proper permissions in your organization, connect to Exchange Online PowerShell.
To return all DEPs in your organization, run the Get-DataEncryptionPolicy cmdlet without any parameters.
Get-DataEncryptionPolicyFor more information about the Get-DataEncryptionPolicy cmdlet, see Get-DataEncryptionPolicy.
Assign a DEP before you migrate a mailbox to the cloud
When you assign the DEP, Microsoft 365 encrypts the contents of the mailbox using the assigned DEP during the migration. This process is more efficient than migrating the mailbox, assigning the DEP, and then waiting for encryption to take place, which can take hours or possibly days.
To assign a DEP to a mailbox before you migrate it to Microsoft 365, run the Set-MailUser cmdlet in Exchange Online PowerShell:
Using a work or school account that has the proper permissions in your organization, connect to Exchange Online PowerShell.
Run the Set-MailUser cmdlet.
Set-MailUser -Identity <GeneralMailboxOrMailUserIdParameter> -DataEncryptionPolicy <DataEncryptionPolicyIdParameter>Where GeneralMailboxOrMailUserIdParameter specifies a mailbox, and DataEncryptionPolicyIdParameter is the ID of the DEP. For more information about the Set-MailUser cmdlet, see Set-MailUser.
Determine the DEP assigned to a mailbox
To determine the DEP assigned to a mailbox, use the Get-MailboxStatistics cmdlet. The cmdlet returns a unique identifier (GUID).
Using a work or school account that has the proper permissions in your organization, connect to Exchange Online PowerShell.
Get-MailboxStatistics -Identity <GeneralMailboxOrMailUserIdParameter> | fl DataEncryptionPolicyIDWhere GeneralMailboxOrMailUserIdParameter specifies a mailbox and DataEncryptionPolicyID returns the GUID of the DEP. For more information about the Get-MailboxStatistics cmdlet, see Get-MailboxStatistics.
Run the Get-DataEncryptionPolicy cmdlet to find out the friendly name of the DEP to which the mailbox is assigned.
Get-DataEncryptionPolicy <GUID>Where GUID is the GUID returned by the Get-MailboxStatistics cmdlet in the previous step.
Verify that Customer Key has finished encryption
Whether you rolled a Customer Key, assigned a new DEP, or migrated a mailbox, use the steps in this section to ensure that encryption completes.
Verify encryption completes for Exchange mailboxes
Encrypting a mailbox can take some time. For first time encryption, the mailbox must also completely move from one database to another before the service can encrypt the mailbox.
Use the Get-MailboxStatistics cmdlet to determine if a mailbox is encrypted.
Get-MailboxStatistics -Identity <GeneralMailboxOrMailUserIdParameter> | fl IsEncrypted
The IsEncrypted property returns a value of true if the mailbox is encrypted and a value of false if the mailbox isn't encrypted. The time to complete mailbox moves depends on the number of mailboxes to which you assign a DEP for the first time, and the size of the mailboxes. If the mailboxes are not encrypted after a week from the time you assigned the DEP, contact Microsoft.
The New-MoveRequest cmdlet is no longer available for local mailbox moves. For more information, see this announcement.
Verify encryption completes for SharePoint amd OneDrive
Check on the status of encryption by running the Get-SPODataEncryptionPolicy cmdlet as follows:
Get-SPODataEncryptionPolicy <SPOAdminSiteUrl>
The output from this cmdlet includes:
The URI of the primary key.
The URI of the secondary key.
The encryption status for the geo. Possible states include:
Unregistered: Customer Key encryption is not applied.
Registering: Customer Key encryption is applied and your files are in the process of being encrypted. If the key for the geo is registering, information on what percentage of sites in the geo are complete is shown so that you can monitor encryption progress.
Registered: Customer Key encryption is applied, and all files in all sites are encrypted.
Rolling: A key roll is in progress. If the key for the geo is rolling, information on what percentage of sites are completed the key roll operation is shown so that you can monitor progress.
The output includes the percentage of sites onboarded.
Get details about DEPs you use with multiple workloads
To get details about all of the DEPs you created to use with multiple workloads, complete these steps:
On your local computer, using a work or school account that has compliance admin permissions in your organization, connect to Exchange Online PowerShell.
To return the list of all multi-workload DEPs in the organization, run this command.
Get-M365DataAtRestEncryptionPolicyTo return details about a specific DEP, run this command. This example returns detailed information for the DEP named "Contoso_Global"
Get-M365DataAtRestEncryptionPolicy -Identity "Contoso_Global"
Get multi-workload DEP assignment information
To find out which DEP is currently assigned to your tenant, follow these steps.
On your local computer, using a work or school account that has compliance admin permissions in your organization, connect to Exchange Online PowerShell.
Type this command.
Get-M365DataAtRestEncryptionPolicyAssignment
Disable a multi-workload DEP
Before you disable a multi-workload DEP, unassign the DEP from workloads in your tenant. To disable a DEP used with multiple workloads, complete these steps:
On your local computer, using a work or school account that has compliance admin permissions in your organization, connect to Exchange Online PowerShell.
Run the Set-M365DataAtRestEncryptionPolicy cmdlet.
Set-M365DataAtRestEncryptionPolicy -[Identity] "PolicyName" -Enabled $false
Where "PolicyName" is the name or unique ID of the policy. For example, Contoso_Global.
Example:
Set-M365DataAtRestEncryptionPolicy -Identity "Contoso_Global" -Enabled $false
Restore Azure Key Vault keys
Before performing a restore, use the recovery capabilities provided by soft delete. All keys that are used with Customer Key are required to have soft delete enabled. Soft delete acts like a recycle bin and allows recovery for up to 90 days without the need to restore. Restore should only be required in extreme or unusual circumstances, for example if the key or key vault is lost. If you must restore a key for use with Customer Key, in Azure PowerShell, run the Restore-AzureKeyVaultKey cmdlet as follows:
Restore-AzKeyVaultKey -VaultName <vault name> -InputFile <filename>
For example:
Restore-AzKeyVaultKey -VaultName Contoso-O365EX-NA-VaultA1 -InputFile Contoso-O365EX-NA-VaultA1-Key001-Backup-20170802.backup
If the key vault already contains a key with the same name, the restore operation fails. Restore-AzKeyVaultKey restores all key versions and all metadata for the key including the key name.
Manage key vault permissions
Several cmdlets are available that enable you to view and, if necessary, remove key vault permissions. You might need to remove permissions, for example, when an employee leaves the team. For each of these tasks, use Azure PowerShell. For information about Azure PowerShell, see Overview of Azure PowerShell.
To view key vault permissions, run the Get-AzKeyVault cmdlet.
Get-AzKeyVault -VaultName <vault name>
For example:
Get-AzKeyVault -VaultName Contoso-O365EX-NA-VaultA1
To remove an administrator's permissions, run the Remove-AzKeyVaultAccessPolicy cmdlet:
Remove-AzKeyVaultAccessPolicy -VaultName <vault name> -UserPrincipalName <UPN of user>
For example:
Remove-AzKeyVaultAccessPolicy -VaultName Contoso-O365EX-NA-VaultA1 -UserPrincipalName alice@contoso.com
Roll back from Customer Key to Microsoft managed Keys
If you need to revert to Microsoft-managed keys, you can. When you roll back, your data is re-encrypted using default encryption supported by each individual workload. For example, Exchange and Windows 365 Cloud PCs support default encryption using Microsoft-managed keys.
Important
Roll back isn't the same as a data purge. A data purge permanently crypto-deletes your organization's data from Microsoft 365, roll back does not. You can't perform a data purge for a multiple workload policy.
Roll back from Customer Key for Multiple Workloads
If you decide not to use Customer Key for assigning multi-workload DEPs anymore, file a support ticket at Microsoft Support and provide the following details in your request:
- Tenant FQDN
- Tenant contact for rollback request
- Reason for leaving
- Include the incident #
You must still retain your Customer Key AKVs and encryption keys with the proper permissions for data to be rewrapped using Microsoft managed keys.
Roll back from Customer Key for Exchange
If you don't want to encrypt individual mailboxes using mailbox level DEPs anymore, then you can unassign mailbox level DEPs from all your mailboxes.
To unassign mailbox DEPs, use the Set-Mailbox PowerShell cmdlet.
Using a work or school account that has the proper permissions in your organization, connect to Exchange Online PowerShell.
Run the Set-Mailbox cmdlet.
Set-Mailbox -Identity <mailbox> -DataEncryptionPolicy $null
Running this cmdlet unassigns the currently assigned DEP and re-encrypts the mailbox using the DEP associated with default Microsoft-managed keys. You can't unassign the DEP used by Microsoft managed keys. If you don't want to use Microsoft-managed keys, you can assign another Customer Key DEP to the mailbox.
Roll back from Customer Key for SharePoint and OneDrive
Roll back from Customer Key to Microsoft managed keys isn't supported for SharePoint and OneDrive.
Revoke your keys and start the data purge path process
You control the revocation of all root keys including the availability key. Customer Key provides control of the exit planning aspect of the regulatory requirements for you. If you decide to revoke your keys to purge your data and exit the service, the service deletes the availability key once the data purge process completes. This functionality is supported for Customer Key DEPs that are assigned to individual mailboxes.
Microsoft 365 audits and validates the data purge path. For more information, see the SSAE 18 SOC 2 Report available on the Service Trust Portal. In addition, Microsoft recommends the following documents:
Purging of multi-workload DEP isn't supported for Customer Key. The multi-workload DEP is used to encrypt data across multiple workloads across all tenant users. Purging this DEP would result in data from across multiple workloads becoming inaccessible. If you decide to exit Microsoft 365 services altogether, see how to delete a tenant in Microsoft Entra ID.
Revoke your Customer Keys and the availability key for Exchange
When you initiate the data purge path for Exchange, you set a permanent data purge request on a DEP. Doing so permanently deletes encrypted data within the mailboxes to which that DEP is assigned.
Since you can only run the PowerShell cmdlet against one DEP at a time, consider reassigning a single DEP to all of your mailboxes before you initiate the data purge path.
Warning
Do not use the data purge path to delete a subset of your mailboxes. This process is only intended for customers who are exiting the service.
To initiate the data purge path, complete these steps:
Remove wrap and unwrap permissions for "O365 Exchange Online" from Azure Key Vaults.
Using a work or school account that has the proper permissions in your organization, connect to Exchange Online PowerShell.
For each DEP that contains mailboxes that you want to delete, run the Set-DataEncryptionPolicy cmdlet as follows.
Set-DataEncryptionPolicy <Policy ID> -PermanentDataPurgeRequested -PermanentDataPurgeReason <Reason> -PermanentDataPurgeContact <ContactName>If the command fails, ensure to remove the Exchange Online permissions from both keys in Azure Key Vault as specified earlier in this task. Once you set the 'PermanentDataPurgeRequested' switch using the Set-DataEncryptionPolicy cmdlet, assigning this DEP to mailboxes is no longer supported.
Contact Microsoft support and request the Data Purge eDocument.
At your request, Microsoft sends you a legal document to acknowledge and authorize data deletion. The person in your organization who signed up as an approver in the FastTrack offer during onboarding needs to sign this document. Normally, this person is an executive or other designated person in your company who is legally authorized to sign the paperwork on behalf of your organization.
Once your representative signs the legal document, return it to Microsoft (usually through an eDoc signature).
Once Microsoft receives the legal document, Microsoft runs cmdlets to trigger the data purge, which first deletes the policy, marks the mailboxes for permanent deletion, then deletes the availability key. Once the data purge process completes, the data is purged, inaccessible to Exchange, and isn't recoverable.
Revoke your Customer Keys and the availability key for SharePoint and OneDrive
Purging of SharePoint and OneDrive DEPs isn't supported in Customer Key. If you decide to exit Microsoft 365 services altogether, you could pursue the path of tenant deletion per the documented process. See how to delete a tenant in Microsoft Entra ID.
Migrating your Key Vaults from using the Legacy Access Policy Model to using RBAC
If you onboarded to Customer Key using the Legacy Access policy method, follow the instructions to migrate all Azure Key vaults to use the RBAC method. To compare the differences and see why Microsoft recommends Azure role-based access control, see Azure role-based access control (Azure RBAC) vs. access policies (legacy).
Remove existing Access policies
To remove the existing access policies from your Key Vaults, use the 'Remove-AzKeyVaultAccessPolicy" cmdlet.
To remove permissions, sign in to your Azure subscription with Azure PowerShell. For instructions, see Sign in with Azure PowerShell.
Run the Remove-AzKeyVaultAccessPolicy cmdlet using the following syntax to remove permission to Microsoft 365 Service Principal:
Remove-AzKeyVaultAccessPolicy -VaultName <VaultName> -ServicePrincipalName c066d759-24ae-40e7-a56f-027002b5d3e4Run the Remove-AzKeyVaultAccessPolicy cmdlet using the following syntax to remove permission to Exchange Online Principal:
Remove-AzKeyVaultAccessPolicy -VaultName <VaultName> -ServicePrincipalName 00000002-0000-0ff1-ce00-000000000000Run the Remove-AzKeyVaultAccessPolicy cmdlet using the following syntax to remove permission to SharePoint and OneDrive for work or school Service Principal:
Remove-AzKeyVaultAccessPolicy -VaultName <VaultName> -ServicePrincipalName 00000003-0000-0ff1-ce00-000000000000
Changing the Access configuration permission model
After removing the existing vault access policies, navigate to your key vault in the Azure portal. On each vault, go to the "Access configuration" tab on the left side, under the "Settings" dropdown.
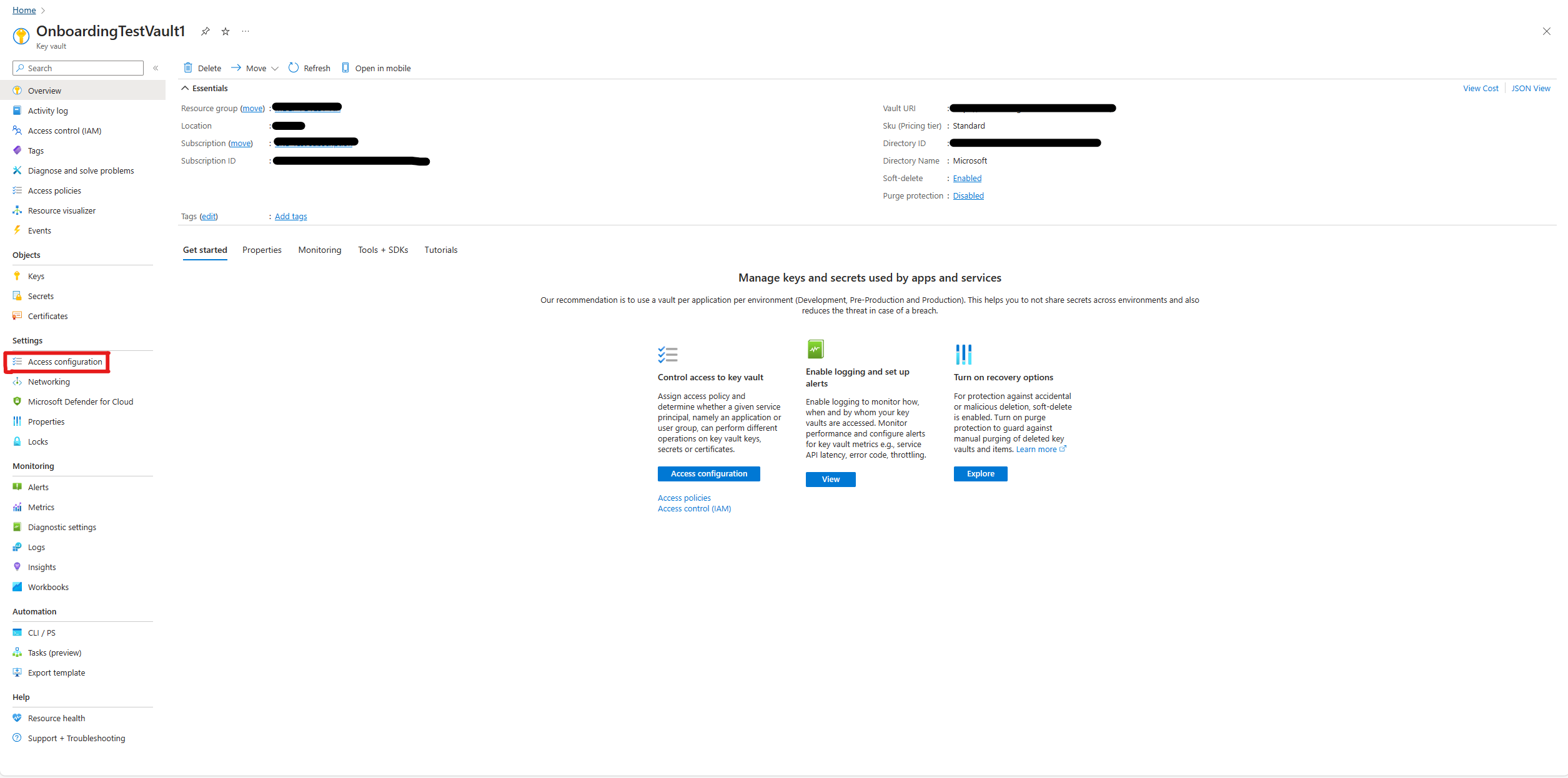
Under "Permission Model" select "Azure role-based access control," and then select "Apply" at the bottom of the screen.
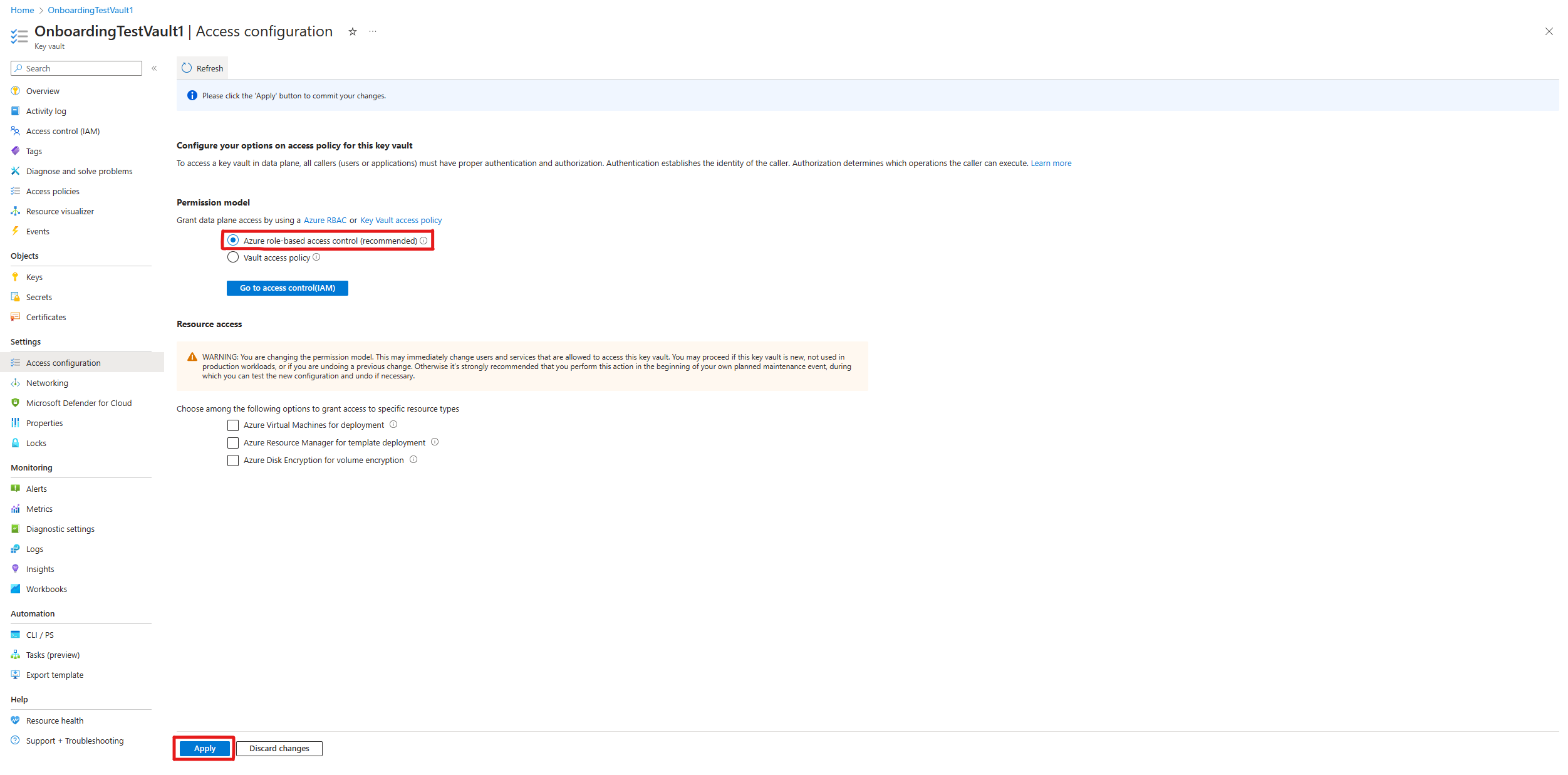
Assigning RBAC permissions
Finally, to assign RBAC permissions to your Azure Key Vaults, see Assign Permissions to each Key Vault.