Set up a connector to archive Fuze data
Use the Fuze DataParser from 17a-4 LLC to import and archive data from Fuze to user mailboxes in your Microsoft 365 organization. The DataParser includes a Fuze connector that's configured to capture items from a third-party data source and import those items to Microsoft 365. The Fuze DataParser connector converts Fuze data to an email message format and then imports those items to user mailboxes in Microsoft 365.
After Fuze data is stored in user mailboxes, you can apply Microsoft Purview features such as Litigation Hold, eDiscovery, retention policies and retention labels, and communication compliance. Using a Fuze connector to import and archive data in Microsoft 365 can help your organization stay compliant with government and regulatory policies.
Tip
If you're not an E5 customer, use the 90-day Microsoft Purview solutions trial to explore how additional Purview capabilities can help your organization manage data security and compliance needs. Start now at the Microsoft Purview trials hub. Learn details about signing up and trial terms.
Overview of archiving Fuze data
The following overview explains the process of using a data connector to archive Fuze data in Microsoft 365.
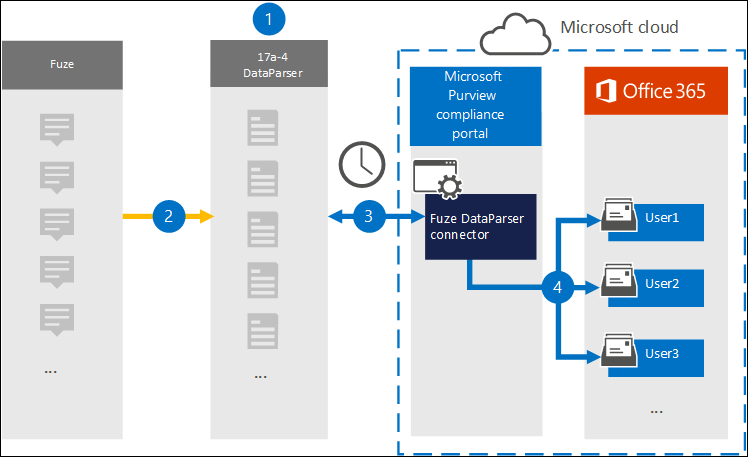
Your organization works with 17a-4 to set up and configure the Fuze DataParser.
Regularly, Fuze items are collected by the DataParser. The DataParser also converts the content of a message to an email message format.
The Fuze DataParser connector that you create in the Microsoft Purview portal or the Microsoft Purview compliance portal connects to DataParser and transfers the messages to a secure Azure Storage location in the Microsoft cloud.
A subfolder in the Inbox folder named Fuze DataParser is created in the user mailboxes, and the Fuze items are imported to that folder. The connector determines which mailbox to import items to by using the value of the Email property. Every Fuze item contains this property, which is populated with the email address of every participant.
Before you set up a connector
Important
All partner third-party data connector configurations require a provisioned service principal for the partner application. This requirement isn't applicable for native Microsoft third-pary data connector configurations. We recommend working with your partners for details on the relevant Partner Application ID.
To provision a service principal using PowerShell, see Provision a service principal for partner third-party data connectors.
Create a DataParser account for Microsoft connectors. To do this, contact 17a-4 LLC. You need to sign into this account when you create the connector in Step 1.
The user who creates the Fuze DataParser connector in Step 1 (and completes it in Step 3) must be assigned the Data Connector Admin role. This role is required to add connectors on the Data connectors page in the compliance portal. This role is added by default to multiple role groups. For a list of these role groups, see Roles in Microsoft Defender for Office 365 and Microsoft Purview compliance. Alternatively, an admin in your organization can create a custom role group, assign the Data Connector Admin role, and then add the appropriate users as members. For instructions, see:
This 17a-4 data connector is available in GCC environments in the Microsoft 365 US Government cloud. Third-party applications and services might involve storing, transmitting, and processing your organization's customer data on third-party systems that are outside of the Microsoft 365 infrastructure and therefore aren't covered by the Microsoft Purview and data protection commitments. Microsoft makes no representation that use of this product to connect to third-party applications implies that those third-party applications are FEDRAMP compliant.
Step 1: Set up a Fuze DataParser connector
The first step is to create a 17a-4 connector for Fuze data in the Microsoft Purview portal or the compliance portal.
Select the appropriate tab for the portal you're using. Depending on your Microsoft 365 plan, the Microsoft Purview compliance portal is retired or will be retired soon.
To learn more about the Microsoft Purview portal, see Microsoft Purview portal. To learn more about the Compliance portal, see Microsoft Purview compliance portal.
- Sign into the Microsoft Purview portal.
- Select Settings > Data connectors.
- Select My connectors, then select Add connector.
- From the list, choose Fuze DataParser.
- On the Terms of service page, select Accept.
- Enter a unique name that identifies the connector and then select Next.
- Sign in to your 17a-4 account and complete the steps in the Fuze DataParser connection workflow.
Step 2: Configure the Fuze DataParser connector
Work with 17a-4 Support to configure the Fuze DataParser connector.
Step 3: Map users
The Fuze DataParser connector automatically maps users to their Microsoft 365 email addresses before importing data to Microsoft 365.
Step 4: Monitor the Fuze DataParser connector
After you create a Fuze DataParser connector, you can view the connector status in the Microsoft Purview portal or the compliance portal.
Select the appropriate tab for the portal you're using. Depending on your Microsoft 365 plan, the Microsoft Purview compliance portal is retired or will be retired soon.
To learn more about the Microsoft Purview portal, see Microsoft Purview portal. To learn more about the Compliance portal, see Microsoft Purview compliance portal.
- Sign into the Microsoft Purview portal.
- Select Settings > Data connectors.
- Select My connectors, then select the Fuze DataParser connector that you created to display the flyout page, which contains the properties and information about the connector.
- Under Connector status with source, select the Download log link to open (or save) the status log for the connector. This log contains information about the data that's been imported to the Microsoft cloud. For more information, see View admin logs for data connectors.
Limits
Importing attachments or items are supported up to 10 MB.