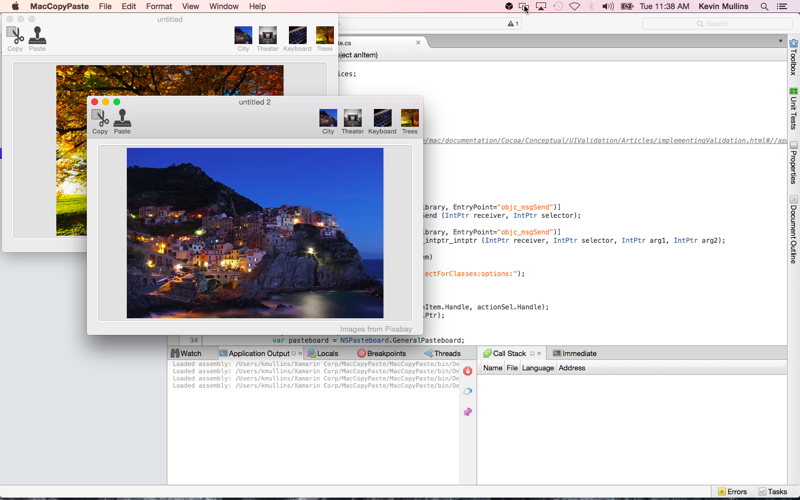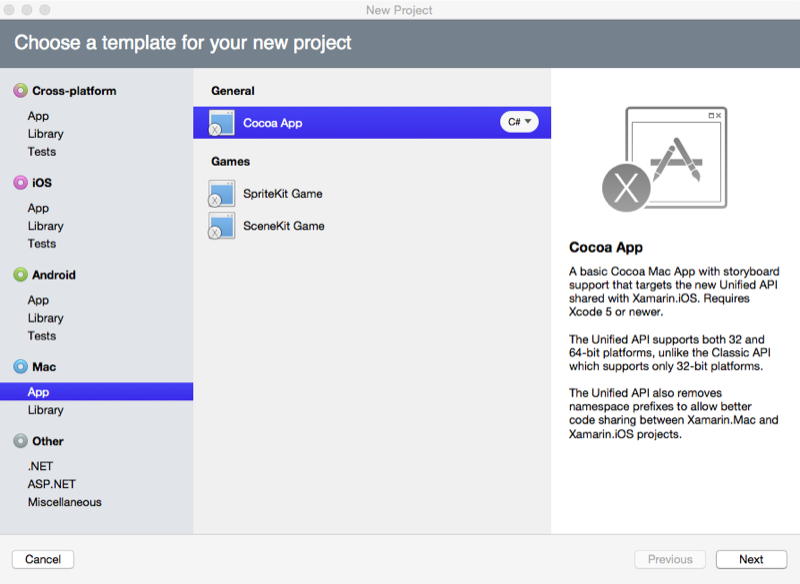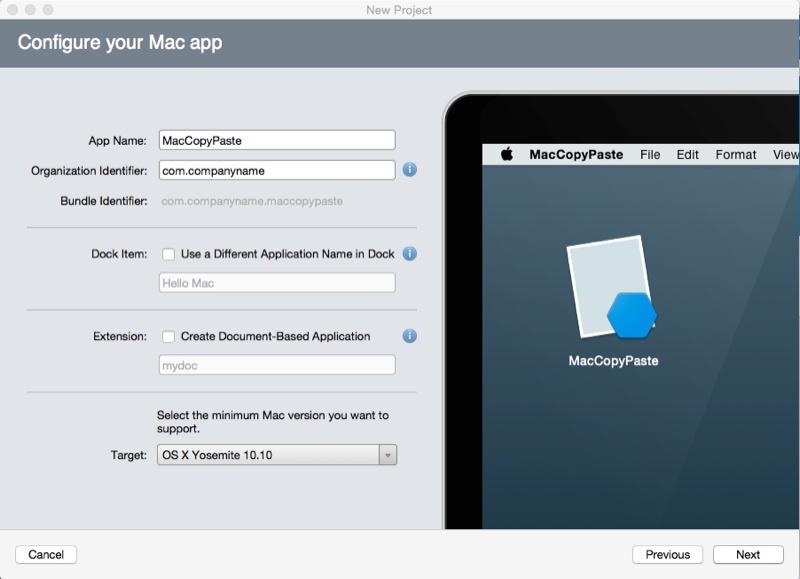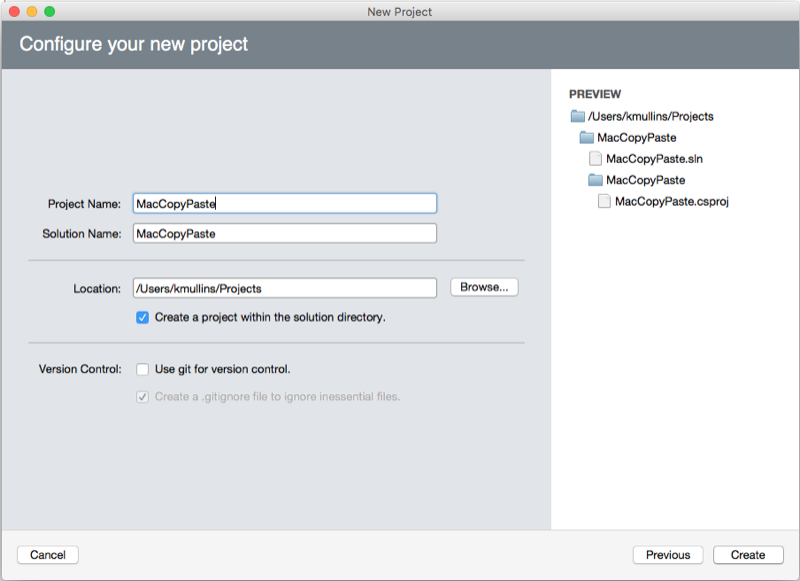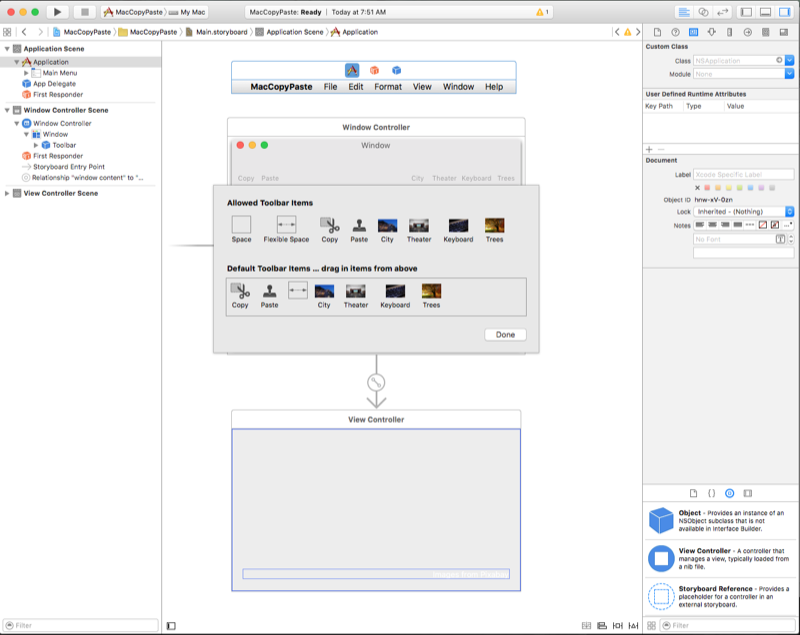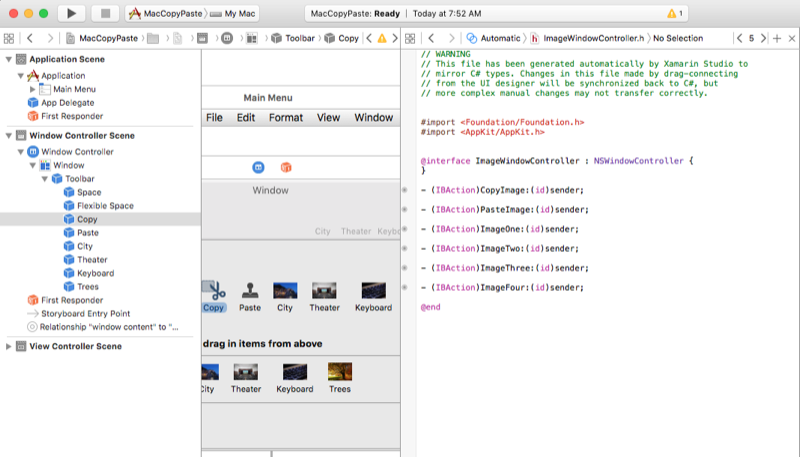Copy and paste in Xamarin.Mac
This article covers working with the pasteboard to provide copy and paste in a Xamarin.Mac application. It shows how to work with standard data types that can be shared between multiple apps and how to support custom data within a given app.
Overview
When working with C# and .NET in a Xamarin.Mac application, you have access to the same pasteboard (copy and paste) support that a developer working in Objective-C has.
In this article we will be covering the two main ways to use the pasteboard in a Xamarin.Mac app:
- Standard Data Types - Since pasteboard operations are typically carried out between two unrelated apps, neither app knows the types of data that the other supports. To maximize the potential for sharing, the pasteboard can hold multiple representations of a given item (using a standard set of common data types), this allow the consuming app to pick the version that is best suited for its needs.
- Custom Data - To support the copying and pasting of complex data within your Xamarin.Mac you can define a custom data type that will be handled by the pasteboard. For example, a vector drawing app that allows the user to copy and paste complex shapes that are composed of multiple data types and points.
In this article, we'll cover the basics of working with the pasteboard in a Xamarin.Mac application to support copy and paste operations. It is highly suggested that you work through the Hello, Mac article first, specifically the Introduction to Xcode and Interface Builder and Outlets and Actions sections, as it covers key concepts and techniques that we'll be using in this article.
You may want to take a look at the Exposing C# classes / methods to Objective-C section of the Xamarin.Mac Internals document as well, it explains the Register and Export attributes used to wire up your C# classes to Objective-C objects and UI elements.
Getting started with the pasteboard
The pasteboard presents a standardized mechanism for exchanging data within a given application or between applications. The typical use for a pasteboard in a Xamarin.Mac application is to handle copy and paste operations, however a number of other operations are also supported (such as Drag & Drop and Application Services).
To get you off the ground quickly, we are going to start with a simple, practical introduction to using pasteboards in a Xamarin.Mac app. Later, we'll provide an in-depth explanation of how the pasteboard works and the methods used.
For this example, we will be creating a simple document based application that manages a window containing an image view. The user will be able to copy and paste images between documents in the app and to or from other apps or multiple windows inside the same app.
Creating the Xamarin project
First, we are going to create a new document based Xamarin.Mac app that we will be adding copy and paste support for.
Do the following:
Start Visual Studio for Mac and click the New Project... link.
Select Mac > App > Cocoa App, then click the Next button:
Enter
MacCopyPastefor the Project Name and keep everything else as default. Click Next:Click the Create button:
Add an NSDocument
Next we will add custom NSDocument class that will act as the background storage for the application's user interface. It will contain a single Image View and know how to copy an image from the view into the default pasteboard and how to take an image from the default pasteboard and display it in the Image View.
Right-click on the Xamarin.Mac project in the Solution Pad and select Add > New File..:
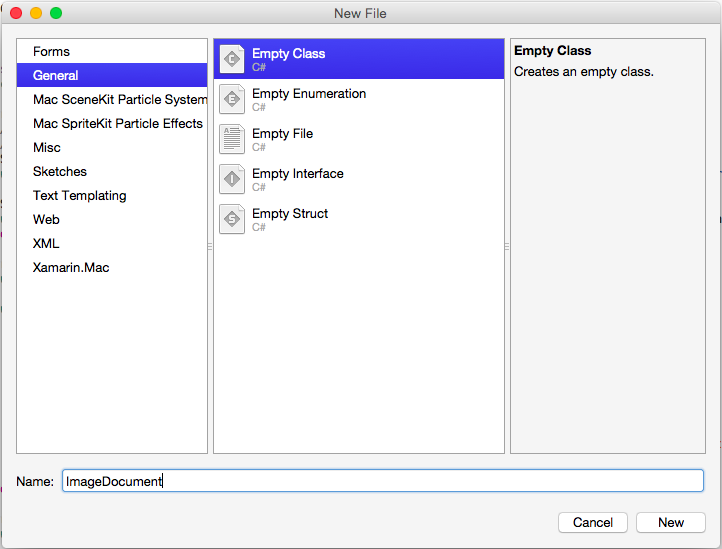
Enter ImageDocument for the Name and click the New button. Edit the ImageDocument.cs class and make it look like the following:
using System;
using AppKit;
using Foundation;
using ObjCRuntime;
namespace MacCopyPaste
{
[Register("ImageDocument")]
public class ImageDocument : NSDocument
{
#region Computed Properties
public NSImageView ImageView {get; set;}
public ImageInfo Info { get; set; } = new ImageInfo();
public bool ImageAvailableOnPasteboard {
get {
// Initialize the pasteboard
NSPasteboard pasteboard = NSPasteboard.GeneralPasteboard;
Class [] classArray = { new Class ("NSImage") };
// Check to see if an image is on the pasteboard
return pasteboard.CanReadObjectForClasses (classArray, null);
}
}
#endregion
#region Constructor
public ImageDocument ()
{
}
#endregion
#region Public Methods
[Export("CopyImage:")]
public void CopyImage(NSObject sender) {
// Grab the current image
var image = ImageView.Image;
// Anything to process?
if (image != null) {
// Get the standard pasteboard
var pasteboard = NSPasteboard.GeneralPasteboard;
// Empty the current contents
pasteboard.ClearContents();
// Add the current image to the pasteboard
pasteboard.WriteObjects (new NSImage[] {image});
// Save the custom data class to the pastebaord
pasteboard.WriteObjects (new ImageInfo[] { Info });
// Using a Pasteboard Item
NSPasteboardItem item = new NSPasteboardItem();
string[] writableTypes = {"public.text"};
// Add a data provier to the item
ImageInfoDataProvider dataProvider = new ImageInfoDataProvider (Info.Name, Info.ImageType);
var ok = item.SetDataProviderForTypes (dataProvider, writableTypes);
// Save to pasteboard
if (ok) {
pasteboard.WriteObjects (new NSPasteboardItem[] { item });
}
}
}
[Export("PasteImage:")]
public void PasteImage(NSObject sender) {
// Initialize the pasteboard
NSPasteboard pasteboard = NSPasteboard.GeneralPasteboard;
Class [] classArray = { new Class ("NSImage") };
bool ok = pasteboard.CanReadObjectForClasses (classArray, null);
if (ok) {
// Read the image off of the pasteboard
NSObject [] objectsToPaste = pasteboard.ReadObjectsForClasses (classArray, null);
NSImage image = (NSImage)objectsToPaste[0];
// Display the new image
ImageView.Image = image;
}
Class [] classArray2 = { new Class ("ImageInfo") };
ok = pasteboard.CanReadObjectForClasses (classArray2, null);
if (ok) {
// Read the image off of the pasteboard
NSObject [] objectsToPaste = pasteboard.ReadObjectsForClasses (classArray2, null);
ImageInfo info = (ImageInfo)objectsToPaste[0];
}
}
#endregion
}
}
Let's take a look at some of the code in detail below.
The following code provides a property to test for the existence of image data on the default pasteboard, if an image is available, true is returned else false:
public bool ImageAvailableOnPasteboard {
get {
// Initialize the pasteboard
NSPasteboard pasteboard = NSPasteboard.GeneralPasteboard;
Class [] classArray = { new Class ("NSImage") };
// Check to see if an image is on the pasteboard
return pasteboard.CanReadObjectForClasses (classArray, null);
}
}
The following code copies an image from the attached image view into the default pasteboard:
[Export("CopyImage:")]
public void CopyImage(NSObject sender) {
// Grab the current image
var image = ImageView.Image;
// Anything to process?
if (image != null) {
// Get the standard pasteboard
var pasteboard = NSPasteboard.GeneralPasteboard;
// Empty the current contents
pasteboard.ClearContents();
// Add the current image to the pasteboard
pasteboard.WriteObjects (new NSImage[] {image});
// Save the custom data class to the pastebaord
pasteboard.WriteObjects (new ImageInfo[] { Info });
// Using a Pasteboard Item
NSPasteboardItem item = new NSPasteboardItem();
string[] writableTypes = {"public.text"};
// Add a data provider to the item
ImageInfoDataProvider dataProvider = new ImageInfoDataProvider (Info.Name, Info.ImageType);
var ok = item.SetDataProviderForTypes (dataProvider, writableTypes);
// Save to pasteboard
if (ok) {
pasteboard.WriteObjects (new NSPasteboardItem[] { item });
}
}
}
And the following code pastes an image from the default pasteboard and displays it in the attached image view (if the pasteboard contains a valid image):
[Export("PasteImage:")]
public void PasteImage(NSObject sender) {
// Initialize the pasteboard
NSPasteboard pasteboard = NSPasteboard.GeneralPasteboard;
Class [] classArray = { new Class ("NSImage") };
bool ok = pasteboard.CanReadObjectForClasses (classArray, null);
if (ok) {
// Read the image off of the pasteboard
NSObject [] objectsToPaste = pasteboard.ReadObjectsForClasses (classArray, null);
NSImage image = (NSImage)objectsToPaste[0];
// Display the new image
ImageView.Image = image;
}
Class [] classArray2 = { new Class ("ImageInfo") };
ok = pasteboard.CanReadObjectForClasses (classArray2, null);
if (ok) {
// Read the image off of the pasteboard
NSObject [] objectsToPaste = pasteboard.ReadObjectsForClasses (classArray2, null);
ImageInfo info = (ImageInfo)objectsToPaste[0]
}
}
With this document in place, we'll create the user interface for the Xamarin.Mac app.
Building the user interface
Double-click the Main.storyboard file to open it in Xcode. Next, add a toolbar and an image well and configure them as follows:
Add a copy and paste Image Toolbar Item to the left side of the toolbar. We'll be using those as shortcuts to copy and paste from the Edit menu. Next, add four Image Toolbar Items to the right side of the toolbar. We'll use these to populate the image well with some default images.
For more information on working with toolbars, please see our Toolbars documentation.
Next, let's expose the following outlets and actions for our toolbar items and the image well:
For more information on working with outlets and actions, please see the Outlets and Actions section of our Hello, Mac documentation.
Enabling the user interface
With our user interface created in Xcode and our UI element exposed via outlets and actions, we need to add the code to enable the UI. Double-click the ImageWindow.cs file in the Solution Pad and make it look like the following:
using System;
using Foundation;
using AppKit;
namespace MacCopyPaste
{
public partial class ImageWindow : NSWindow
{
#region Private Variables
ImageDocument document;
#endregion
#region Computed Properties
[Export ("Document")]
public ImageDocument Document {
get {
return document;
}
set {
WillChangeValue ("Document");
document = value;
DidChangeValue ("Document");
}
}
public ViewController ImageViewController {
get { return ContentViewController as ViewController; }
}
public NSImage Image {
get {
return ImageViewController.Image;
}
set {
ImageViewController.Image = value;
}
}
#endregion
#region Constructor
public ImageWindow (IntPtr handle) : base (handle)
{
}
#endregion
#region Override Methods
public override void AwakeFromNib ()
{
base.AwakeFromNib ();
// Create a new document instance
Document = new ImageDocument ();
// Attach to image view
Document.ImageView = ImageViewController.ContentView;
}
#endregion
#region Public Methods
public void CopyImage (NSObject sender)
{
Document.CopyImage (sender);
}
public void PasteImage (NSObject sender)
{
Document.PasteImage (sender);
}
public void ImageOne (NSObject sender)
{
// Load image
Image = NSImage.ImageNamed ("Image01.jpg");
// Set image info
Document.Info.Name = "city";
Document.Info.ImageType = "jpg";
}
public void ImageTwo (NSObject sender)
{
// Load image
Image = NSImage.ImageNamed ("Image02.jpg");
// Set image info
Document.Info.Name = "theater";
Document.Info.ImageType = "jpg";
}
public void ImageThree (NSObject sender)
{
// Load image
Image = NSImage.ImageNamed ("Image03.jpg");
// Set image info
Document.Info.Name = "keyboard";
Document.Info.ImageType = "jpg";
}
public void ImageFour (NSObject sender)
{
// Load image
Image = NSImage.ImageNamed ("Image04.jpg");
// Set image info
Document.Info.Name = "trees";
Document.Info.ImageType = "jpg";
}
#endregion
}
}
Let's take a look at this code in detail below.
First, we expose an instance of the ImageDocument class that we created above:
private ImageDocument _document;
...
[Export ("Document")]
public ImageDocument Document {
get { return _document; }
set {
WillChangeValue ("Document");
_document = value;
DidChangeValue ("Document");
}
}
By using Export, WillChangeValue and DidChangeValue, we have setup the Document property to allow for Key-Value Coding and Data Binding in Xcode.
We also expose the Image from the image well we added to our UI in Xcode with the following property:
public ViewController ImageViewController {
get { return ContentViewController as ViewController; }
}
public NSImage Image {
get {
return ImageViewController.Image;
}
set {
ImageViewController.Image = value;
}
}
When the Main Window is loaded and displayed, we create an instance of our ImageDocument class and attach the UI's image well to it with the following code:
public override void AwakeFromNib ()
{
base.AwakeFromNib ();
// Create a new document instance
Document = new ImageDocument ();
// Attach to image view
Document.ImageView = ImageViewController.ContentView;
}
Finally, in response to the user clicking on the copy and paste toolbar items, we call the instance of the ImageDocument class to do the actual work:
partial void CopyImage (NSObject sender) {
Document.CopyImage(sender);
}
partial void PasteImage (Foundation.NSObject sender) {
Document.PasteImage(sender);
}
Enabling the File and Edit menus
The last thing we need to do is enable the New menu item from the File menu (to create new instances of our main window) and to enable the Cut, Copy and Paste menu items from the Edit menu.
To enable the New menu item, edit the AppDelegate.cs file and add the following code:
public int UntitledWindowCount { get; set;} =1;
...
[Export ("newDocument:")]
void NewDocument (NSObject sender) {
// Get new window
var storyboard = NSStoryboard.FromName ("Main", null);
var controller = storyboard.InstantiateControllerWithIdentifier ("MainWindow") as NSWindowController;
// Display
controller.ShowWindow(this);
// Set the title
controller.Window.Title = (++UntitledWindowCount == 1) ? "untitled" : string.Format ("untitled {0}", UntitledWindowCount);
}
For more information, please see the Working with Multiple Windows section of our Windows documentation.
To enable the Cut, Copy and Paste menu items, edit the AppDelegate.cs file and add the following code:
[Export("copy:")]
void CopyImage (NSObject sender)
{
// Get the main window
var window = NSApplication.SharedApplication.KeyWindow as ImageWindow;
// Anything to do?
if (window == null)
return;
// Copy the image to the clipboard
window.Document.CopyImage (sender);
}
[Export("cut:")]
void CutImage (NSObject sender)
{
// Get the main window
var window = NSApplication.SharedApplication.KeyWindow as ImageWindow;
// Anything to do?
if (window == null)
return;
// Copy the image to the clipboard
window.Document.CopyImage (sender);
// Clear the existing image
window.Image = null;
}
[Export("paste:")]
void PasteImage (NSObject sender)
{
// Get the main window
var window = NSApplication.SharedApplication.KeyWindow as ImageWindow;
// Anything to do?
if (window == null)
return;
// Paste the image from the clipboard
window.Document.PasteImage (sender);
}
For each menu item, we get the current, topmost, key window and cast it to our ImageWindow class:
var window = NSApplication.SharedApplication.KeyWindow as ImageWindow;
From there we call the ImageDocument class instance of that window to handle the copy and paste actions. For example:
window.Document.CopyImage (sender);
We only want Cut, Copy and Paste menu items to be accessible if there is image data on the default pasteboard or in the image well of the current active window.
Let's add a EditMenuDelegate.cs file to the Xamarin.Mac project and make it look like the following:
using System;
using AppKit;
namespace MacCopyPaste
{
public class EditMenuDelegate : NSMenuDelegate
{
#region Override Methods
public override void MenuWillHighlightItem (NSMenu menu, NSMenuItem item)
{
}
public override void NeedsUpdate (NSMenu menu)
{
// Get list of menu items
NSMenuItem[] Items = menu.ItemArray ();
// Get the key window and determine if the required images are available
var window = NSApplication.SharedApplication.KeyWindow as ImageWindow;
var hasImage = (window != null) && (window.Image != null);
var hasImageOnPasteboard = (window != null) && window.Document.ImageAvailableOnPasteboard;
// Process every item in the menu
foreach(NSMenuItem item in Items) {
// Take action based on the menu title
switch (item.Title) {
case "Cut":
case "Copy":
case "Delete":
// Only enable if there is an image in the view
item.Enabled = hasImage;
break;
case "Paste":
// Only enable if there is an image on the pasteboard
item.Enabled = hasImageOnPasteboard;
break;
default:
// Only enable the item if it has a sub menu
item.Enabled = item.HasSubmenu;
break;
}
}
}
#endregion
}
}
Again, we get the current, topmost window and use its ImageDocument class instance to see if the required image data exists. Then we use the MenuWillHighlightItem method to enable or disable each item based on this state.
Edit the AppDelegate.cs file and make the DidFinishLaunching method look like the following:
public override void DidFinishLaunching (NSNotification notification)
{
// Disable automatic item enabling on the Edit menu
EditMenu.AutoEnablesItems = false;
EditMenu.Delegate = new EditMenuDelegate ();
}
First, we disable the automatic enabling and disabling of menu items in the Edit menu. Next, we attach an instance of the EditMenuDelegate class that we created above.
For more information, please see our Menus documentation.
Testing the app
With everything in place, we are ready to test the application. Build and run the app and the main interface is displayed:
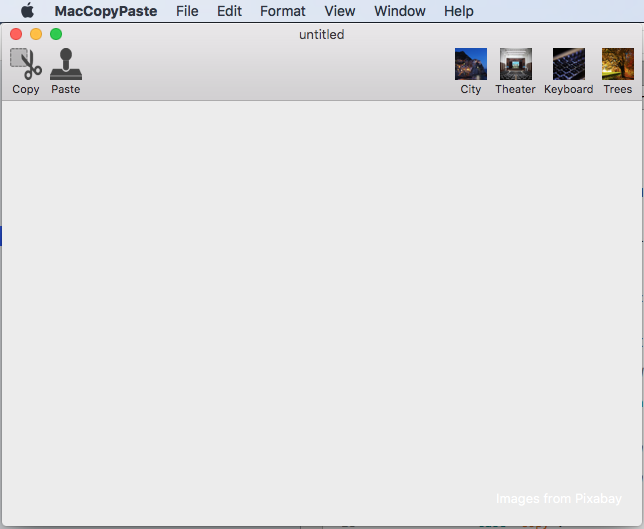
If you open the Edit menu, note that Cut, Copy and Paste are disabled because there is no image in the image well or in the default pasteboard:
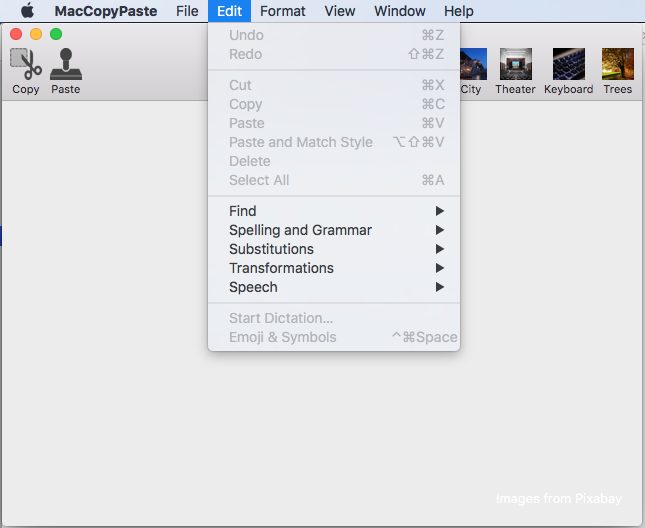
If you add an image to the image well and reopen the Edit menu, the items will now be enabled:
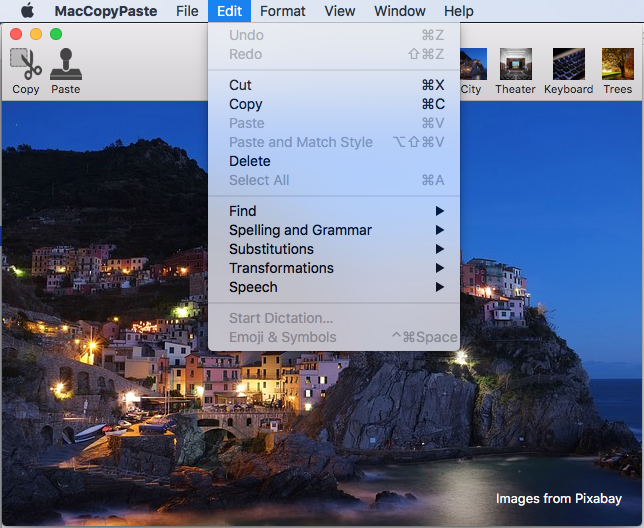
If you copy the image and select New from the file menu, you can paste that image into the new window:
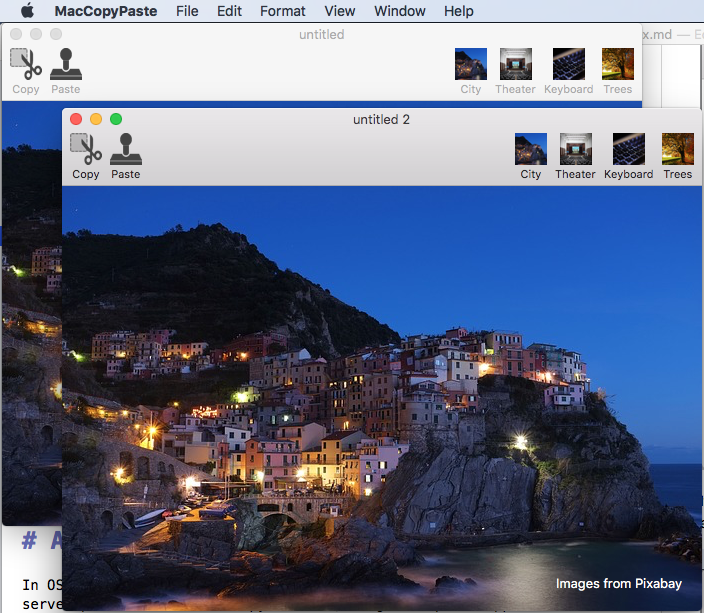
In the following sections, we'll take a detailed look at working with the pasteboard in a Xamarin.Mac application.
About the pasteboard
In macOS (formerly known as OS X) the pasteboard (NSPasteboard) provide support for several server processes such as Copy & Paste, Drag & Drop and Application Services. In the following sections, we'll take a closer look at several key pasteboard concepts.
What is a pasteboard?
The NSPasteboard class provides a standardized mechanism for exchanging information between applications or within a given app. The main function of a pasteboard is for handling copy and paste operations:
- When the user selects an item in an app and uses the Cut or Copy menu item, one or more representations of the selected item are placed on the pasteboard.
- When the user uses the Paste menu item (within the same app or a different one), the version of the data that it can handle is copied from the pasteboard and added to the app.
Less obvious pasteboard uses include find, drag, drag and drop, and application services operations:
- When the user initiates a drag operation, the drag data is copied to the pasteboard. If the drag operation ends with a drop onto another app, that app copies the data from the pasteboard.
- For translation services, the data to be translated is copied to the pasteboard by the requesting app. The application service, retrieves the data from pasteboard, does the translation, then pastes the data back on the pasteboard.
In their simplest form, pasteboards are used to move data inside a given app or between apps and therefor exist in a special global memory area outside of the app's process. While the concepts of the pasteboards are easily grasps, there are several more complex details that must be considered. These will be covered in detail below.
Named pasteboards
A pasteboard can be public or private and may be used for a variety of purposes within an application or between multiple apps. macOS provides several standard pasteboards, each with a specific, well-defined usage:
NSGeneralPboard- The default pasteboard for Cut, Copy and Paste operations.NSRulerPboard- Supports Cut, Copy and Paste operations on Rulers.NSFontPboard- Supports Cut, Copy and Paste operations onNSFontobjects.NSFindPboard- Supports application-specific find panels that can share search text.NSDragPboard- Supports Drag & Drop operations.
For most situations, you'll use one of the system defined pasteboards. But there might be situations that require you to create your own pasteboards. In these situations, you can use the FromName (string name) method of the NSPasteboard class to create a custom pasteboard with the given name.
Optionally, you can call the CreateWithUniqueName method of the NSPasteboard class to create a uniquely named pasteboard.
Pasteboard items
Each piece of data that an application writes to a pasteboard is considered a Pasteboard Item and a pasteboard can hold multiple items at the same time. In this way, an app can write multiple versions of the data being copied to a pasteboard (for example, plain text and formatted text) and the retrieving app can read off only the data that it can process (such as the plain text only).
Data representations and uniform type identifiers
Pasteboard operations typically take place between two (or more) applications that have no knowledge of each other or the types of data that each can handle. As stated in the section above, to maximize the potential for sharing information, a pasteboard can hold multiple representations of the data being copied and pasted.
Each representation is identified via a Uniform Type Identifier (UTI), which is nothing more than a simple string that uniquely identifies the type of date being presented (for more information, please see Apple's Uniform Type Identifiers Overview documentation).
If you are creating a custom data type (for example, a drawing object in a vector drawing app), you can create your own UTI to uniquely identify it in copy and paste operations.
When an app prepares to paste data copied from a pasteboard, it must find the representation that best fits its abilities (if any exists). Typically this will be the richest type available (for example formatted text for a word processing app), falling back to the simplest forms available as required (plain text for a simple text editor).
Promised data
Generally speaking, you should provide as many representations of the data being copied as possible to maximize sharing between apps. However, because of time or memory constraints, it might be impractical to actually write each data type into the pasteboard.
In this situation, you can place the first data representation on the pasteboard and the receiving app can request a different representation, that can be generated on-the-fly just before the paste operation.
When you place the initial item in the pasteboard, you will specify that one or more of the other representations available are provided by an object that conforms to the NSPasteboardItemDataProvider interface. These objects will provide the extra representations on demand, as requested by the receiving app.
Change count
Each pasteboard maintains a Change Count that increments each time a new owner is declared. An app can determine if the pasteboard's contents have changed since the last time it examined it by checking the value of the Change Count.
Use the ChangeCount and ClearContents methods of the NSPasteboard class to modify a given pasteboard's Change Count.
Copying data to a pasteboard
You perform a copy operation by first accessing a pasteboard, clearing any existing contents and writing as many representations of the data as are required to the pasteboard.
For example:
// Get the standard pasteboard
var pasteboard = NSPasteboard.GeneralPasteboard;
// Empty the current contents
pasteboard.ClearContents();
// Add the current image to the pasteboard
pasteboard.WriteObjects (new NSImage[] {image});
Typically, you'll just be writing to the general pasteboard, as we have done in the example above. Any object that you send to the WriteObjects method must conform to the INSPasteboardWriting interface. Several, built-in classes (such as NSString, NSImage, NSURL, NSColor, NSAttributedString, and NSPasteboardItem) automatically conform to this interface.
If you are writing a custom data class to the pasteboard it must conform to the INSPasteboardWriting interface or be wrapped in an instance of the NSPasteboardItem class (see the Custom Data Types section below).
Reading data from a pasteboard
As stated above, to maximize the potential for sharing data between apps, multiple representations of the copied data may be written to the pasteboard. It is up to the receiving app to select the richest version possible for its capabilities (if any exists).
Simple paste operation
You read data from the pasteboard using the ReadObjectsForClasses method. It will require two parameters:
- An array of
NSObjectbased class types that you want to read from the pasteboard. You should order this with the most desired data type first, with any remaining types in decreasing preference. - A dictionary containing additional constraints (such as limiting to specific URL content types) or an empty dictionary if no further constraints are required.
The method returns an array of items that meet the criteria that we passed in and therefore contains at most the same number of data types that are requested. it is also possible that none of the requested types are present and an empty array will be returned.
For example, the following code checks to see if an NSImage exists in the general pasteboard and displays it in an image well if it does:
[Export("PasteImage:")]
public void PasteImage(NSObject sender) {
// Initialize the pasteboard
NSPasteboard pasteboard = NSPasteboard.GeneralPasteboard;
Class [] classArray = { new Class ("NSImage") };
bool ok = pasteboard.CanReadObjectForClasses (classArray, null);
if (ok) {
// Read the image off of the pasteboard
NSObject [] objectsToPaste = pasteboard.ReadObjectsForClasses (classArray, null);
NSImage image = (NSImage)objectsToPaste[0];
// Display the new image
ImageView.Image = image;
}
Class [] classArray2 = { new Class ("ImageInfo") };
ok = pasteboard.CanReadObjectForClasses (classArray2, null);
if (ok) {
// Read the image off of the pasteboard
NSObject [] objectsToPaste = pasteboard.ReadObjectsForClasses (classArray2, null);
ImageInfo info = (ImageInfo)objectsToPaste[0];
}
}
Requesting multiple data types
Based on the type of Xamarin.Mac application being created, it may be able to handle multiple representations of the data being pasted. In this situation, there are two scenarios for retrieving data from the pasteboard:
- Make a single call to the
ReadObjectsForClassesmethod and providing an array of all of the representations that you desire (in the preferred order). - Make multiple calls to the
ReadObjectsForClassesmethod asking for a different array of types each time.
See the Simple Paste Operation section above for more details on retrieving data from a pasteboard.
Checking for existing data types
There are times that you might want to check if a pasteboard contains a given data representation without actually reading the data from the pasteboard (such as enabling the Paste menu item only when valid data exists).
Call the CanReadObjectForClasses method of the pasteboard to see if it contains a given type.
For example, the following code determines if the general pasteboard contains a NSImage instance:
public bool ImageAvailableOnPasteboard {
get {
// Initialize the pasteboard
NSPasteboard pasteboard = NSPasteboard.GeneralPasteboard;
Class [] classArray = { new Class ("NSImage") };
// Check to see if an image is on the pasteboard
return pasteboard.CanReadObjectForClasses (classArray, null);
}
}
Reading urls from the pasteboard
Based on the function of a given Xamarin.Mac app, it may be required to read URLs from a pasteboard, but only if they meet a given set of criteria (such as pointing to files or URLs of a specific data type). In this situation, you can specify additional search criteria using the second parameter of the CanReadObjectForClasses or ReadObjectsForClasses methods.
Custom data types
There are times when you will need to save your own custom types to the pasteboard from a Xamarin.Mac app. For example, a vector drawing app that allows the user to copy and paste drawing objects.
In this situation, you'll need to design your data custom class so that it inherits from NSObject and it conforms to a few interfaces (INSCoding, INSPasteboardWriting and INSPasteboardReading). Optionally, you can use a NSPasteboardItem to encapsulate the data to be copied or pasted.
Both of these options will be covered in detail below.
Using a custom class
In this section we will be expanding on the simple example app that we created at the start of this document and adding a custom class to track information about the image that we are copying and pasting between windows.
Add a new class to the project and call it ImageInfo.cs. Edit the file and make it look like the following:
using System;
using AppKit;
using Foundation;
namespace MacCopyPaste
{
[Register("ImageInfo")]
public class ImageInfo : NSObject, INSCoding, INSPasteboardWriting, INSPasteboardReading
{
#region Computed Properties
[Export("name")]
public string Name { get; set; }
[Export("imageType")]
public string ImageType { get; set; }
#endregion
#region Constructors
[Export ("init")]
public ImageInfo ()
{
}
public ImageInfo (IntPtr p) : base (p)
{
}
[Export ("initWithCoder:")]
public ImageInfo(NSCoder decoder) {
// Decode data
NSString name = decoder.DecodeObject("name") as NSString;
NSString type = decoder.DecodeObject("imageType") as NSString;
// Save data
Name = name.ToString();
ImageType = type.ToString ();
}
#endregion
#region Public Methods
[Export ("encodeWithCoder:")]
public void EncodeTo (NSCoder encoder) {
// Encode data
encoder.Encode(new NSString(Name),"name");
encoder.Encode(new NSString(ImageType),"imageType");
}
[Export ("writableTypesForPasteboard:")]
public virtual string[] GetWritableTypesForPasteboard (NSPasteboard pasteboard) {
string[] writableTypes = {"com.xamarin.image-info", "public.text"};
return writableTypes;
}
[Export ("pasteboardPropertyListForType:")]
public virtual NSObject GetPasteboardPropertyListForType (string type) {
// Take action based on the requested type
switch (type) {
case "com.xamarin.image-info":
return NSKeyedArchiver.ArchivedDataWithRootObject(this);
case "public.text":
return new NSString(string.Format("{0}.{1}", Name, ImageType));
}
// Failure, return null
return null;
}
[Export ("readableTypesForPasteboard:")]
public static string[] GetReadableTypesForPasteboard (NSPasteboard pasteboard){
string[] readableTypes = {"com.xamarin.image-info", "public.text"};
return readableTypes;
}
[Export ("readingOptionsForType:pasteboard:")]
public static NSPasteboardReadingOptions GetReadingOptionsForType (string type, NSPasteboard pasteboard) {
// Take action based on the requested type
switch (type) {
case "com.xamarin.image-info":
return NSPasteboardReadingOptions.AsKeyedArchive;
case "public.text":
return NSPasteboardReadingOptions.AsString;
}
// Default to property list
return NSPasteboardReadingOptions.AsPropertyList;
}
[Export ("initWithPasteboardPropertyList:ofType:")]
public NSObject InitWithPasteboardPropertyList (NSObject propertyList, string type) {
// Take action based on the requested type
switch (type) {
case "com.xamarin.image-info":
return new ImageInfo();
case "public.text":
return new ImageInfo();
}
// Failure, return null
return null;
}
#endregion
}
}
In the following sections we'll take a detailed look at this class.
Inheritance and interfaces
Before a custom data class can be written to or read from a pasteboard, it must conform to the INSPastebaordWriting and INSPasteboardReading interfaces. In addition, it must inherit from NSObject and also conform to the INSCoding interface:
[Register("ImageInfo")]
public class ImageInfo : NSObject, INSCoding, INSPasteboardWriting, INSPasteboardReading
...
The class must also be exposed to Objective-C using the Register directive and it must expose any required properties or methods using Export. For example:
[Export("name")]
public string Name { get; set; }
[Export("imageType")]
public string ImageType { get; set; }
We are exposing the two fields of data that this class will contain - the image's name and its type (jpg, png, etc.).
For more information, see the Exposing C# classes / methods to Objective-C section of the Xamarin.Mac Internals documentation, it explains the Register and Export attributes used to wire up your C# classes to Objective-C objects and UI elements.
Constructors
Two constructors (properly exposed to Objective-C) will be required for our custom data class so that it can be read from a pasteboard:
[Export ("init")]
public ImageInfo ()
{
}
[Export ("initWithCoder:")]
public ImageInfo(NSCoder decoder) {
// Decode data
NSString name = decoder.DecodeObject("name") as NSString;
NSString type = decoder.DecodeObject("imageType") as NSString;
// Save data
Name = name.ToString();
ImageType = type.ToString ();
}
First, we expose the empty constructor under the default Objective-C method of init.
Next, we expose a NSCoding compliant constructor that will be used to create a new instance of the object from the pasteboard when pasting under the exported name of initWithCoder.
This constructor takes an NSCoder (as created by a NSKeyedArchiver when written to the pasteboard), extracts the key/value paired data and saves it to the property fields of the data class.
Writing to the pasteboard
By conforming to the INSPasteboardWriting interface, we need to expose two methods, and optionally a third method, so that the class can be written to the pasteboard.
First, we need to tell the pasteboard what data type representations that the custom class can be written to:
[Export ("writableTypesForPasteboard:")]
public virtual string[] GetWritableTypesForPasteboard (NSPasteboard pasteboard) {
string[] writableTypes = {"com.xamarin.image-info", "public.text"};
return writableTypes;
}
Each representation is identified via a Uniform Type Identifier (UTI), which is nothing more than a simple string that uniquely identifies the type of data being presented (for more information, please see Apple's Uniform Type Identifiers Overview documentation).
For our custom format, we are creating our own UTI: "com.xamarin.image-info" (note that is in reverse notation just like an App Identifier). Our class is also capable of writing a standard string to the pasteboard (public.text).
Next, we need to create the object in the requested format that actually gets written to the pasteboard:
[Export ("pasteboardPropertyListForType:")]
public virtual NSObject GetPasteboardPropertyListForType (string type) {
// Take action based on the requested type
switch (type) {
case "com.xamarin.image-info":
return NSKeyedArchiver.ArchivedDataWithRootObject(this);
case "public.text":
return new NSString(string.Format("{0}.{1}", Name, ImageType));
}
// Failure, return null
return null;
}
For the public.text type, we are returning a simple, formatted NSString object. For the custom com.xamarin.image-info type, we are using a NSKeyedArchiver and the NSCoder interface to encode the custom data class to a key/value paired archive. We will need to implement the following method to actually handle the encoding:
[Export ("encodeWithCoder:")]
public void EncodeTo (NSCoder encoder) {
// Encode data
encoder.Encode(new NSString(Name),"name");
encoder.Encode(new NSString(ImageType),"imageType");
}
The individual key/value pairs are written to the encoder and will be decoded using the second constructor that we added above.
Optionally, we can include the following method to define any options when writing data to the pasteboard:
[Export ("writingOptionsForType:pasteboard:"), CompilerGenerated]
public virtual NSPasteboardWritingOptions GetWritingOptionsForType (string type, NSPasteboard pasteboard) {
return NSPasteboardWritingOptions.WritingPromised;
}
Currently only the WritingPromised option is available and should be used when a given type is only promised and not actually written to the pasteboard. For more information, please see the Promised Data section above.
With these methods in place, the following code can be used to write our custom class to the pasteboard:
// Get the standard pasteboard
var pasteboard = NSPasteboard.GeneralPasteboard;
// Empty the current contents
pasteboard.ClearContents();
// Add info to the pasteboard
pasteboard.WriteObjects (new ImageInfo[] { Info });
Reading from the pasteboard
By conforming to the INSPasteboardReading interface, we need to expose three methods so that the custom data class can be read from the pasteboard.
First, we need to tell the pasteboard what data type representations that the custom class can read from the clipboard:
[Export ("readableTypesForPasteboard:")]
public static string[] GetReadableTypesForPasteboard (NSPasteboard pasteboard){
string[] readableTypes = {"com.xamarin.image-info", "public.text"};
return readableTypes;
}
Again, these are defined as simple UTIs and are the same types that we defined in the Writing to the Pasteboard section above.
Next, we need to tell the pasteboard how each of the UTI types will be read using the following method:
[Export ("readingOptionsForType:pasteboard:")]
public static NSPasteboardReadingOptions GetReadingOptionsForType (string type, NSPasteboard pasteboard) {
// Take action based on the requested type
switch (type) {
case "com.xamarin.image-info":
return NSPasteboardReadingOptions.AsKeyedArchive;
case "public.text":
return NSPasteboardReadingOptions.AsString;
}
// Default to property list
return NSPasteboardReadingOptions.AsPropertyList;
}
For the com.xamarin.image-info type, we are telling the pasteboard to decode the key/value pair that we created with the NSKeyedArchiver when writing the class to the pasteboard by calling the initWithCoder: constructor that we added to the class.
Finally, we need to add the following method to read the other UTI data representations from the pasteboard:
[Export ("initWithPasteboardPropertyList:ofType:")]
public NSObject InitWithPasteboardPropertyList (NSObject propertyList, string type) {
// Take action based on the requested type
switch (type) {
case "public.text":
return new ImageInfo();
}
// Failure, return null
return null;
}
With all these methods in place, the custom data class can be read from the pasteboard using the following code:
// Initialize the pasteboard
NSPasteboard pasteboard = NSPasteboard.GeneralPasteboard;
var classArrayPtrs = new [] { Class.GetHandle (typeof(ImageInfo)) };
NSArray classArray = NSArray.FromIntPtrs (classArrayPtrs);
// NOTE: Sending messages directly to the base Objective-C API because of this defect:
// https://bugzilla.xamarin.com/show_bug.cgi?id=31760
// Check to see if image info is on the pasteboard
ok = bool_objc_msgSend_IntPtr_IntPtr (pasteboard.Handle, Selector.GetHandle ("canReadObjectForClasses:options:"), classArray.Handle, IntPtr.Zero);
if (ok) {
// Read the image off of the pasteboard
NSObject [] objectsToPaste = NSArray.ArrayFromHandle<Foundation.NSObject>(IntPtr_objc_msgSend_IntPtr_IntPtr (pasteboard.Handle, Selector.GetHandle ("readObjectsForClasses:options:"), classArray.Handle, IntPtr.Zero));
ImageInfo info = (ImageInfo)objectsToPaste[0];
}
Using a NSPasteboardItem
There might be times when you need to write custom items to the pasteboard that do not warrant the creation of a custom class or you want to provide data in a common format, only as required. For these situations, you can use a NSPasteboardItem.
A NSPasteboardItem provides fine-grained control over the data that is written to the pasteboard and is designed for temporary access - it should be disposed of after it has been written to the pasteboard.
Writing data
To write your custom data to an NSPasteboardItem you'll need to provide a custom NSPasteboardItemDataProvider. Add a new class to the project and call it ImageInfoDataProvider.cs. Edit the file and make it look like the following:
using System;
using AppKit;
using Foundation;
namespace MacCopyPaste
{
[Register("ImageInfoDataProvider")]
public class ImageInfoDataProvider : NSPasteboardItemDataProvider
{
#region Computed Properties
public string Name { get; set;}
public string ImageType { get; set;}
#endregion
#region Constructors
[Export ("init")]
public ImageInfoDataProvider ()
{
}
public ImageInfoDataProvider (string name, string imageType)
{
// Initialize
this.Name = name;
this.ImageType = imageType;
}
protected ImageInfoDataProvider (NSObjectFlag t){
}
protected internal ImageInfoDataProvider (IntPtr handle){
}
#endregion
#region Override Methods
[Export ("pasteboardFinishedWithDataProvider:")]
public override void FinishedWithDataProvider (NSPasteboard pasteboard)
{
}
[Export ("pasteboard:item:provideDataForType:")]
public override void ProvideDataForType (NSPasteboard pasteboard, NSPasteboardItem item, string type)
{
// Take action based on the type
switch (type) {
case "public.text":
// Encode the data to string
item.SetStringForType(string.Format("{0}.{1}", Name, ImageType),type);
break;
}
}
#endregion
}
}
As we did with the custom data class, we need to use the Register and Export directives to expose it to Objective-C. The class must inherit from NSPasteboardItemDataProvider and must implement the FinishedWithDataProvider and ProvideDataForType methods.
Use the ProvideDataForType method to provide the data that will be wrapped in the NSPasteboardItem as follows:
[Export ("pasteboard:item:provideDataForType:")]
public override void ProvideDataForType (NSPasteboard pasteboard, NSPasteboardItem item, string type)
{
// Take action based on the type
switch (type) {
case "public.text":
// Encode the data to string
item.SetStringForType(string.Format("{0}.{1}", Name, ImageType),type);
break;
}
}
In this case, we are storing two pieces of information about our image (Name and ImageType) and writing those to a simple string (public.text).
Type write the data to the pasteboard, use the following code:
// Get the standard pasteboard
var pasteboard = NSPasteboard.GeneralPasteboard;
// Using a Pasteboard Item
NSPasteboardItem item = new NSPasteboardItem();
string[] writableTypes = {"public.text"};
// Add a data provider to the item
ImageInfoDataProvider dataProvider = new ImageInfoDataProvider (Info.Name, Info.ImageType);
var ok = item.SetDataProviderForTypes (dataProvider, writableTypes);
// Save to pasteboard
if (ok) {
pasteboard.WriteObjects (new NSPasteboardItem[] { item });
}
Reading data
To read the data back from the pasteboard, use the following code:
// Initialize the pasteboard
NSPasteboard pasteboard = NSPasteboard.GeneralPasteboard;
Class [] classArray = { new Class ("NSImage") };
bool ok = pasteboard.CanReadObjectForClasses (classArray, null);
if (ok) {
// Read the image off of the pasteboard
NSObject [] objectsToPaste = pasteboard.ReadObjectsForClasses (classArray, null);
NSImage image = (NSImage)objectsToPaste[0];
// Do something with data
...
}
Class [] classArray2 = { new Class ("ImageInfo") };
ok = pasteboard.CanReadObjectForClasses (classArray2, null);
if (ok) {
// Read the image off of the pasteboard
NSObject [] objectsToPaste = pasteboard.ReadObjectsForClasses (classArray2, null);
// Do something with data
...
}
Summary
This article has taken a detailed look at working with the pasteboard in a Xamarin.Mac application to support copy and paste operations. First, it introduced a simple example to get you familiar with standard pasteboards operations. Next, it took a detailed look at the pasteboard and how to read and write data from it. Finally, it looked at using a custom data type to support the copying and pasting of complex data types within an app.