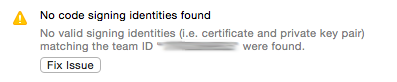Xamarin.iOS Testing and Deployment - Troubleshooting
Code Signing & Provisioning
Code Signing & Provisioning with iOS can be quite awkward, and so it is important to make sure that the code signing certificates and provisioning profiles are in order.
Large teams should refrain from using the "Fix issue" button in Xcode, illustrated here:
This will create new provisioning profiles and certificates. At best this will create a provisioning profile every time a team member clicks it, causing disorganization with profiles. At worst, it will revoke certificates for everyone else in the company, causing their apps to stop working.
Keep Keychain Access organized and delete expired certificates and profiles. Enterprise certificates last for three years, while others last only a year. Certificates cannot be renewed, so it will be necessary to create new certificates just before the old ones expire. Make sure to revoke and delete old certificates, and re-sign apps with new certificates.
Remove the old provisioning profiles as the new ones are installed. This means that Visual Studio for Mac is not in a position where it has to decide which profile to use. To achieve this, first make sure to delete the profile in the Apple developer center, and then browse to Preferences > Your Account > View Details.... Select the provisioning profile and click Show in Finder. This will reveal the location of the profile in the Mac file system, where it can then be deleted using Finder.
Ensure that all the required certificates and the corresponding private keys are available. For each team will need a developer certificate (to install apps on a own device), and a distribution certificate (to install on other devices)
Relaunch Xcode and Visual Studio for Mac / Visual Studio when a new Provisioning Profile or Certificate is installed.
TestFlight
Sometimes, testing doesn’t go quite as smoothly as planned. The following steps can help with resolve issues with TestFlight:
TestFlight is only available for apps targeting iOS 8 and above.
There must be an App Store distribution profile with the beta entitlement.
The New iOS App submission window must contain exactly the same information as the app's Info.plist, and all sections must be filled in. Icons must specified for the app prior to uploading to TestFlight.
When uploading a new build it will take somewhere between 1 and 5 minutes until the build appears in iTunes Connect.
The TestFlight Beta Testing switch must be turned on for each Version of your app.
Each member of the developer team that is also an internal tester must have the Internal Tester switch turned on.
Users that belong to or own a another iTunes Connect account cannot be internal testers. They only can be added as external testers.
Internal and External users are added, selected, and invited separately. Each list must be separately managed.
Apple must approve each build that will be distributed to external testers. If the version of a build changes, a new beta review by Apple is required. If the build number changes, then the review is optional.
Meta data must be added to builds that are distributed to external testers. This can be accessed by clicking on the build number in My Apps > Prerelease.
Only two builds can be submitted for review each day. Since changing the version forces a review, this means that version numbers can only be changed twice per day.
Automatically copy .app bundles back to Windows
When building iOS apps in Visual Studio and the Mac Build agent, the .app bundle is not copied back to the Windows machine. Xamarin Tools for Visual Studio 7.4 adds a new CopyAppBundle property that allows CI builds to copy .app bundles back to Windows.
To use this functionality, add theCopyAppBundle property to the .csproj under the property group you wish to apply this functionality to. For example, the following example shows how to copy the .app bundle back to the Windows computer for a Debug build targeting the iPhoneSimulator:
<PropertyGroup Condition=" '$(Configuration)|$(Platform)' == 'Debug|iPhoneSimulator' ">
<CopyAppBundle>true</CopyAppBundle>
</PropertyGroup>