Step 4: Add a Click Event Handler to Each Label
Note
This article applies to Visual Studio 2015. If you're looking for the latest Visual Studio documentation, see Visual Studio documentation. We recommend upgrading to the latest version of Visual Studio. Download it here
The matching game works as follows:
When a player chooses one of the squares with a hidden icon, the program shows the icon to the player by changing the icon color to black.
Then the player chooses another hidden icon.
If the icons match, they stay visible. If not, both icons are hidden again.
To get your program to work that way, you add a Click event handler that changes the color of the label that is chosen.
To add a Click event handler to each label
Open the form in the Windows Forms Designer. In Solution Explorer, choose Form1.cs or Form1.vb. On the menu bar, choose View, Designer.
Choose the first label control to select it. Then, hold down the CTRL key while you choose each of the other labels to select them. Be sure that every label is selected.
Choose the Events button on the tool bar in the Properties window to view the Events page in the Properties window. Scroll down to the Click event, and enter label_Click in the box, as shown in the following picture.
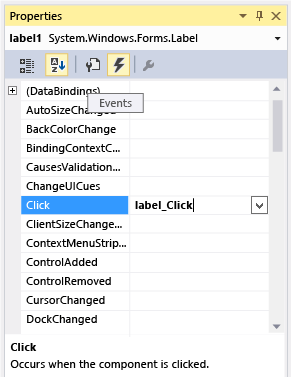 Properties window showing Click event
Properties window showing Click eventChoose the ENTER key. The IDE adds a Click event handler called
label_Click()to the code, and hooks it to each of the labels on the form.Fill in the rest of the code, as follows:
/// <summary> /// Every label's Click event is handled by this event handler /// </summary> /// <param name="sender">The label that was clicked</param> /// <param name="e"></param> private void label_Click(object sender, EventArgs e) { Label clickedLabel = sender as Label; if (clickedLabel != null) { // If the clicked label is black, the player clicked // an icon that's already been revealed -- // ignore the click if (clickedLabel.ForeColor == Color.Black) return; clickedLabel.ForeColor = Color.Black; } }''' <summary> ''' Every label's Click event is handled by this event handler ''' </summary> ''' <param name="sender">The label that was clicked</param> ''' <param name="e"></param> ''' <remarks></remarks> Private Sub label_Click(ByVal sender As System.Object, ByVal e As System.EventArgs) Handles Label9.Click, Label8.Click, Label7.Click, Label6.Click, Label5.Click, Label4.Click, Label3.Click, Label2.Click, Label16.Click, Label15.Click, Label14.Click, Label13.Click, Label12.Click, Label11.Click, Label10.Click, Label1.Click Dim clickedLabel = TryCast(sender, Label) If clickedLabel IsNot Nothing Then ' If the clicked label is black, the player clicked ' an icon that's already been revealed -- ' ignore the click If clickedLabel.ForeColor = Color.Black Then Exit Sub clickedLabel.ForeColor = Color.Black End If End SubNote
If you copy and paste the
label_Click()code block rather than entering the code manually, be sure to replace the existinglabel_Click()code. Otherwise, you'll end up with a duplicate code block.Note
You may recognize
object senderat the top of the event handler as the same one used in the Tutorial 2: Create a Timed Math Quiz tutorial. Because you hooked up different label control Click event to a single event handler method, the same method is called no matter which label the user chooses. The event handler method needs to know which label was chosen, so it uses the name sender to identify the label control. The first line of the method tells the program that it's not just a generic object, but specifically a label control, and that it uses the name clickedLabel to access the label's properties and methods.This method first checks whether clickedLabel was successfully converted (cast) from an object to a label control. If unsuccessful, it has a value of
null(C#) orNothing(Visual Basic), and you don't want to execute the remainder of the code in the method. Next, the method checks the chosen label's text color by using the label's ForeColor property. If the label's text color is black, then that means the icon's already been chosen and the method is done. (That's what thereturnstatement does: It tells the program to stop executing the method.) Otherwise, the icon hasn't been chosen, so the program changes the label's text color to black.On the menu bar, choose File, Save All to save your progress, and then, on the menu bar, choose Debug, Start Debugging to run your program. You should see an empty form with a blue background. Choose any of the cells in the form, and one of the icons should become visible. Continue choosing different places in the form. As you choose the icons, they should appear.
To continue or review
To go to the next tutorial step, see Step 5: Add Label References.
To return to the previous tutorial step, see Step 3: Assign a Random Icon to Each Label.