Walkthrough: Binding to data in XAML Designer
Note
This article applies to Visual Studio 2015. If you're looking for the latest Visual Studio documentation, see Visual Studio documentation. We recommend upgrading to the latest version of Visual Studio. Download it here
In XAML Designer, you can set data binding properties by using the artboard and the Properties window. The example in this walkthrough shows how to bind data to a control. Specifically, the walkthrough shows how to create a simple shopping cart class that has a DependencyProperty named ItemCount, and then bind the ItemCount property to the Text property of a TextBlock control.
To create a class to use as a data source
On the File menu, choose New, Project.
In the New Project dialog box, choose either the Visual C# or Visual Basic node, expand the Windows Desktop node, and then choose the WPF Application template.
Name the project BindingTest, and then choose the OK button.
Open the MainWindow.xaml.cs (or MainWindow.xaml.vb) file and add the following code. In C#, add the code in the
BindingTestnamespace (before the final closing parenthesis in the file). In Visual Basic, just add the new class.public class ShoppingCart : DependencyObject { public int ItemCount { get { return (int)GetValue(ItemCountProperty); } set { SetValue(ItemCountProperty, value); } } public static readonly DependencyProperty ItemCountProperty = DependencyProperty.Register("ItemCount", typeof(int), typeof(ShoppingCart), new PropertyMetadata(0)); }Public Class ShoppingCart Inherits DependencyObject Public Shared ReadOnly ItemCountProperty As DependencyProperty = DependencyProperty.Register( "ItemCount", GetType(Integer), GetType(ShoppingCart), New PropertyMetadata(0)) Public Property ItemCount As Integer Get ItemCount = CType(GetValue(ItemCountProperty), Integer) End Get Set(value As Integer) SetValue(ItemCountProperty, value) End Set End Property End ClassThis code sets a value of 0 as the default item count by using the PropertyMetadata object.
On the File menu, choose Build, Build Solution.
To bind the ItemCount property to a TextBlock control
In Solution Explorer, open the shortcut menu for MainWindow.xaml and choose View Designer.
In the Toolbox, choose a Grid control and add it to the form.
With the
Gridselected, in the Properties window, choose the New button next to the DataContext property.In the Select Object dialog box, make sure that Show all assemblies checkbox is cleared, choose ShoppingCart under the BindingTest namespace, and then choose the OK button.
The following illustration shows the Select Object dialog box with ShoppingCart selected.
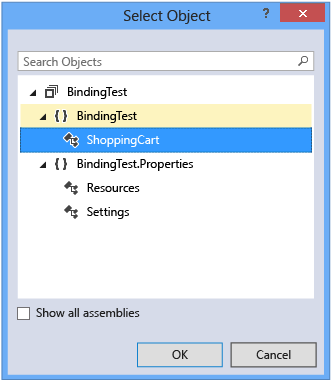
In the Toolbox, choose a
TextBlockcontrol to add it to the form.With the
TextBlockcontrol selected, in the Properties window, choose the property marker to the right of the Text property, and then choose Create Data Binding. (The property marker looks like a small box.)In the Create Data Binding dialog box, in the Path box, choose the ItemCount : (int32) property and then choose the OK button.
The following illustration shows the Create Data Binding dialog box with the ItemCount property selected.
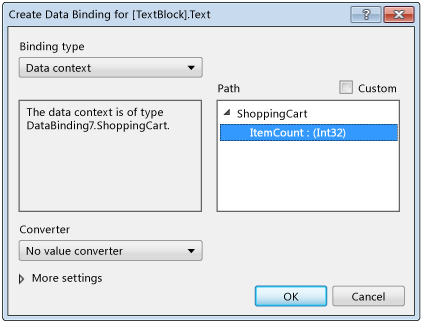
Press F5 to run the app.
The
TextBlockcontrol should show the default value of 0 as text.
See Also
Creating a UI by using XAML Designer NIB: Add Value Converter dialog box