Set up mobile offline synchronization to allow users to work in offline mode on their mobile device
Important
This topic covers how to set-up mobile offline synchronization using the legacy admin interface. For instructions on how to set-up mobile offline using the latest version, see Configure mobile offline synchronization.
Mobile offline allows your users to use the Dynamics 365 for phones app in offline mode to interact with their data, even when they are not connected to the internet. The Dynamics 365 for phones app provides a rich offline experience and helps you to stay productive. You can use basic commands such as create, read, update, and delete when you are offline. Once you are back online, your changes are automatically synchronized with your Dynamics 365 for phones app.
Note
- Mobile offline is only available for iOS and Android devices.
- To use the mobile offline feature, download the latest version of the Dynamics 365 for phones and tablet app from the app store. For iOS, version 13.19043.32 or later is supported; for Android, version 4.3.19043.33 or later supported.
For information on entities and corresponding commands that are available in offline mode, see Mobile offline capabilities and limitations.
To allows users to use this feature, a Dynamics 365 administrator will need to set up mobile offline for their organization.
This offline experience uses Azure services to periodically synchronize entities with the Dynamics 365 for phones and tablets apps so synchronized records are available when users’ mobile devices are disconnected. To enable mobile offline synchronization, follow the steps below.
Step 1: Enable entities for mobile offline synchronization
One of the first things you need to do is enable entities that will be available to mobile users when they're using the mobile app in offline mode. You can disable or enable any of the supported entities for offline mode.
To open settings for apps that use Unified Interface, look in the upper-right corner and select the Gear icon. Then select Advanced Settings.
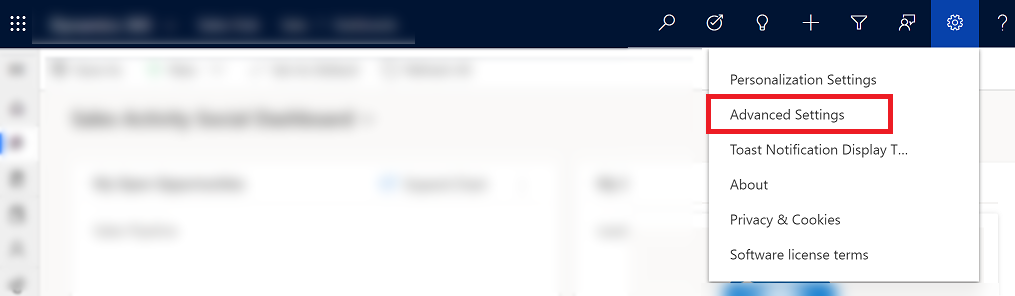
Select Settings > Customizations and then select Customize the System.
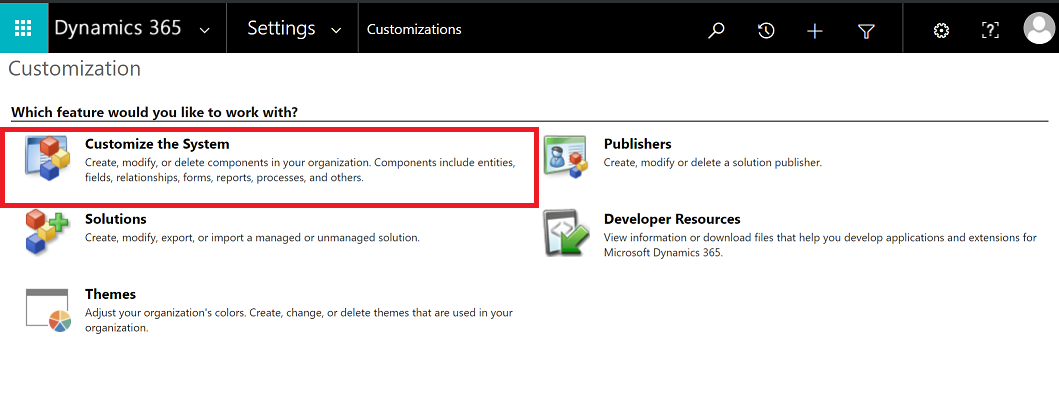
Expand Entities in the left pane.
Select the entity you want to enable for mobile offline (for example, Account).
Under Outlook & Mobile, select Enable for mobile offline.
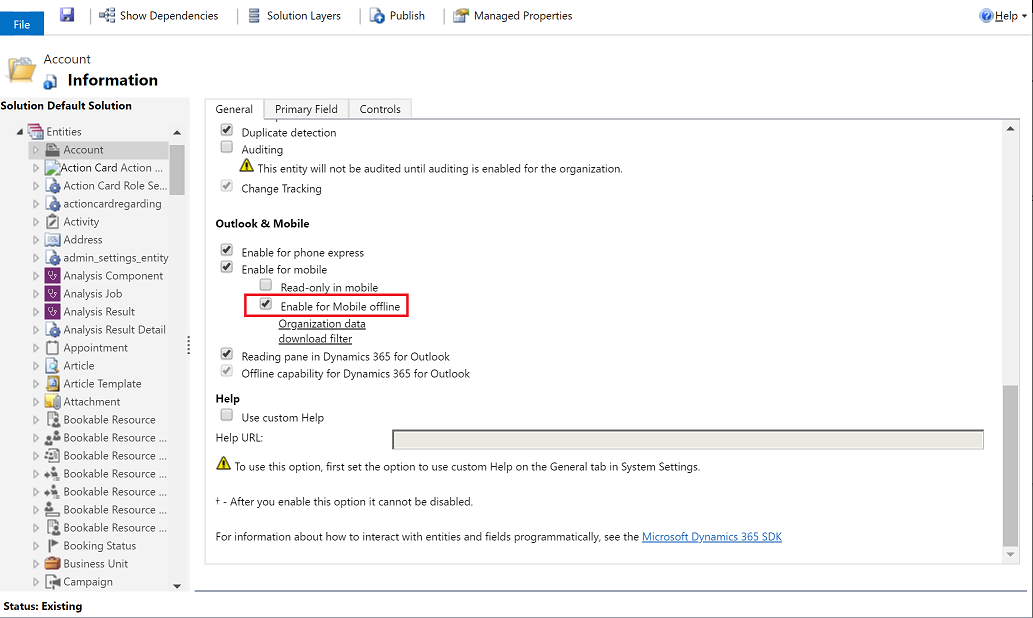
Important
Effective February 2021, Organization data download filter option are deprecated. We recommend that you start preparing your organization and move relevant data filters from Organization data download filter to the offline profile option which lets you determine what data will be available when users work in offline mode. For more information, see Create a mobile offline profile. Once the old filter criteria has been moved to offline profile, you can clear or delete the filters set in Organization data download filter. For more information, see Important changes (deprecations) coming in Power Apps, Power Automate, and customer engagement apps.
Select Organization data download filter to filter the data and set the freshness of the data you want to make available offline. You can set up to three criteria when you define a filter. Select the field to filter by, select an operator, then set a value.
The entities that are enabled for mobile offline by default have Modified On set for Last X Days = 10, so the data modified or created in the last 10 days will be available for downloading to mobile devices.
Select Save.
When you’re done enabling entities for mobile offline, select Publish so your changes take effect.
Warning
Keep in mind that the amount of data you make available to users while they’re offline can affect the data usage rates for devices on cellular networks. The amount of data depends on:
- The number of entities you enable for mobile offline.
- The number of days you specify since records were last modified.
- The filters you set while creating mobile offline profiles.
Step 2: Create a mobile offline profile to determine what data will be available while offline
You need to create mobile offline profiles for users to configure filters that determine how much of an entity's data (and related entities' data) will be available to the user while offline.
Note
- A user must have a security role that has Read permissions on the mobile offline profile to be able to use their mobile device in offline mode.
Go to Power Platform Admin center, https://admin.powerplatform.microsoft.com and sign-in as an admin.
On the right, select Environments.
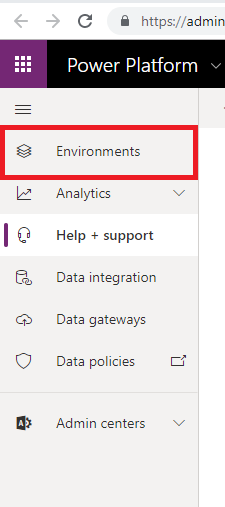
Choose an environment and then select Settings.
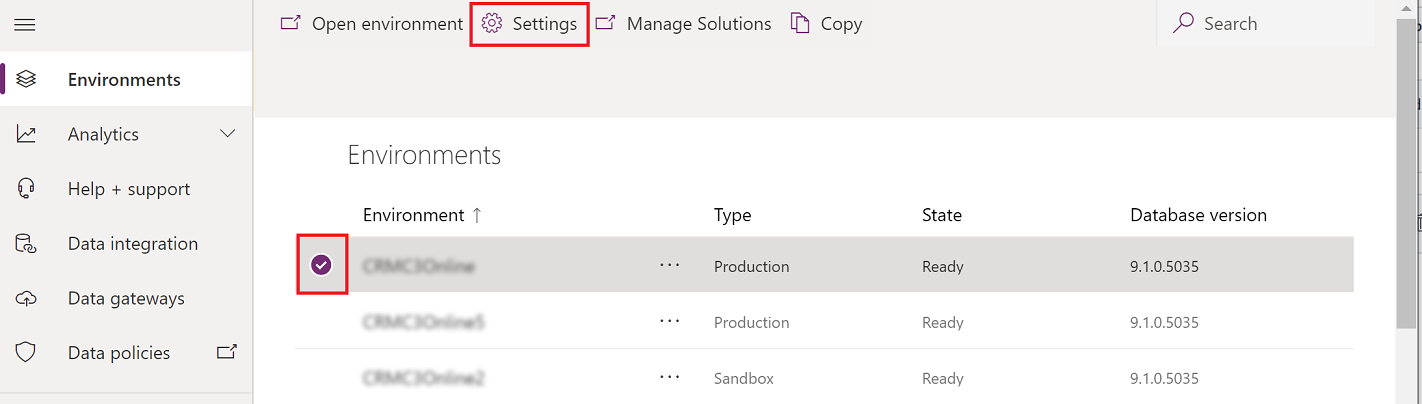
Expand Users + permissions, and then select Mobile configuration.
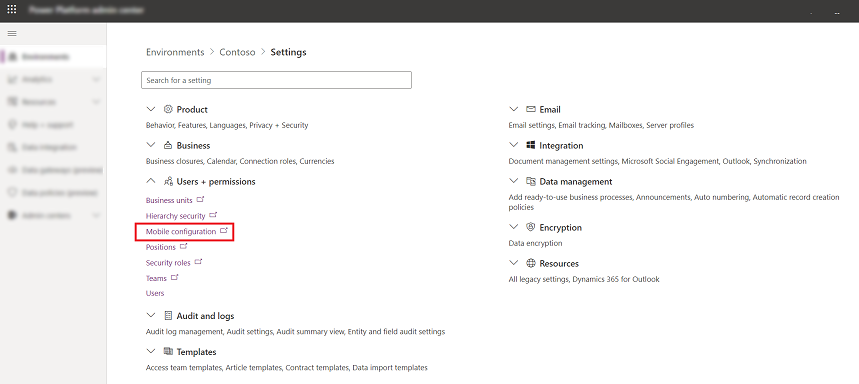
On the next screen, select Mobile Offline Profiles.

Select New to create a new mobile offline profile. If you already have one that you want to edit, select it from the list.
Enter a name and description for your mobile offline profile. Select Save to create the mobile offline profile so you can continue to edit it.
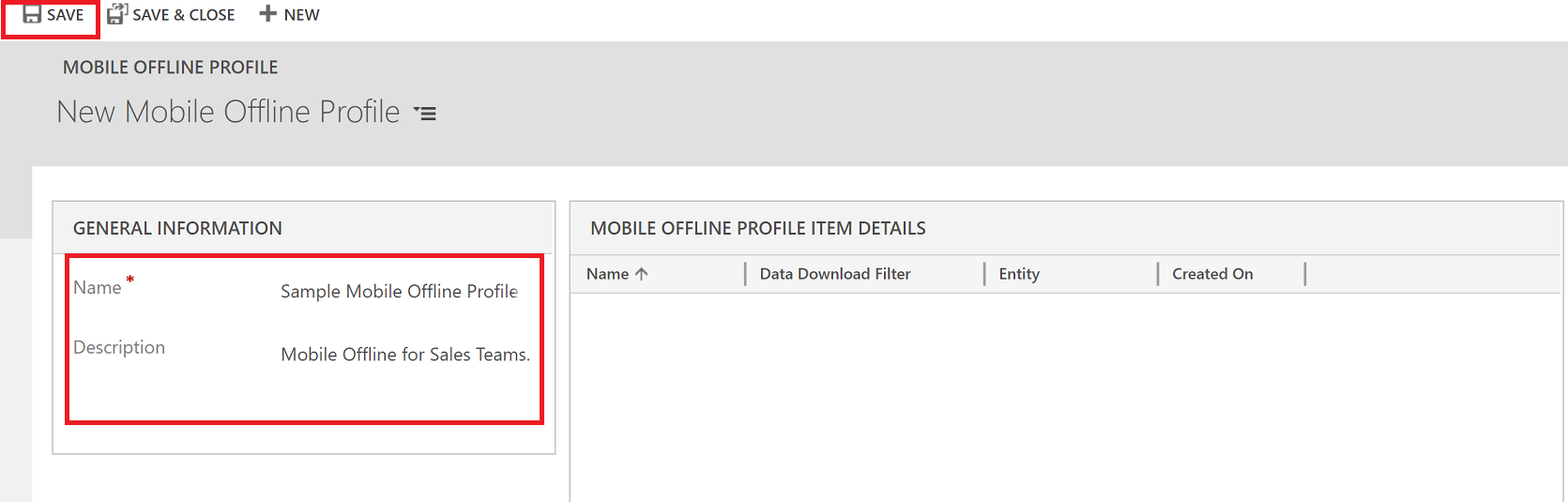
In the MOBILE OFFLINE PROFILE DETAILS area, select Add Mobile Offline Profile item record to create a new mobile offline profile item. You need to create a mobile offline profile item for each entity you want to make available for this mobile offline profile.
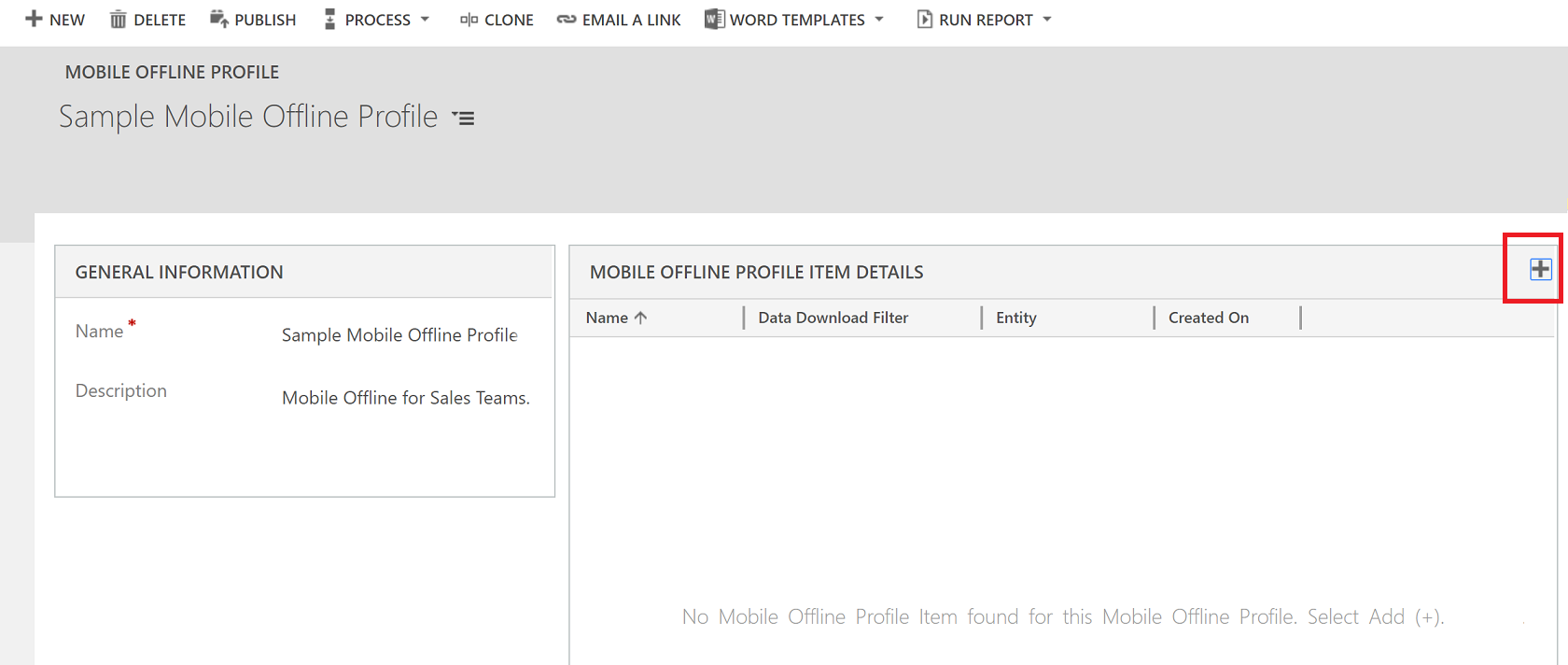
Enter a name and select an entity. Only entities that can be enabled for mobile offline appear in the Entity list.
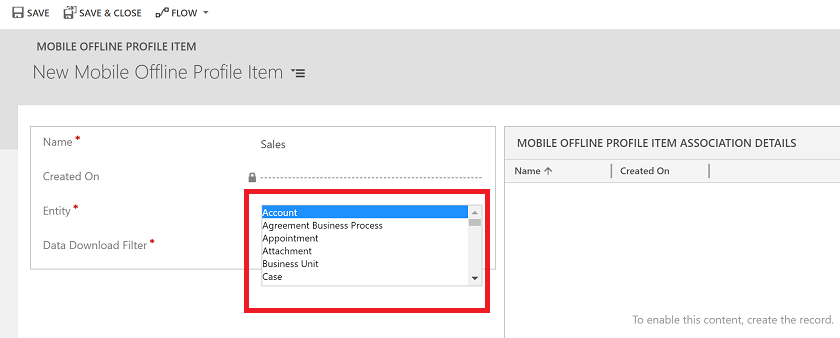
Select a Data Download Filter based on the ownership type for the entity. Entity ownership is decided when you create the entity. For more information, see Types of entities and entity ownership.
| Entity ownership type | Available Data Download Filter options |
|---|---|
| User or Team |
|
| Organization |
|
| Business |
|
| None |
|
Admins can define a custom filter based on the following rules. You can create filters up to three levels.
| equal | not equal | gt – greater than |
| ge – greater than or equal to | le – less than or equal to | lt – less than |
| like | not-like | in |
| not-in | null | not-null |
| eq-userid | ne-userid | eq-userteams |
| eq-useroruserteams | eq-useroruserhierarchy | eq-useroruserhierarchyandteams |
| eq-businessid | ne-businessid | eq-userlanguage |
| begins-with | not-begin-with | ends-with |
| not-end-with |
Select Save to create the mobile offline profile item so you can continue editing it.
In the MOBILE OFFLINE PROFILE ITEM ASSOCIATIONS DETAILS area, select Add Mobile Offline Profile Item Association record to create a new mobile offline profile item association. You need to create a mobile offline profile item association for each related record you want to make available offline. In addition, you need to include any related entities in this mobile offline profile.
For example, if you create a mobile offline profile item association from the Lead entity, you need to add the Lead entity to this mobile offline profile.
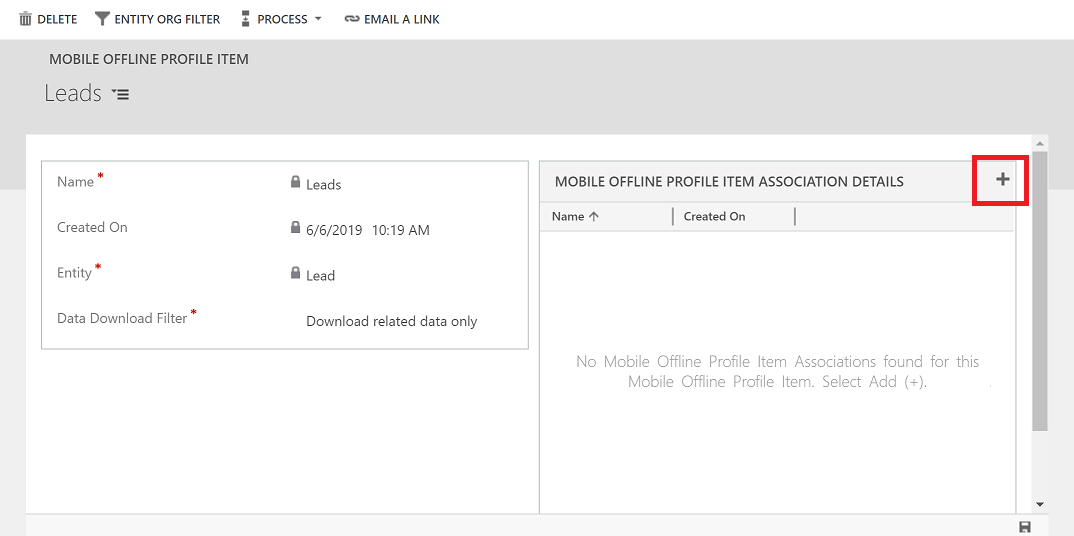
Enter a name for the mobile offline profile item association, select a relationship, and then select Save.
When you’re done adding mobile offline profile item associations to the mobile offline profile item, select Save & Close on the MOBILE OFFLINE PROFILE ITEM ASSOCIATION screen.
When you’re done adding mobile offline profile item details to the mobile offline profile item, select Save at the lower right corner of the MOBILE OFFLINE PROFILE ITEM window.
Step 2.1: Add users to a mobile offline profile
Once you have created a mobile offline profile, you can start adding users to the profile.
Note
You can add a user to only one mobile offline profile. Each time user is added to the mobile offline profile, mobile offline profile needs to be published again.
If it’s not already open, open the mobile offline profile you want to add users to.
In the USERS area, select Add User record to add a new user.
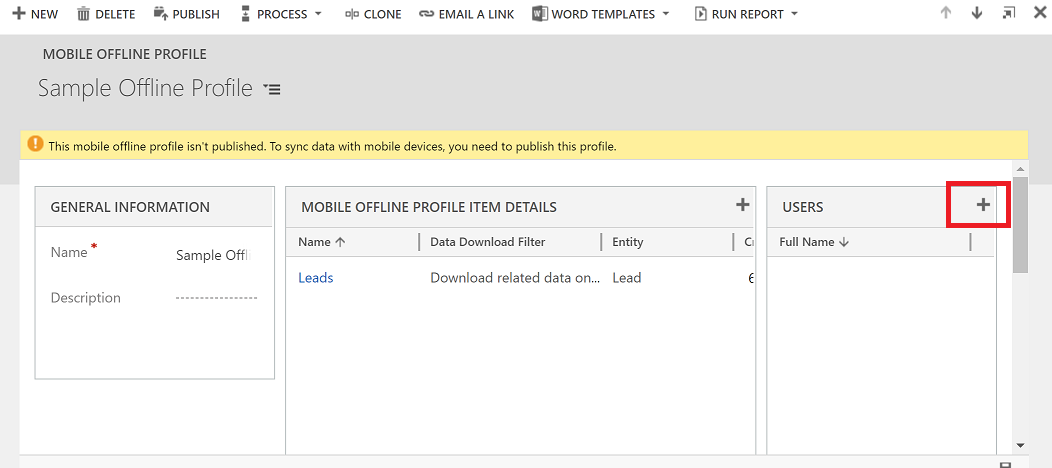
Select the lookup field that appears and select a user to add to this mobile offline profile.
When you’re done adding users, select Save icon in the lower right corner of the screen.
Step 2.2: Publish a mobile offline profile
To make a mobile offline profile available to users so they can get the mobile offline experience you've defined for them, you need to publish the profile.
If it’s not already open, open the mobile offline profile you want to publish.
When you’re done adding users and making any other changes to the mobile offline profile, select Publish so the data you specified can start syncing with your users’ mobile devices.
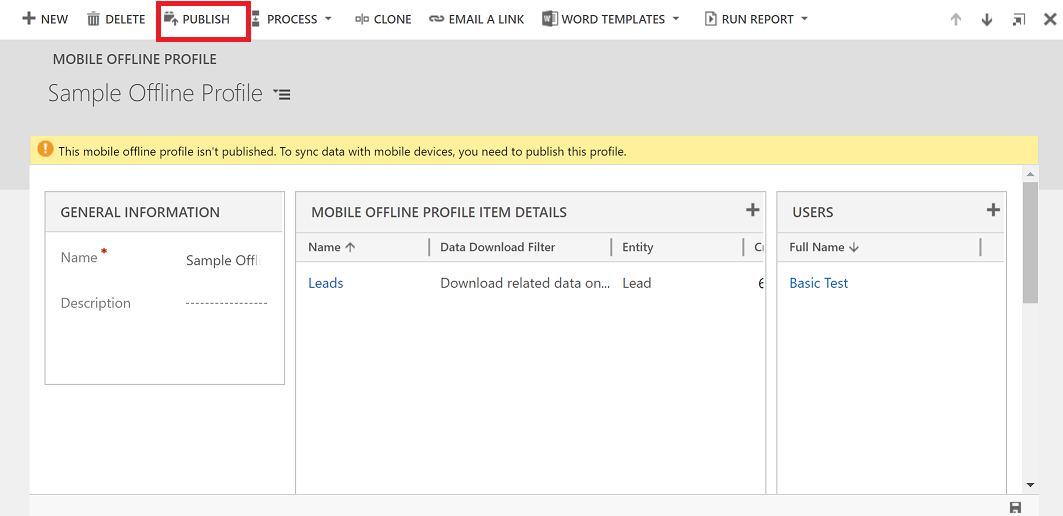
Tip
Solution export and import
When exporting a solution that includes a mobile offline profile, always select the Include entity metadata check box for each entity you export.
After importing the solution into the target organization, publish all mobile offline profiles.
Step 2.3: Set conflict detection for mobile offline
In the Dynamics 365 - custom app, go to Settings > Administration > System Settings.
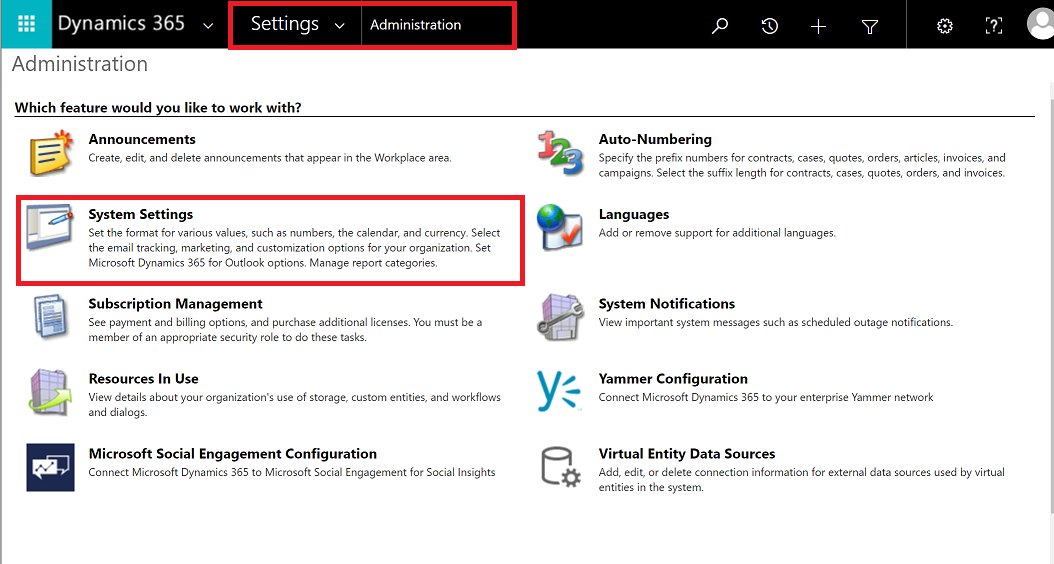
To configure conflict resolution behavior, select Mobile Client.
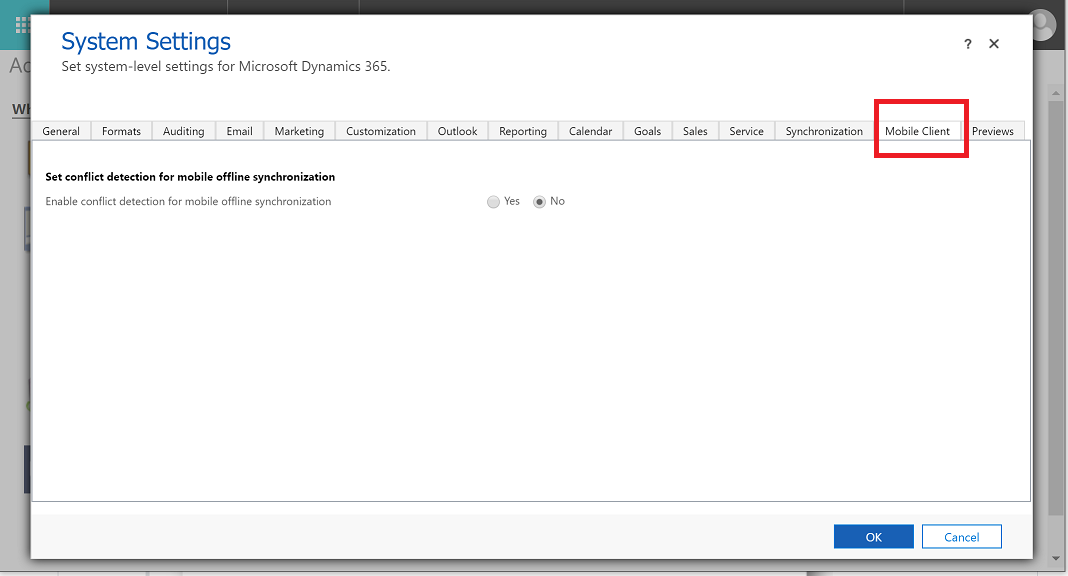
When there is a mismatch of data between client and server, conflict errors occur. To resolve those, you can choose one of the following settings:
Select No - Conflict detection for mobile offline is turned off, so whatever changes are made by a user in offline mode are automatically synced to the server when the user is back online, and client wins over server.
Select Yes - Server wins over client.
Step 3: Enable the app module for offline
Enable mobile offline for a specific app from MyApps page.
In the Dynamics 365 - custom app, go to Settings > My Apps.
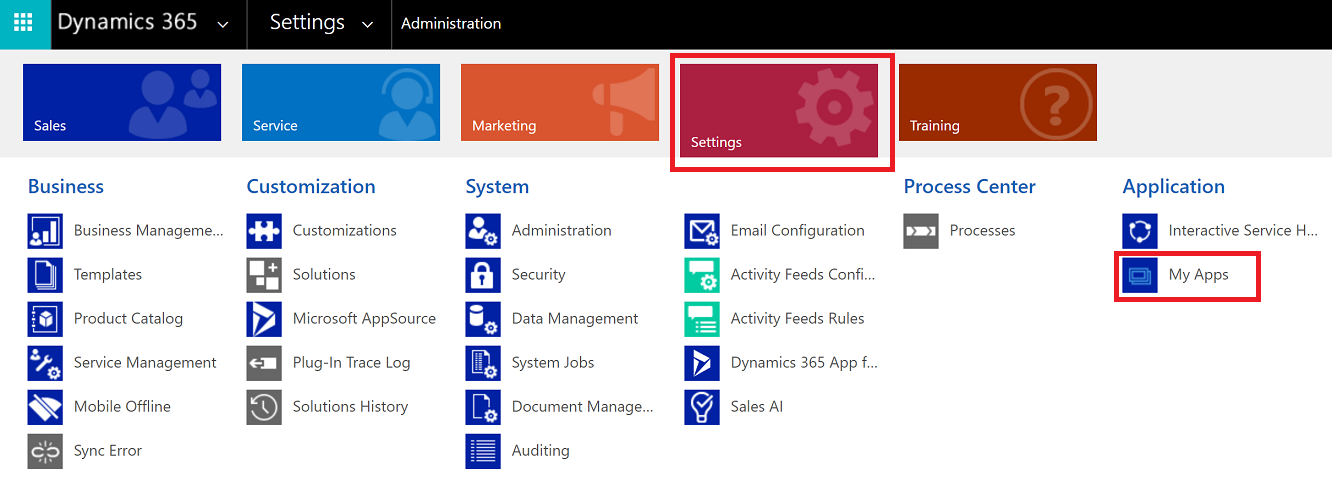
From the list of published apps, select More Options and then choose, OPEN IN APP DESIGNER to open the app designer to add or edit components.
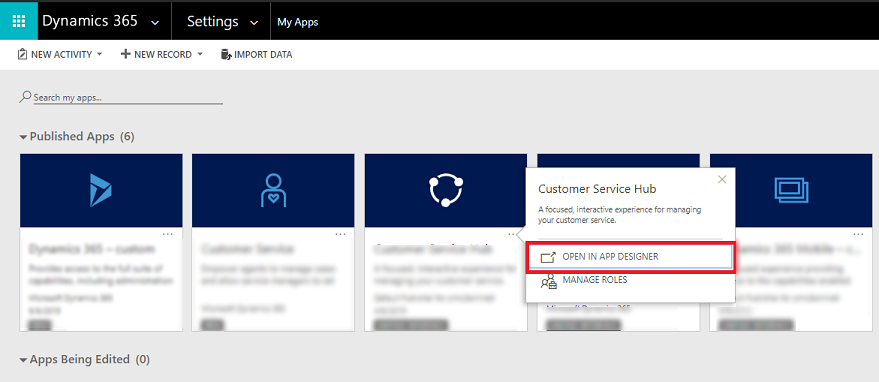
Select the Properties tab and scroll down to select Enable Mobile Offline and then choose a mobile offline profile.
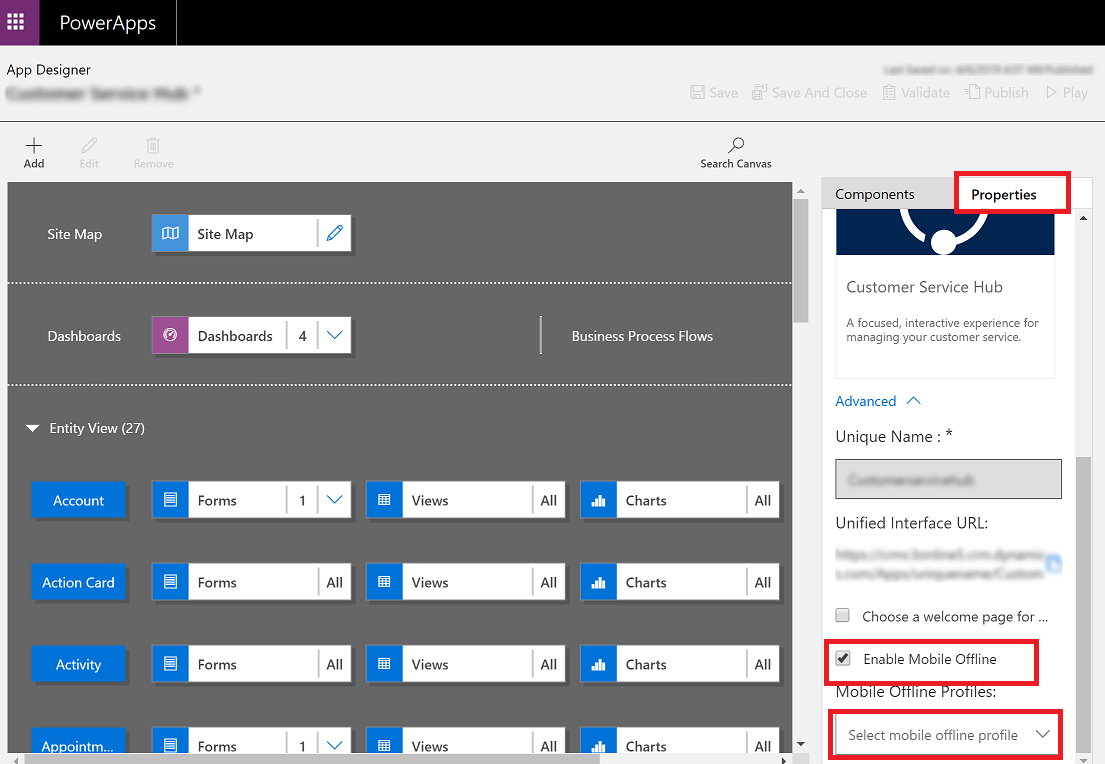
Note
You can add more than one profile for an app module.
At the top choose Save and then Publish.
Mobile offline capabilities and limitations
For information on capabilities and limitations of mobile offline, see Mobile offline capabilities and limitations.
Note
Can you tell us about your documentation language preferences? Take a short survey.
The survey will take about seven minutes. No personal data is collected (privacy statement).