Återställa fjärrskrivbordstjänsten eller dess inloggningslösenord på en virtuell Windows-dator som skapats med den klassiska distributionsmodellen
Viktigt
Klassiska virtuella datorer dras tillbaka den 1 mars 2023.
Om du använder IaaS-resurser från ASM slutför du migreringen senast den 1 mars 2023. Vi rekommenderar att du gör bytet tidigare för att dra nytta av de många funktionsförbättringarna i Azure Resource Manager.
Mer information finns i Migrera dina IaaS-resurser till Azure Resource Manager senast den 1 mars 2023.
Anteckning
Azure har två olika distributionsmodeller för att skapa och arbeta med resurser: Resource Manager och klassisk. Den här artikeln beskriver hur du använder den klassiska distributionsmodellen. Microsoft rekommenderar att de flesta nya distributioner använder Resource Manager-modellen. Du kan också utföra de här stegen för virtuella datorer som skapats med Resource Manager distributionsmodellen.
Från och med den 15 november 2017 är virtuella datorer endast tillgängliga i Azure Portal.
Om du inte kan ansluta till en virtuell Windows-dator (VM) kan du återställa det lokala administratörslösenordet eller återställa konfigurationen av fjärrskrivbordstjänsten. Du kan använda antingen Azure Portal eller tillägget för VM-åtkomst i Azure PowerShell för att återställa lösenordet.
Sätt att återställa konfiguration eller autentiseringsuppgifter
Du kan återställa fjärrskrivbordstjänster och autentiseringsuppgifter på några olika sätt, beroende på dina behov:
Azure Portal
Du kan använda Azure Portal för att återställa fjärrskrivbordstjänsten. Om du vill expandera portalmenyn klickar du på de tre staplarna i det övre vänstra hörnet och klickar sedan på Virtuella datorer (klassiska):
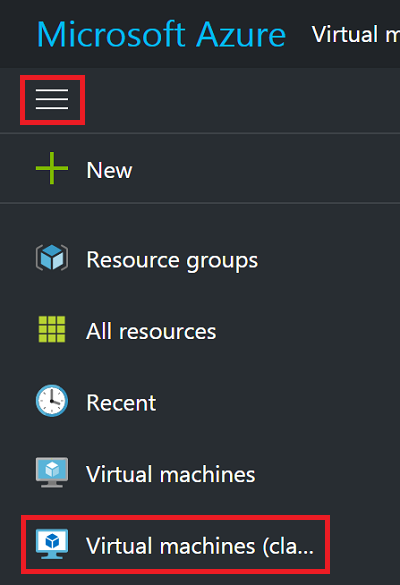
Välj din virtuella Windows-dator och klicka sedan på Återställ fjärr.... Följande dialogruta visas för att återställa konfigurationen för fjärrskrivbord:
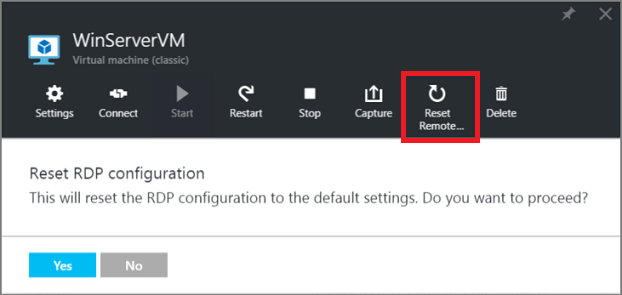
Du kan också återställa användarnamnet och lösenordet för det lokala administratörskontot. Från den virtuella datorn klickar du på Support + Felsökaåterställningslösenord>. Bladet för lösenordsåterställning visas:
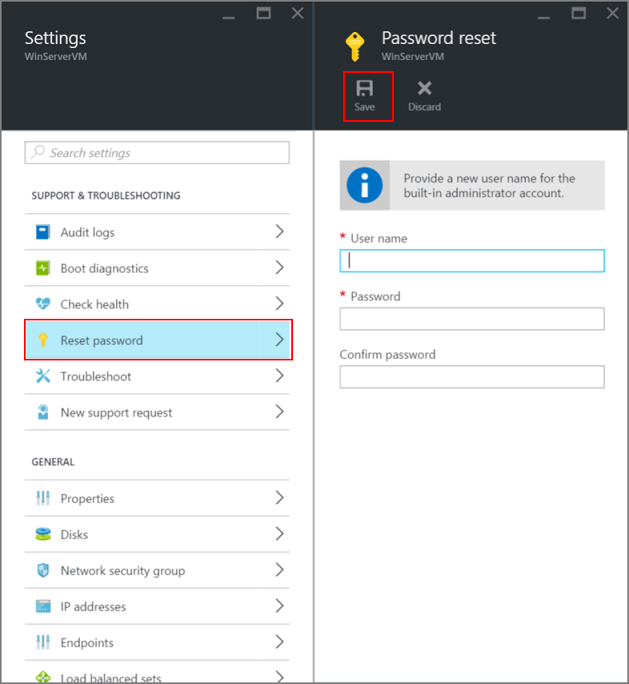
När du har angett det nya användarnamnet och lösenordet klickar du på Spara.
VMAccess-tillägg och PowerShell
Kontrollera att VM-agenten är installerad på den virtuella datorn. VMAccess-tillägget behöver inte installeras innan du kan använda det, så länge VM-agenten är tillgänglig. Kontrollera att VM-agenten redan är installerad med hjälp av följande kommando. (Ersätt "myCloudService" och "myVM" med namnen på din molntjänst respektive din virtuella dator. Du kan lära dig dessa namn genom att köra Get-AzureVM utan parametrar.)
$vm = Get-AzureVM -ServiceName "myCloudService" -Name "myVM"
write-host $vm.VM.ProvisionGuestAgent
Om kommandot write-host visar True installeras VM-agenten. Om den visar Falskt läser du anvisningarna och en länk till nedladdningen i blogginlägget VM-agent och tillägg – del 2 i Azure.
Om du har skapat den virtuella datorn med hjälp av portalen kontrollerar du om $vm.GetInstance().ProvisionGuestAgent returnerar True. Annars kan du ange det med hjälp av det här kommandot:
$vm.GetInstance().ProvisionGuestAgent = $true
Det här kommandot förhindrar följande fel när du kör kommandot Set-AzureVMExtension i nästa steg: "Etablera gästagenten måste vara aktiverad på VM-objektet innan du anger IaaS VM Access Extension."
Återställa lösenordet för det lokala administratörskontot
Skapa en inloggningsautentiseringsuppgift med det aktuella lokala administratörskontots namn och ett nytt lösenord och kör sedan följande Set-AzureVMAccessExtension .
$cred=Get-Credential
Set-AzureVMAccessExtension –vm $vm -UserName $cred.GetNetworkCredential().Username `
-Password $cred.GetNetworkCredential().Password | Update-AzureVM
Om du skriver ett annat namn än det aktuella kontot byter VMAccess-tillägget namn på det lokala administratörskontot, tilldelar lösenordet till kontot och utfärdar en fjärrskrivbordsloggning. Om det lokala administratörskontot är inaktiverat aktiverar VMAccess-tillägget det.
De här kommandona återställer även konfigurationen av fjärrskrivbordstjänsten.
Återställa konfigurationen av fjärrskrivbordstjänsten
Om du vill återställa konfigurationen av fjärrskrivbordstjänsten kör du följande kommando:
Set-AzureVMAccessExtension –vm $vm | Update-AzureVM
VMAccess-tillägget kör två kommandon på den virtuella datorn:
netsh advfirewall firewall set rule group="Remote Desktop" new enable=Yes
Det här kommandot aktiverar den inbyggda Windows-brandväggsgruppen som tillåter inkommande fjärrskrivbordstrafik, som använder TCP-port 3389.
Set-ItemProperty -Path 'HKLM:\System\CurrentControlSet\Control\Terminal Server' -name "fDenyTSConnections" -Value 0
Det här kommandot anger registervärdet fDenyTSConnections till 0, vilket aktiverar fjärrskrivbordsanslutningar.
Nästa steg
Om azure VM-åtkomsttillägget inte svarar och du inte kan återställa lösenordet kan du återställa det lokala Windows-lösenordet offline. Den här metoden är en mer avancerad process och kräver att du ansluter den virtuella hårddisken för den problematiska virtuella datorn till en annan virtuell dator. Följ stegen som beskrivs i den här artikeln först och försök bara att återställa offlinelösenord som en sista utväg.
Tillägg och funktioner för virtuella Azure-datorer
Ansluta till en virtuell Azure-dator med RDP eller SSH
Felsöka fjärrskrivbordsanslutningar till en Windows-baserad virtuell Azure-dator