Installera MySQL på en virtuell dator som skapats med den klassiska distributionsmodellen som kör Windows Server 2016
Viktigt
Klassiska virtuella datorer dras tillbaka den 1 mars 2023.
Om du använder IaaS-resurser från ASM slutför du migreringen senast den 1 mars 2023. Vi rekommenderar att du gör övergången snabbare för att dra nytta av de många funktionsförbättringarna i Azure Resource Manager.
Mer information finns i Migrera dina IaaS-resurser till Azure Resource Manager den 1 mars 2023.
MySQL är en populär öppen källkod, SQL databas. Den här självstudien visar hur du installerar och kör community-versionen av MySQL 5.7.18 som en MySQL-server på en virtuell dator som kör Windows Server 2016. Din upplevelse kan vara något annorlunda för andra versioner av MySQL eller Windows Server.
Anvisningar om hur du installerar MySQL på Linux finns i: Så här installerar du MySQL på Azure.
Viktigt
Azure har två olika distributionsmodeller för att skapa och arbeta med resurser: Resource Manager och klassisk. Den här artikeln beskriver hur du använder den klassiska distributionsmodellen. Microsoft rekommenderar att de flesta nya distributioner använder Resource Manager-modellen.
Från och med 15 november 2017 är virtuella datorer endast tillgängliga i Azure Portal.
Skapa en virtuell dator som kör Windows Server 2016
Om du inte redan har en virtuell dator som kör Windows Server 2016 kan du använda den här självstudien för att skapa den virtuella datorn.
Anslut en datadisk
När den virtuella datorn har skapats kan du välja att koppla en datadisk. Vi rekommenderar att du lägger till en datadisk för produktionsarbetsbelastningar och undviker att diskutrymmet på OS-enheten (C:), som innehåller operativsystemet, tar slut.
Se Så här kopplar du en datadisk till en Windows virtuell dator och följer instruktionerna för att koppla en tom disk. Ange inställningen för värdcache till Ingeneller Skrivskyddade.
Logga in på den virtuella datorn
Därefter loggar du in på den virtuella datorn så att du kan installera MySQL.
Installera och köra MySQL Community Server på den virtuella datorn
Följ dessa steg för att installera, konfigurera och köra Community-versionen av MySQL Server:
Anteckning
När du laddar ned objekt Internet Explorer kan du ställa in Förbättrad säkerhetskonfiguration i IE på Av och förenkla nedladdningsprocessen. Klicka Start-menyn administrationsverktyg/Serverhanteraren/lokal server och klicka sedan på Förbättrad säkerhetskonfiguration i IE och ställ in konfigurationen på Av).
När du har anslutit till den virtuella datorn med hjälp av Fjärrskrivbord klickar Internet Explorer på startskärmen.
Välj knappen Verktyg i det övre högra hörnet (kugghjulsikonen) och klicka sedan på Internetalternativ. Klicka på fliken Säkerhet, klicka på ikonen Betrodda platser och klicka sedan på knappen Platser. Lägg till http://*.mysql.com i listan över betrodda webbplatser. Klicka på Stäng och sedan på OK.
I adressfältet i Internet Explorer skriver du https://dev.mysql.com/downloads/mysql/.
Använd Webbplatsen MySQL för att hitta och ladda ned den senaste versionen av Installationsprogrammet för MySQL för Windows. När du väljer Installationsprogram för MySQL laddar du ned den version som har den fullständiga filuppsättningen (till exempel mysql-installer-community-5.7.18.0.msi med en filstorlek på 352,8 MB) och sparar installationsprogrammet.
När installationsprogrammet har laddats ned klickar du på Kör för att starta installationen.
På sidan Licensavtal godkänner du licensavtalet och klickar på Nästa.
På sidan Välja en konfigurationstyp klickar du på den konfigurationstyp som du vill använda och klickar sedan på Nästa. Följande steg förutsätter att du väljer installationstypen Endast server.
Om sidan Kontrollera krav visas klickar du på Kör så att installationsprogrammet kan installera komponenter som saknas. Följ anvisningarna som visas, till exempel C++ Redistributable-körningen.
På sidan Installation klickar du på Kör. När installationen är klar klickar du på Nästa.
På sidan Produktkonfiguration klickar du på Nästa.
På sidan Typ och nätverk anger du önskad konfigurationstyp och anslutningsalternativ, inklusive TCP-porten om det behövs. Välj Visa avancerade alternativ och klicka sedan på Nästa.

På sidan Konton och roller anger du ett starkt MySQL-rotlösenord. Lägg till ytterligare MySQL-användarkonton efter behov och klicka sedan på Nästa.
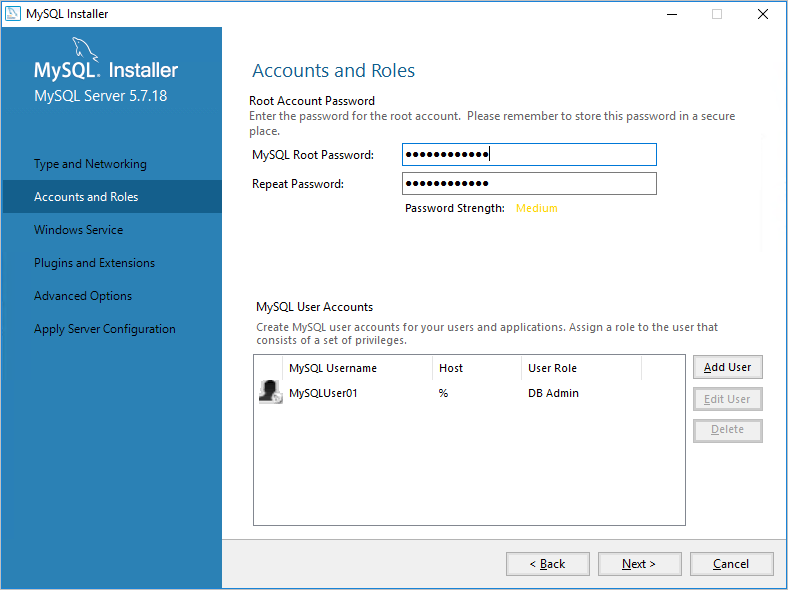
På sidan Windows Service anger du ändringar i standardinställningarna för att köra MySQL-servern som en Windows-tjänst efter behov och klickar sedan på Nästa.
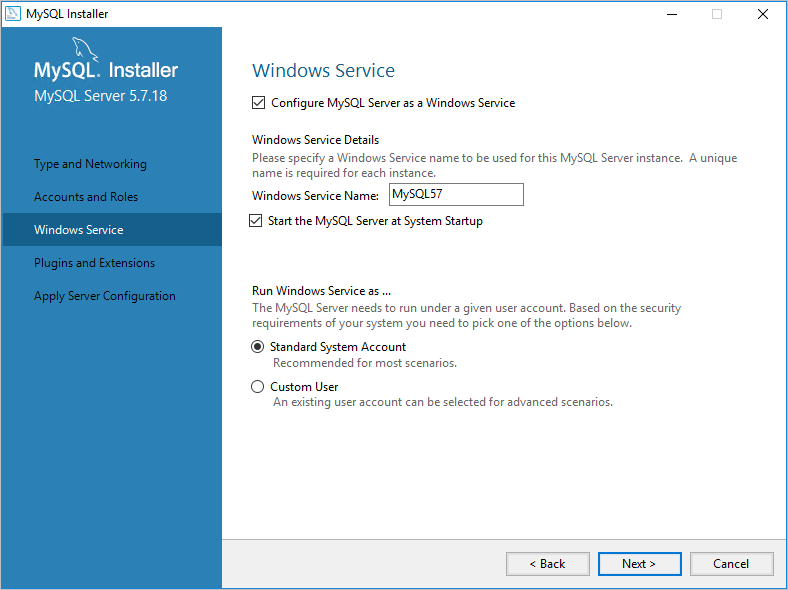
Alternativen på sidan Plugin-program och tillägg är valfria. Klicka på Nästa för att fortsätta.
På sidan Avancerade alternativ anger du ändringar i loggningsalternativen efter behov och klickar sedan på Nästa.
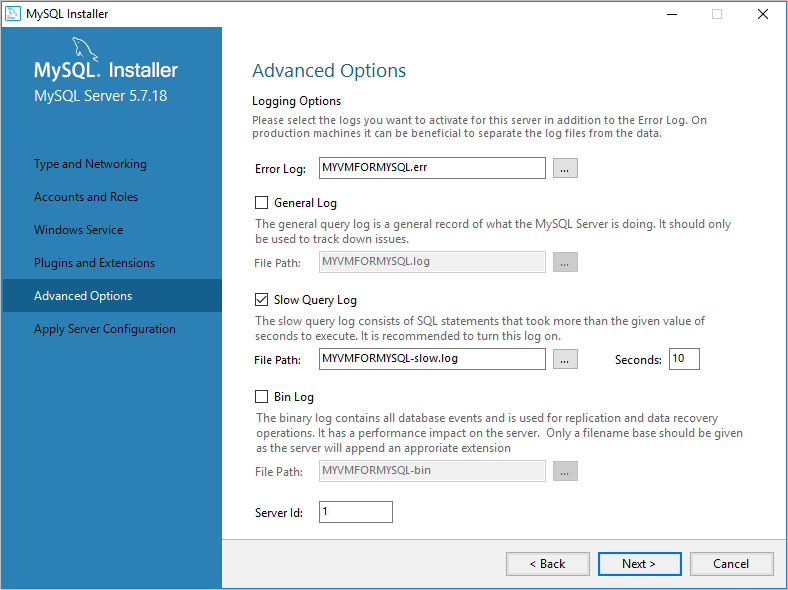
På sidan Tillämpa serverkonfiguration klickar du på Kör. När konfigurationsstegen är klara klickar du på Slutför.
På sidan Produktkonfiguration klickar du på Nästa.
På sidan Installationen är klar klickar du på Kopiera logg till Urklipp om du vill undersöka den senare och klickar sedan på Slutför.
Skriv mysql på startskärmen och klicka sedan på MySQL 5.7 Command-Line Client.
Ange rotlösenordet som du angav i steg 12 så visas en uppmaning där du kan utfärda kommandon för att konfigurera MySQL. Mer information om kommandon och syntax finns i Referenshandböcker för MySQL.
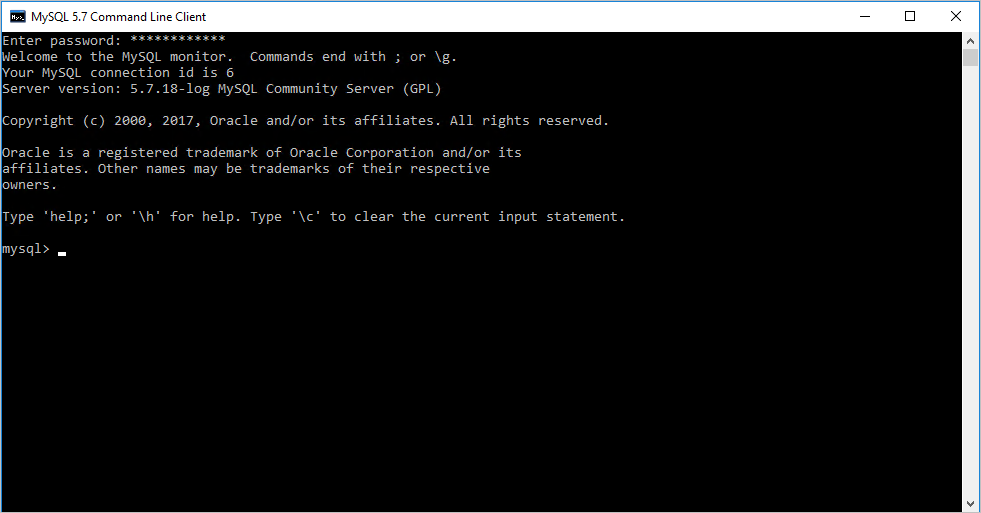
Du kan också konfigurera standardinställningar för serverkonfiguration, till exempel bas- och datakataloger och enheter. Mer information finns i 6.1.2 Standardinställningar för serverkonfiguration.
Konfigurera slutpunkter
För att MySQL-tjänsten ska vara tillgänglig för klientdatorer på Internet måste du konfigurera en slutpunkt för TCP-porten och skapa en Windows brandväggsregel. Standardportvärdet som Tjänsten MySQL Server lyssnar på för MySQL-klienter är 3306. Du kan ange en annan port så länge porten är konsekvent med det värde som anges på sidan Typ och nätverk (steg 11 i föregående procedur).
Anteckning
När det gäller produktionsanvändning bör du tänka på säkerhetsriskerna med att göra Tjänsten MySQL Server tillgänglig för alla datorer på Internet. Du kan definiera den uppsättning ip-källadresser som får använda slutpunkten med en Access Control lista (ACL). Mer information finns i Konfigurera slutpunkter till en virtuell dator.
Så här konfigurerar du en slutpunkt för Tjänsten MySQL Server:
- I den Azure Portal klickar du Virtual Machines (klassisk), klickar på namnet på din virtuella MySQL-dator och sedan på Slutpunkter.
- Klicka på Lägg till i kommandofältet.
- På sidan Lägg till slutpunkt anger du ett unikt namn för Namn.
- Välj TCP som protokoll.
- Ange portnumret, till exempel 3306, i både Offentlig port ochPrivat port och klicka sedan på OK.
Lägga till Windows brandväggsregel för att tillåta MySQL-trafik
Om du vill Windows en brandväggsregel som tillåter MySQL-trafik från Internet kör du följande kommando i en upphöjd Windows PowerShell-kommandotolk på den virtuella Datorn MySQL-servern.
New-NetFirewallRule -DisplayName "MySQL57" -Direction Inbound –Protocol TCP –LocalPort 3306 -Action Allow -Profile Public
Testa fjärranslutningen
Om du vill testa fjärranslutningen till den virtuella Azure-dator som kör Tjänsten MySQL Server måste du ange DNS-namnet på den molntjänst som innehåller det virtuella domännamnet.
I den Azure Portal klickar du Virtual Machines (klassisk), klickar på namnet på din virtuella MySQL-serverdator och sedan på Översikt.
Observera DNS-namnvärdet från instrumentpanelen för den virtuella datorn. Här är ett exempel:
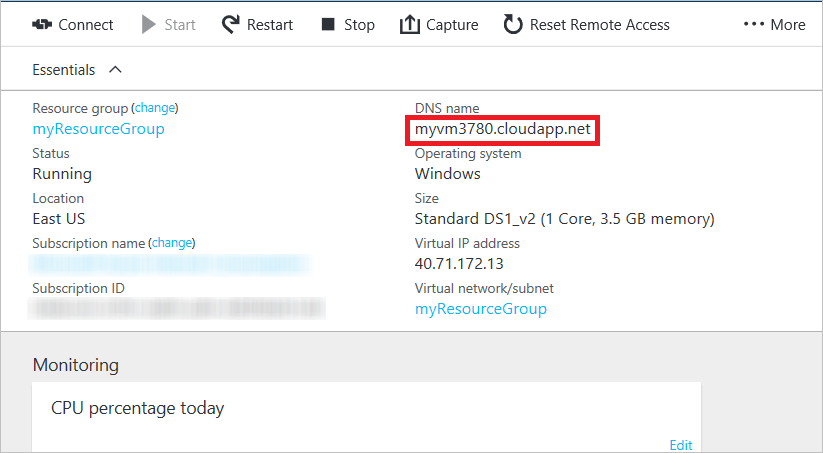
Från en lokal dator som kör MySQL eller MySQL-klienten kör du följande kommando för att logga in som en MySQL-användare.
mysql -u -p -h
Om du till exempel använder MySQL-användarnamnet dbadmin3och testmysql.cloudapp.net DNS-namnet för den virtuella datorn kan du starta MySQL med följande kommando:
mysql -u dbadmin3 -p -h testmysql.cloudapp.net
Nästa steg
Mer information om hur du kör MySQL finns i MySQL-dokumentationen.