Koppla en datadisk till en virtuell Windows-dator som skapats med den klassiska distributionsmodellen
Viktigt
Klassiska virtuella datorer dras tillbaka den 1 mars 2023.
Om du använder IaaS-resurser från ASM slutför du migreringen senast den 1 mars 2023. Vi rekommenderar att du gör bytet tidigare för att dra nytta av de många funktionsförbättringarna i Azure Resource Manager.
Mer information finns i Migrera dina IaaS-resurser till Azure Resource Manager senast den 1 mars 2023.
Den här artikeln visar hur du kopplar nya och befintliga diskar som skapats med den klassiska distributionsmodellen till en virtuell Windows-dator med hjälp av Azure Portal.
Du kan också koppla en datadisk till en virtuell Linux-dator i Azure Portal.
Läs de här tipsen innan du ansluter en disk:
Storleken på den virtuella datorn styr hur många datadiskar du kan ansluta. Mer information finns i Storlekar för virtuella datorer.
Om du vill använda Premium Storage behöver du en virtuell dator i DS-serien eller GS-serien. Du kan använda diskar från både Premium- och Standard-lagringskonton med dessa virtuella datorer. Premium-lagring är tillgängligt i vissa regioner. Mer information finns i Premium Storage: High-Performance Storage för arbetsbelastningar för virtuella Azure-datorer.
För en ny disk behöver du inte skapa den först eftersom Azure skapar den när du ansluter den.
Du kan också ansluta en datadisk med powershell.
Viktigt
Azure har två olika distributionsmodeller för att skapa och arbeta med resurser: Resource Manager och klassisk.
Från och med den 15 november 2017 är virtuella datorer endast tillgängliga i Azure Portal.
Hitta den virtuella datorn
Logga in på Azure-portalen.
Välj den virtuella datorn från resursen som visas på instrumentpanelen.
I det vänstra fönstret under Inställningar klickar du på Diskar.
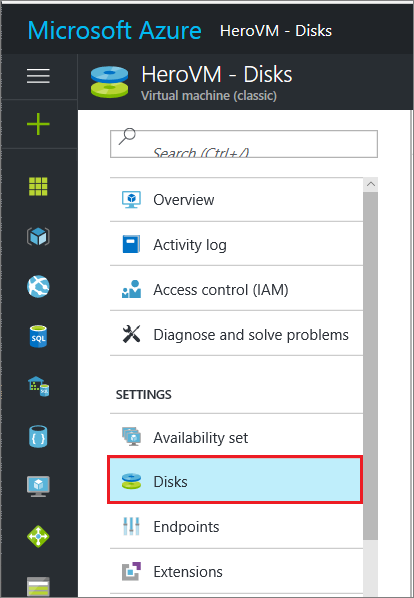
Fortsätt genom att följa anvisningarna för att koppla antingen en ny disk eller en befintlig disk.
Alternativ 1: Koppla och initiera en ny disk
På bladet Diskar klickar du på Anslut ny.
Granska standardinställningarna, uppdatera efter behov och klicka sedan på OK.
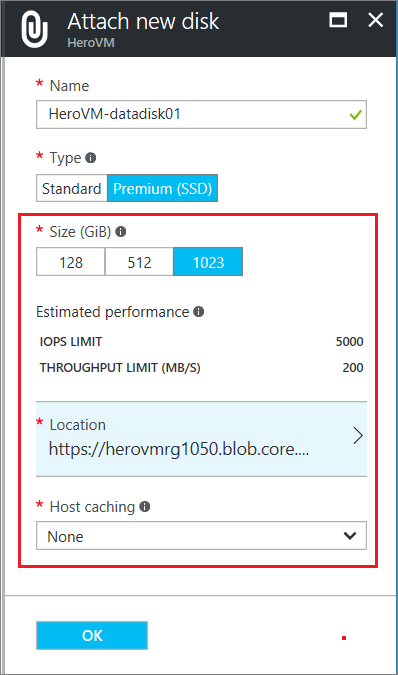
När Azure har skapat disken och kopplat den till den virtuella datorn visas den nya disken i den virtuella datorns diskinställningar under Datadiskar.
Initiera en ny datadisk
Ansluta till den virtuella datorn. Anvisningar finns i Så här ansluter du och loggar in på en virtuell Azure-dator som kör Windows.
När du har loggat in på den virtuella datorn öppnar du Serverhanteraren. I den vänstra rutan väljer du Fil- och lagringstjänster.
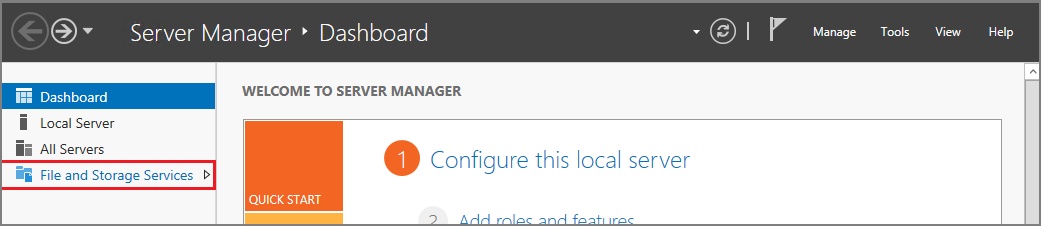
Välj Diskar.
I avsnittet Diskar visas diskarna. Oftast har en virtuell dator disk 0, disk 1 och disk 2. Disk 0 är operativsystemdisken, disk 1 är den tillfälliga disken och disk 2 är den datadisk som nyligen är ansluten till den virtuella datorn. Datadisken visar partitionen som okänd.
Högerklicka på disken och välj Initiera.
Du får ett meddelande om att alla data raderas när disken initieras. Klicka på Ja för att bekräfta varningen och initiera disken. När partitionen är klar visas den som GPT. Högerklicka på disken igen och välj Ny volym.
Slutför guiden med standardvärdena. När guiden är klar visar avsnittet Volymer den nya volymen. Disken är nu online och redo att lagra data.
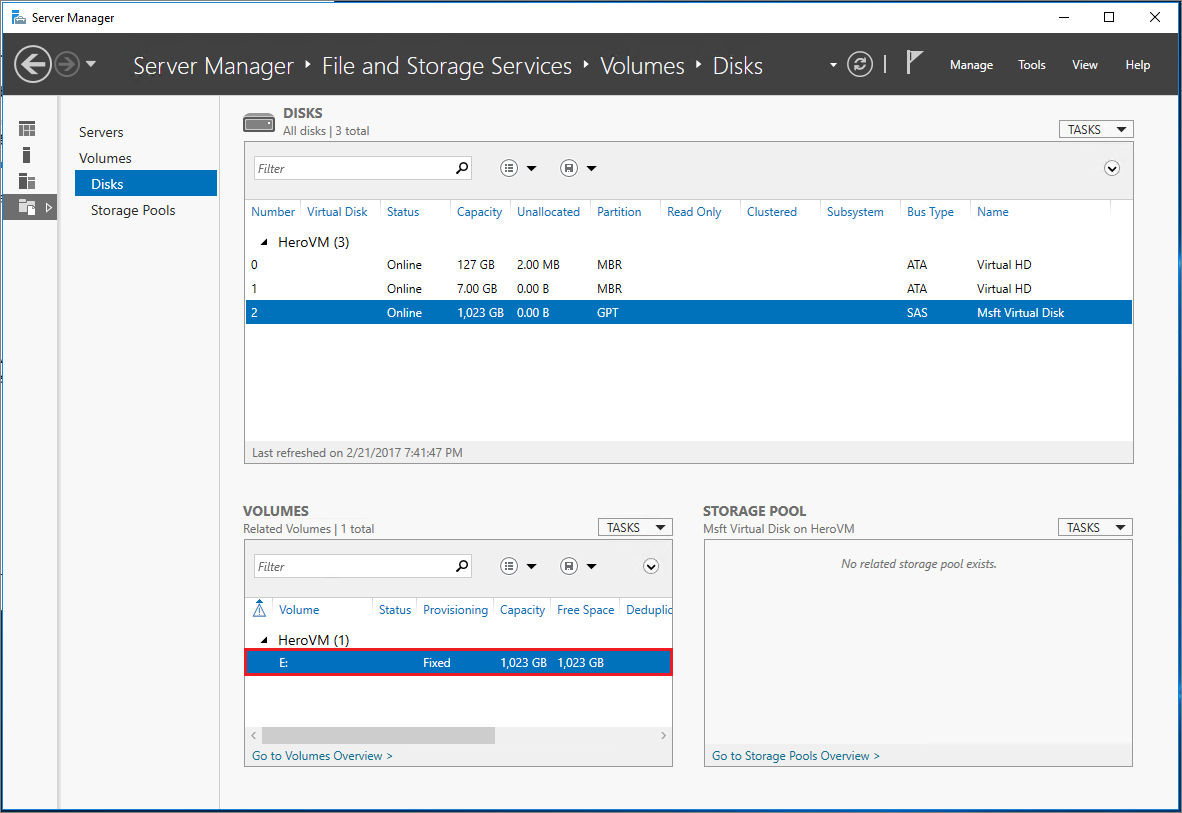
Alternativ 2: Koppla en befintlig disk
På bladet Diskar klickar du på Anslut befintlig.
Under Anslut befintlig disk klickar du på Plats.
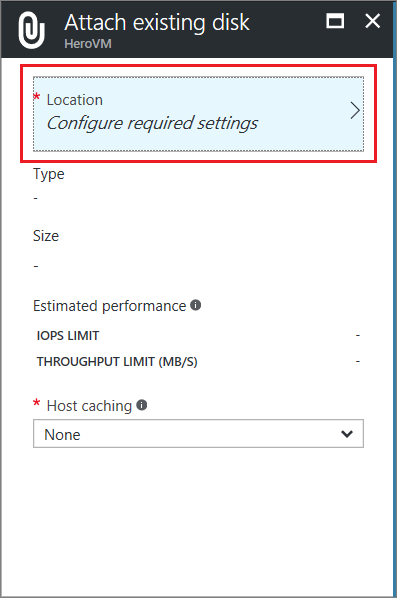
Under Lagringskonton väljer du det konto och den container som innehåller VHD-filen.
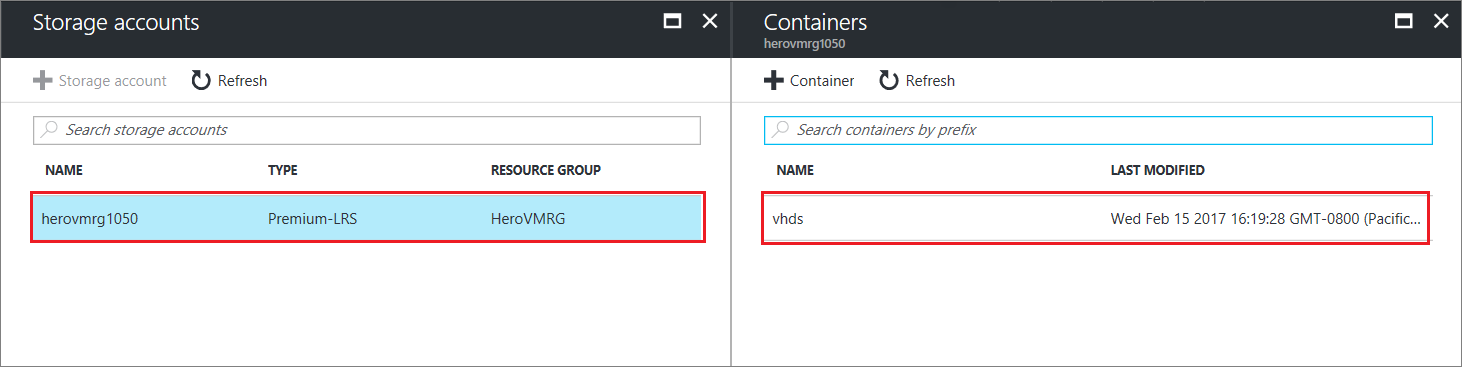
Välj VHD-filen.
Under Bifoga befintlig disk visas den fil som du nyss valde under VHD-fil. Klicka på OK.
När Azure har kopplat disken till den virtuella datorn visas den i den virtuella datorns diskinställningar under Datadiskar.
Använda TRIM med standardlagring
Om du använder standardlagring (HDD) bör du aktivera TRIM. TRIM tar bort oanvända block på disken så att du bara debiteras för lagring som du faktiskt använder. Med TRIM kan du spara kostnader, inklusive oanvända block som beror på att stora filer tas bort.
Du kan köra det här kommandot för att kontrollera TRIM-inställningen. Öppna en kommandotolk på den virtuella Windows-datorn och skriv:
fsutil behavior query DisableDeleteNotify
Om kommandot returnerar 0 är TRIM aktiverat korrekt. Om den returnerar 1 kör du följande kommando för att aktivera TRIM:
fsutil behavior set DisableDeleteNotify 0
Nästa steg
Om programmet behöver använda enheten D: för att lagra data kan du ändra enhetsbeteckningen för den tillfälliga Windows-disken.