Använda Linux-diagnostiktillägget för att övervaka prestanda och diagnostikdata för en virtuell Linux-dator
Viktigt
Klassiska virtuella datorer dras tillbaka den 1 mars 2023.
Om du använder IaaS-resurser från ASM slutför du migreringen senast den 1 mars 2023. Vi rekommenderar att du gör bytet tidigare för att dra nytta av de många funktionsförbättringarna i Azure Resource Manager.
Mer information finns i Migrera dina IaaS-resurser till Azure Resource Manager senast den 1 mars 2023.
Det här dokumentet beskriver version 2.3 av Linux Diagnostic Extension.
Viktigt
Den här versionen är inaktuell och kan avpubliceras när som helst efter den 30 juni 2018. Den har ersatts av version 3.0. Mer information finns i dokumentationen för version 3.0 av Linux Diagnostic Extension.
Introduktion
(Obs! Linux-diagnostiktillägget har öppen källkod på GitHub där den senaste informationen om tillägget först publiceras. Du kanske vill kontrollera GitHub-sidan först.)
Linux-diagnostiktillägget hjälper en användare att övervaka de virtuella Linux-datorer som körs på Microsoft Azure. Den har följande funktioner:
- Samlar in och laddar upp systemprestandainformationen från den virtuella Linux-datorn till användarens lagringstabell, inklusive information om diagnostik och syslog.
- Gör det möjligt för användare att anpassa de datamått som samlas in och laddas upp.
- Gör det möjligt för användare att ladda upp angivna loggfiler till en angiven lagringstabell.
I den aktuella versionen 2.3 innehåller data:
- Alla Linux Rsyslog-loggar, inklusive system-, säkerhets- och programloggar.
- Alla systemdata som anges på System Center Cross Platform Solutions-webbplatsen.
- Användardefinierade loggfiler.
Det här tillägget fungerar med både de klassiska och Resource Manager distributionsmodellerna.
Aktuell version av tillägget och utfasningen av gamla versioner
Den senaste versionen av tillägget är 2.3 och alla gamla versioner (2.0, 2.1 och 2.2) kommer att vara inaktuella och avpublicerade i slutet av året (2017). Om du har installerat Linux Diagnostic-tillägget med automatisk delversionsuppgradering inaktiverad rekommenderar vi starkt att du avinstallerar tillägget och installerar om det med automatisk delversionsuppgradering aktiverad. På klassiska (ASM) virtuella datorer kan du uppnå detta genom att ange "2.*" som version om du installerar tillägget via Azure XPLAT CLI eller PowerShell. På virtuella ARM-datorer kan du uppnå detta genom att inkludera "autoUpgradeMinorVersion": true" i mallen för VM-distribution. Dessutom bör alla nya installationer av tillägget ha alternativet för automatisk delversionsuppgradering aktiverat.
Aktivera tillägget
Du kan aktivera det här tillägget med hjälp av skripten Azure Portal, Azure PowerShell eller Azure CLI.
Följ dessa steg på Azure-bloggen för att visa och konfigurera system- och prestandadata direkt från Azure Portal.
Den här artikeln fokuserar på hur du aktiverar och konfigurerar tillägget med hjälp av Azure CLI-kommandon. På så sätt kan du läsa och visa data direkt från lagringstabellen.
Observera att konfigurationsmetoderna som beskrivs här inte fungerar för Azure Portal. Om du vill visa och konfigurera system- och prestandadata direkt från Azure Portal måste tillägget aktiveras via portalen.
Förutsättningar
Azure Linux Agent version 2.0.6 eller senare.
Observera att de flesta Azure VM Linux-galleriavbildningar innehåller version 2.0.6 eller senare. Du kan köra WAAgent -version för att bekräfta vilken version som är installerad på den virtuella datorn. Om den virtuella datorn kör en tidigare version än 2.0.6 kan du följa på GitHub för att uppdatera den.
Azure CLI. Följ den här vägledningen för att installera CLI för att konfigurera Azure CLI-miljön på datorn. När Azure CLI har installerats kan du använda azure-kommandot från kommandoradsgränssnittet (Bash, Terminal eller kommandotolken) för att komma åt Azure CLI-kommandona. Ett exempel:
- Kör azure vm extension set – hjälp för detaljerad hjälpinformation.
- Kör Azure-inloggning för att logga in på Azure.
- Kör listan över virtuella Azure-datorer för att visa en lista över alla virtuella datorer som du har i Azure.
Ett lagringskonto för att lagra data. Du behöver ett lagringskontonamn som skapades tidigare och en åtkomstnyckel för att ladda upp data till din lagring.
Använd Azure CLI-kommandot för att aktivera Linux-diagnostiktillägget
Scenario 1. Aktivera tillägget med standarddatauppsättningen
I version 2.3 eller senare innehåller standarddata som samlas in:
- All Rsyslog-information (inklusive system-, säkerhets- och programloggar).
- En grundläggande uppsättning bassystemdata. Observera att den fullständiga datamängden beskrivs på systemcentrets webbplats för plattformsoberoende lösningar. Om du vill aktivera extra data fortsätter du med stegen i Scenarier 2 och 3.
Steg 1. Skapa en fil med namnet PrivateConfig.json med följande innehåll:
{
"storageAccountName" : "the storage account to receive data",
"storageAccountKey" : "the key of the account"
}
Steg 2. Kör azure vm extension set vm_name LinuxDiagnostic Microsoft.OSTCExtensions 2.* --private-config-path PrivateConfig.json.
Scenario 2. Anpassa måtten för prestandaövervakaren
I det här avsnittet beskrivs hur du anpassar prestanda- och diagnostikdatatabellen.
Steg 1. Skapa en fil med namnet PrivateConfig.json med det innehåll som beskrevs i scenario 1. Skapa även en fil med namnet PublicConfig.json. Ange de data som du vill samla in.
För alla leverantörer och variabler som stöds refererar du till webbplatsen för System Center Cross Platform Solutions. Du kan ha flera frågor och lagra dem i flera tabeller genom att lägga till fler frågor i skriptet.
Som standard samlas Rsyslog-data alltid in.
{
"perfCfg":
[
{
"query" : "SELECT PercentAvailableMemory, AvailableMemory, UsedMemory ,PercentUsedSwap FROM SCX_MemoryStatisticalInformation",
"table" : "LinuxMemory"
}
]
}
Steg 2. Kör azure vm extension set vm_name LinuxDiagnostic Microsoft.OSTCExtensions '2.*' --private-config-path PrivateConfig.json --public-config-path PublicConfig.json.
Scenario 3. Ladda upp dina egna loggfiler
I det här avsnittet beskrivs hur du samlar in och laddar upp specifika loggfiler till ditt lagringskonto. Du måste ange både sökvägen till loggfilen och namnet på den tabell där du vill lagra loggen. Du kan skapa flera loggfiler genom att lägga till flera fil-/tabellposter i skriptet.
Steg 1. Skapa en fil med namnet PrivateConfig.json med det innehåll som beskrevs i scenario 1. Skapa sedan en annan fil med namnet PublicConfig.json med följande innehåll:
{
"fileCfg" :
[
{
"file" : "/var/log/mysql.err",
"table" : "mysqlerr"
}
]
}
Steg 2. Kör azure vm extension set vm_name LinuxDiagnostic Microsoft.OSTCExtensions '2.*' --private-config-path PrivateConfig.json --public-config-path PublicConfig.json.
Observera att med den här inställningen på tilläggsversionerna före 2.3 kan alla loggar som skrivits till /var/log/mysql.err dupliceras till /var/log/syslog (eller /var/log/messages beroende på Linux-distributionen). Om du vill undvika den här dubblettloggningen kan du undanta loggning av local6 anläggningsloggar i din rsyslog-konfiguration. Det beror på Linux-distributionen, men på ett Ubuntu 14.04-system är /etc/rsyslog.d/50-default.conf filen som ska ändras och du kan ersätta raden *.*;auth,authpriv.none -/var/log/syslog till *.*;auth,authpriv,local6.none -/var/log/syslog. Det här problemet åtgärdas i den senaste snabbkorrigeringsversionen av 2.3 (2.3.9007), så om du har tillägget version 2.3 bör det här problemet inte inträffa. Om den fortfarande gör det även efter omstarten av den virtuella datorn kontaktar du oss och hjälper oss att felsöka varför den senaste snabbkorrigeringsversionen inte installeras automatiskt.
Scenario 4. Stoppa tillägget från att samla in loggar
I det här avsnittet beskrivs hur du stoppar tillägget från att samla in loggar. Observera att övervakningsagentprocessen fortfarande är igång även med den här omkonfigurationen. Om du vill stoppa övervakningsagentprocessen helt kan du göra det genom att inaktivera tillägget. Kommandot för att inaktivera tillägget är azure vm extension set --disable <vm_name> LinuxDiagnostic Microsoft.OSTCExtensions '2.*'.
Steg 1. Skapa en fil med namnet PrivateConfig.json med det innehåll som beskrevs i scenario 1. Skapa en annan fil med namnet PublicConfig.json med följande innehåll:
{
"perfCfg" : [],
"enableSyslog" : "false"
}
Steg 2. Kör azure vm extension set vm_name LinuxDiagnostic Microsoft.OSTCExtensions '2.*' --private-config-path PrivateConfig.json --public-config-path PublicConfig.json.
Granska dina data
Prestanda- och diagnostikdata lagras i en Azure Storage-tabell. Läs Så här använder du Azure Table Storage från Ruby för att lära dig hur du kommer åt data i lagringstabellen med hjälp av Azure CLI-skript.
Dessutom kan du använda följande gränssnittsverktyg för att komma åt data:
- Visual Studio Server Explorer. Gå till ditt lagringskonto. När den virtuella datorn har körts i ungefär fem minuter visas de fyra standardtabellerna: "LinuxCpu", "LinuxDisk", "LinuxMemory" och "Linuxsyslog". Dubbelklicka på tabellnamnen för att visa data.
- Azure Storage Explorer.
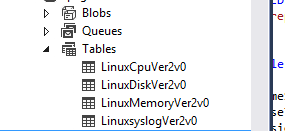
Om du har aktiverat fileCfg eller perfCfg (enligt beskrivningen i scenarier 2 och 3) kan du använda Visual Studio Server Explorer och Azure Storage Explorer för att visa data som inte är standard.
Kända problem
- Rsyslog-informationen och den kunddefinierade loggfilen kan bara nås via skript.