Excel-tillägg för Machine Learning Studio-webbtjänster (klassiska)
GÄLLER FÖR:  Machine Learning Studio (klassisk)
Machine Learning Studio (klassisk)  Azure Machine Learning
Azure Machine Learning
Viktigt!
Stödet för Machine Learning Studio (klassisk) upphör den 31 augusti 2024. Vi rekommenderar att du byter till Azure Machine Learning innan dess.
Från och med den 1 december 2021 kan du inte längre skapa nya Machine Learning Studio-resurser (klassisk). Du kan fortsätta att använda befintliga Machine Learning Studio-resurser (klassisk) till och med den 31 augusti 2024.
- Se information om hur du flyttar maskininlärningsprojekt från ML Studio (klassisk) till Azure Machine Learning.
- Läs mer om Azure Machine Learning
Dokumentationen om ML Studio (klassisk) håller på att dras tillbaka och kanske inte uppdateras i framtiden.
Excel gör det enkelt att anropa webbtjänster direkt utan att behöva skriva någon kod.
Steg för att använda en befintlig webbtjänst i arbetsboken
Öppna Excel-exempelfilen, som innehåller Excel-tillägget och data om passagerare på Titanic.
Kommentar
- Du ser listan över webbtjänsterna som är relaterade till filen och längst ned en kryssruta för "Auto-predict". Om du aktiverar automatisk förutsägelse uppdateras förutsägelserna för alla dina tjänster varje gång indata ändras. Om du är avmarkerad måste du klicka på "Förutsäga alla" för uppdatering. Om du vill aktivera automatisk förutsägelse på tjänstnivå går du till steg 6.
- Machine Learning Excel-tillägget anropar Office-tilläggsarkivet för att läsa in. Om din organisation förbjuder åtkomst till Office-tilläggsarkivet visas ett fel när du läser in tillägget. I det här fallet distribuerar du Machine Learning Excel-tillägget från Administrationscenter för Microsoft 365. Anropa sedan tillägget och lägg till webbtjänsten manuellt genom att klistra in URL:en och API-nyckeln.
Välj webbtjänsten genom att klicka på den – "Titanic Survivor Predictor (Excel Add-in Sample) [Score]" i det här exemplet.
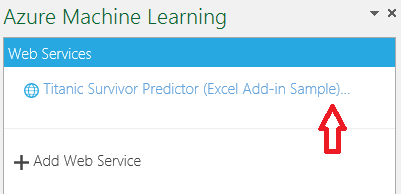
Detta tar dig till avsnittet Förutsäga . Den här arbetsboken innehåller redan exempeldata, men för en tom arbetsbok kan du välja en cell i Excel och klicka på Använd exempeldata.
Välj data med rubriker och klicka på indataintervallikonen. Kontrollera att rutan "Mina data har rubriker" är markerad.
Under Utdata anger du cellnumret där du vill att utdata ska vara, till exempel "H1" här.
Klicka på Förutsäga. Om du markerar kryssrutan "auto-predict" utlöses en begäran och en uppdatering av utdatacellerna utan att du behöver trycka på förutsägelseknappen om du markerar kryssrutan "auto-predict".
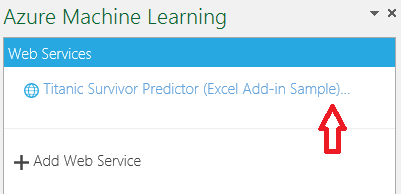
Distribuera en webbtjänst eller använd en befintlig webbtjänst. Mer information om hur du distribuerar en webbtjänst finns i Självstudie 3: Distribuera kreditriskmodell.
Hämta API-nyckeln för webbtjänsten. Var du utför den här åtgärden beror på om du har publicerat en klassisk Machine Learning-webbtjänst för en ny Machine Learning-webbtjänst.
Använda en klassisk webbtjänst
I Machine Learning Studio (klassisk) klickar du på avsnittet WEBBTJÄNSTER i den vänstra rutan och väljer sedan webbtjänsten.
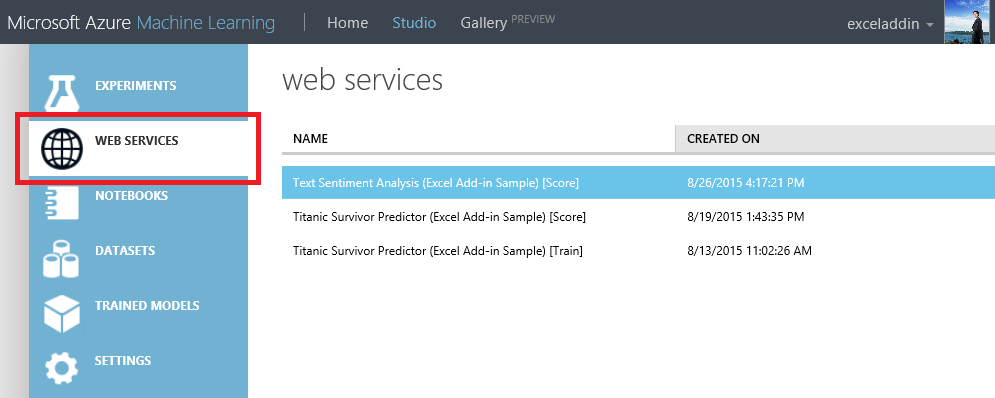
Kopiera API-nyckeln för webbtjänsten.
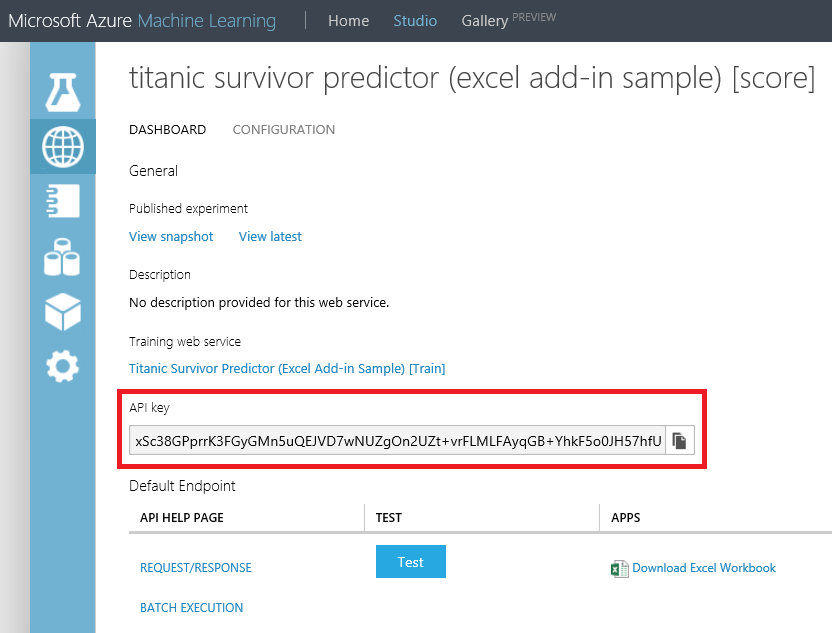
På fliken INSTRUMENTPANEL för webbtjänsten klickar du på länken BEGÄRAN/SVAR .
Leta efter avsnittet Förfrågnings-URI. Kopiera och spara URL:en.
Kommentar
Nu är det möjligt att logga in på Machine Learning Web Services-portalen för att hämta API-nyckeln för en klassisk Machine Learning-webbtjänst.
Använda en ny webbtjänst
- I Machine Learning Web Services-portalen klickar du på Webbtjänster och väljer sedan din webbtjänst.
- Klicka på Förbruka.
- Leta efter avsnittet Information om grundläggande förbrukning . Kopiera och spara primärnyckeln och URL:en för begärandesvar.
Steg för att lägga till en ny webbtjänst
Distribuera en webbtjänst eller använd en befintlig webbtjänst. Mer information om hur du distribuerar en webbtjänst finns i Självstudie 3: Distribuera kreditriskmodell.
Klicka på Förbruka.
Leta efter avsnittet Information om grundläggande förbrukning . Kopiera och spara primärnyckeln och URL:en för begärandesvar.
I Excel går du till avsnittet Webbtjänster (om du är i avsnittet Förutsäga klickar du på bakåtpilen för att gå till listan över webbtjänster).
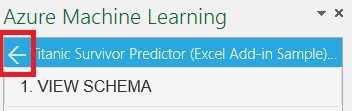
Klicka på Lägg till webbtjänst.
Klistra in URL:en i textrutan för Excel-tillägget med etiketten URL.
Klistra in API:et/primärnyckeln i textrutan med etiketten API-nyckel.
Klicka på Lägg till.
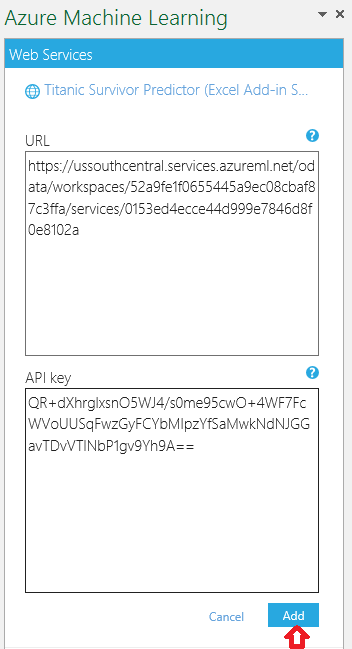
Om du vill använda webbtjänsten följer du anvisningarna ovan: "Steg för att använda en befintlig webbtjänst".
Dela din arbetsbok
Om du sparar arbetsboken sparas även API:et/primärnyckeln för webbtjänsterna som du har lagt till. Det innebär att du bara bör dela arbetsboken med personer som du litar på.
Ställ några frågor i följande kommentarsavsnitt eller på vårt forum.