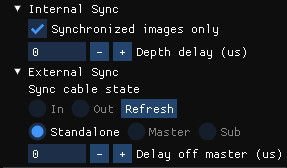Azure Kinect Viewer
Azure Kinect Viewer, som finns under katalogen installerade verktyg som k4aviewer.exe (till exempel C:\Program Files\Azure Kinect SDK vX.Y.Z\tools\k4aviewer.exe, där X.Y.Z är den installerade versionen av SDK), kan användas för att visualisera alla enhetsdataströmmar till:
- Kontrollera att sensorerna fungerar korrekt.
- Hjälp med att placera enheten.
- Experimentera med kamerainställningar.
- Läs enhetskonfiguration.
- Uppspelningsinspelningar som gjorts med Azure Kinect Recorder.
Mer information om Azure Kinect Viewer finns i Så här använder du Azure Kinect-video.
Azure Kinect Viewer är öppen källkod och kan användas som exempel för hur du använder API:erna.
Använda visningsprogram
Visningsprogrammet kan köras i två lägen: med livedata från sensorn eller från inspelade data (Azure Kinect Recorder).
Starta programmet
Starta programmet genom att köra k4aviewer.exe.
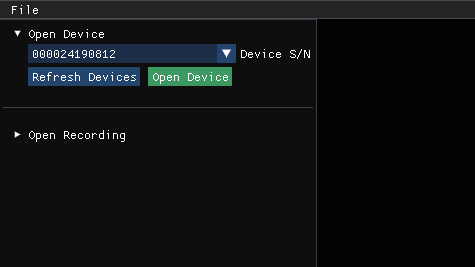
Använda visningsprogrammet med livedata
- I avsnittet Öppna enhet väljer du enhetens serienummer som ska öppnas. Välj sedan Uppdatera om enheten saknas.
- Välj knappen Öppna enhet.
- Välj Starta för att börja strömma data med standardinställningarna.
Använda visningsprogrammet med inspelade data
I avsnittet Öppna inspelning navigerar du till den inspelade filen och väljer den.
Kontrollera enhetens version av inbyggd programvara
Få åtkomst till enhetens version av inbyggd programvara i konfigurationsfönstret, som du ser i följande bild.
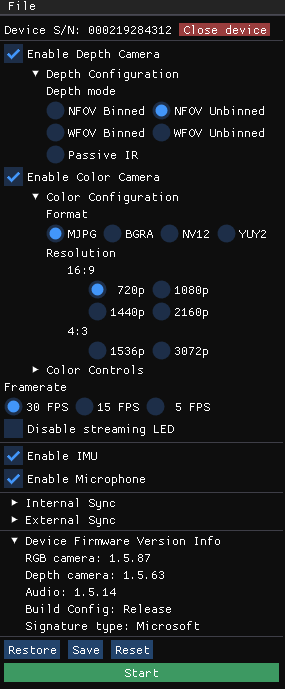
I det här fallet kör till exempel djupkamerans ISP FW 1.5.63.
Djupkamera
Visningsprogrammet för djupkameran visar två fönster:
- En kallas aktiv ljusstyrka som är en gråskalebild som visar IR-ljusstyrka.
- Den andra kallas Djup, som har en färglagd representation av djupdata.
Hovra markören vid pixeln i djupfönstret för att se värdet för djupsensorn enligt nedan.
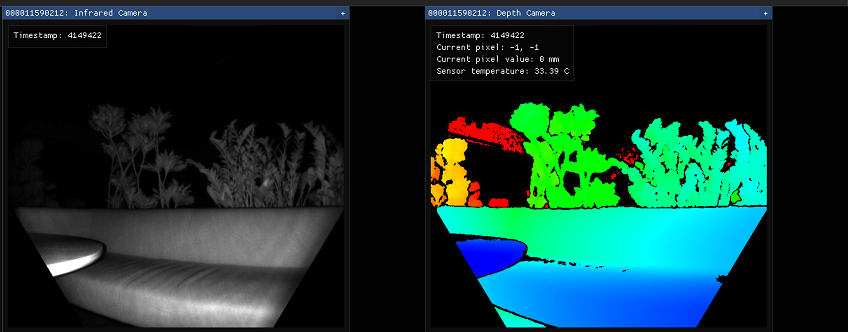
RGB-kamera
Bilden nedan visar färgkameravyn.
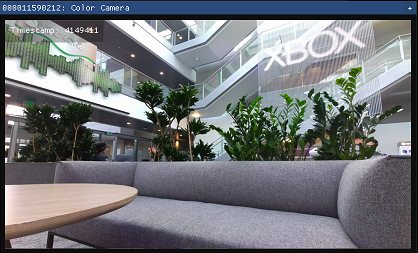
Du kan styra RGB-kamerainställningarna från konfigurationsfönstret under strömningen.
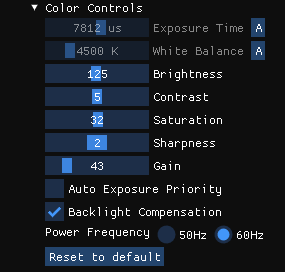
Tröghetsmätningsenhet (IMU)
IMU-fönstret har två komponenter, en accelerometer och ett gyroskop.
Den övre halvan är accelerometern och visar linjär acceleration i meter/sekund2. Den innehåller acceleration från gravitationen, så om den ligger platt på ett bord kommer Z-axeln förmodligen att visa runt -9,8 m/s2.
Den nedre halvan är gyroskopdelen och visar rotationsrörelse i radianer/sekund
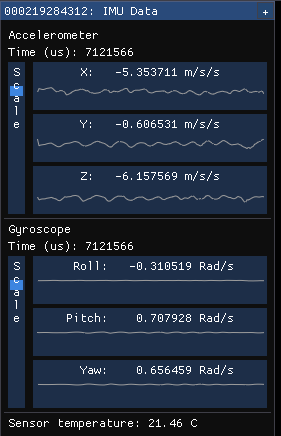
Mikrofoninmatning
Mikrofonvyn visar en representation av ljudet som hörs på varje mikrofon. Om det inte finns något ljud visas grafen som tom, annars ser du en mörkblå vågform med en ljusblå vågform överlagrad ovanpå den.
Den mörka vågen representerar de lägsta och högsta värden som observerats av mikrofonen under den tidsintervallet. Ljusvågen representerar rotens medelvärdesruta för de värden som observerats av mikrofonen under den tidssektoren.
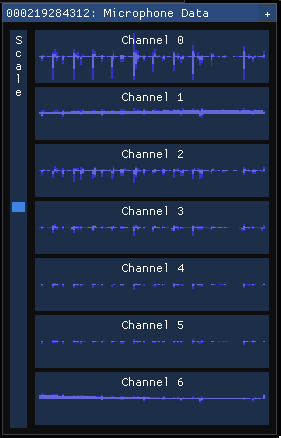
Punktmolnvisualisering
Med djupvisualisering i 3D kan du flytta i bilden med hjälp av instruerade nycklar.
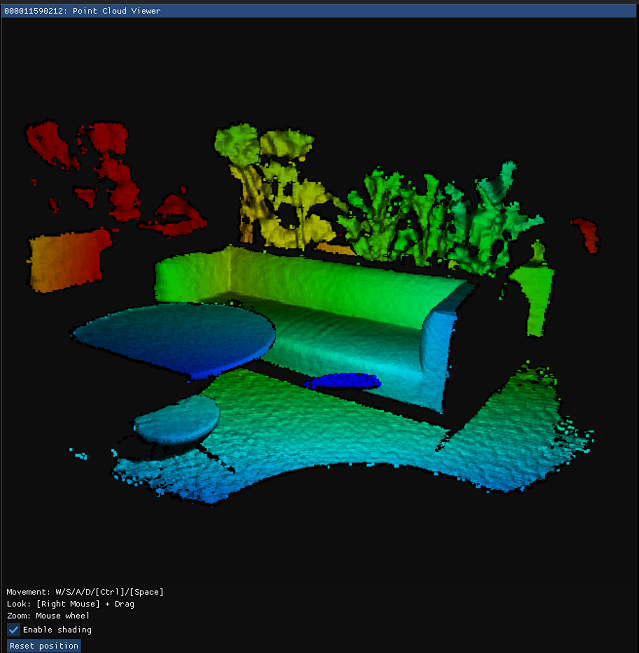
Synkroniseringskontroll
Du kan använda visningsprogrammet för att konfigurera enheten som fristående (standard), huvudläge eller underordnat läge när du konfigurerar synkronisering av flera enheter. När du ändrar konfigurationen eller infogar/tar bort synkroniseringskabeln väljer du Uppdatera för att uppdatera.