Självstudie: Anslut Logic App till din förkonfigurerade lösning för fjärrövervakning i Azure IoT Suite
Den förkonfigurerade fjärrövervakningslösningen Microsoft Azure IoT Suite är ett bra sätt att snabbt komma igång med en funktionsuppsättning från slutpunkt till slutpunkt som är ett exempel på en IoT-lösning. Den här självstudien vägleder dig genom hur du lägger till logikapp i din förkonfigurerade lösning för fjärrövervakning i Microsoft Azure IoT Suite. De här stegen visar hur du kan ta din IoT-lösning ytterligare genom att ansluta den till en affärsprocess.
Om du letar efter en genomgång av hur du etablerar en förkonfigurerad lösning för fjärrövervakning kan du läsa Självstudie: Kom igång med förkonfigurerade IoT-lösningar.
Innan du påbörjar den här självstudien bör du:
- Etablera den förkonfigurerade lösningen för fjärrövervakning i din Azure-prenumeration.
- Skapa ett SendGrid-konto så att du kan skicka ett e-postmeddelande som utlöser din affärsprocess. Du kan registrera dig för ett kostnadsfritt utvärderingskonto på SendGrid genom att klicka på Prova kostnadsfritt. När du har registrerat dig för ditt kostnadsfria utvärderingskonto måste du skapa en API-nyckel i SendGrid som ger behörighet att skicka e-post. Du behöver den här API-nyckeln senare i självstudien.
För att slutföra den här självstudien behöver du Visual Studio 2015 eller Visual Studio 2017 för att ändra åtgärderna i den förkonfigurerade lösningens serverdel.
Förutsatt att du redan har etablerat den förkonfigurerade fjärrövervakningslösningen går du till resursgruppen för lösningen i Azure Portal. Resursgruppen har samma namn som det lösningsnamn som du valde när du etablerade fjärrövervakningslösningen. I resursgruppen kan du se alla etablerade Azure-resurser för din lösning. Följande skärmbild visar ett exempel på ett resursgruppsblad för en förkonfigurerad lösning för fjärrövervakning:
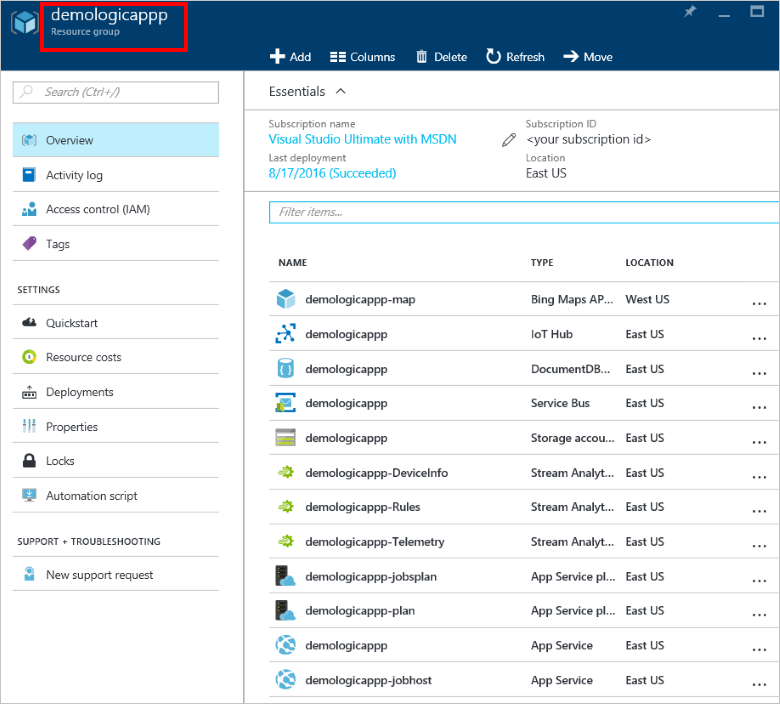
Börja med att konfigurera logikappen som ska användas med den förkonfigurerade lösningen.
Konfigurera logikappen
Klicka på Lägg till överst på resursgruppsbladet i Azure Portal.
Sök efter Logikapp, markera den och klicka sedan på Skapa.
Fyll i namnet och använd samma prenumeration och resursgrupp som du använde när du etablerade fjärrövervakningslösningen. Klicka på Skapa.
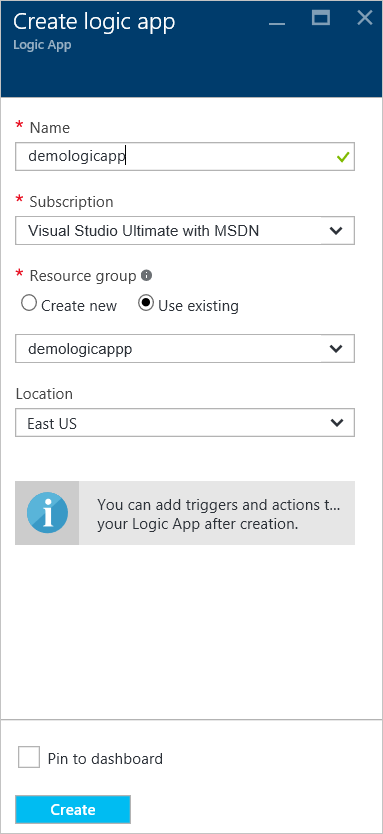
När distributionen är klar kan du se att logikappen visas som en resurs i resursgruppen.
Klicka på logikappen för att gå till bladet Logikapp och välj mallen Tom logikapp för att öppna Logikappdesignern.
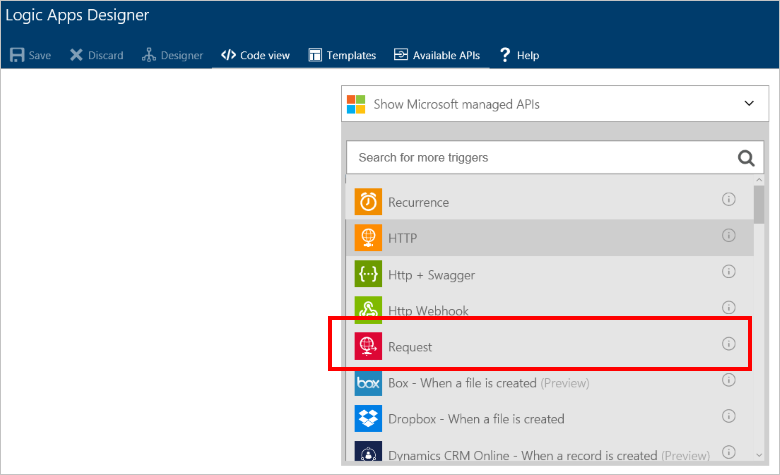
Välj Begär. Den här åtgärden anger att en inkommande HTTP-begäran med en specifik JSON-formaterad nyttolast fungerar som en utlösare.
Klistra in följande kod i JSON-schemat för begärandetext:
{ "$schema": "http://json-schema.org/draft-04/schema#", "id": "/", "properties": { "DeviceId": { "id": "DeviceId", "type": "string" }, "measuredValue": { "id": "measuredValue", "type": "integer" }, "measurementName": { "id": "measurementName", "type": "string" } }, "required": [ "DeviceId", "measurementName", "measuredValue" ], "type": "object" }Anteckning
Du kan kopiera URL:en för HTTP-inlägget när du har sparat logikappen, men först måste du lägga till en åtgärd.
Klicka på + Nytt steg under den manuella utlösaren. Klicka sedan på Lägg till en åtgärd.
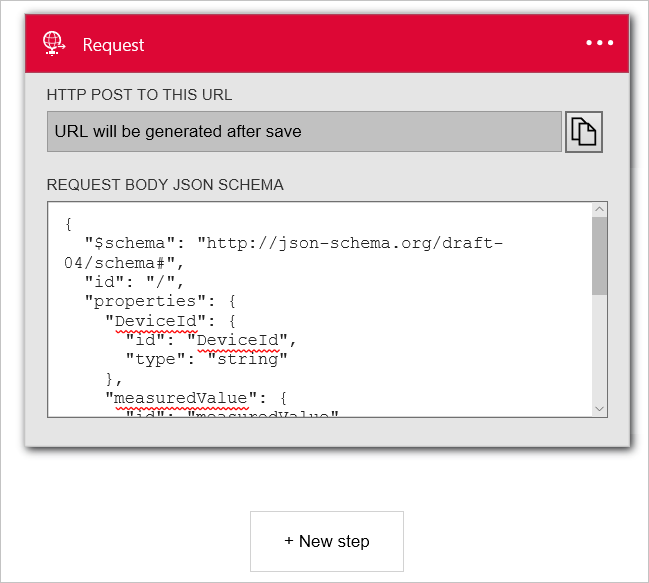
Sök efter SendGrid – Skicka e-post och klicka på det.
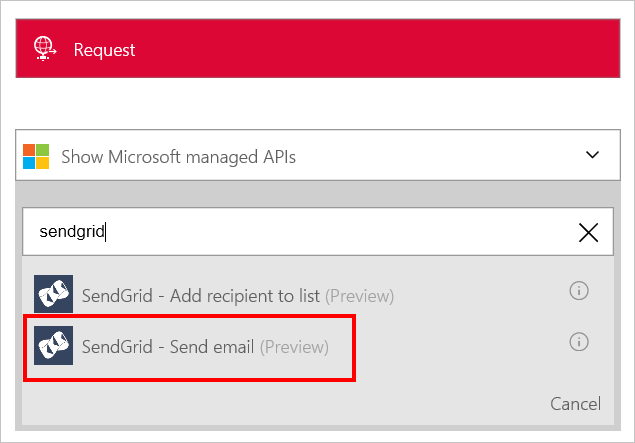
Ange ett namn för anslutningen, till exempel SendGridConnection, ange den SendGrid API-nyckel som du skapade när du konfigurerade ditt SendGrid-konto och klicka på Skapa.
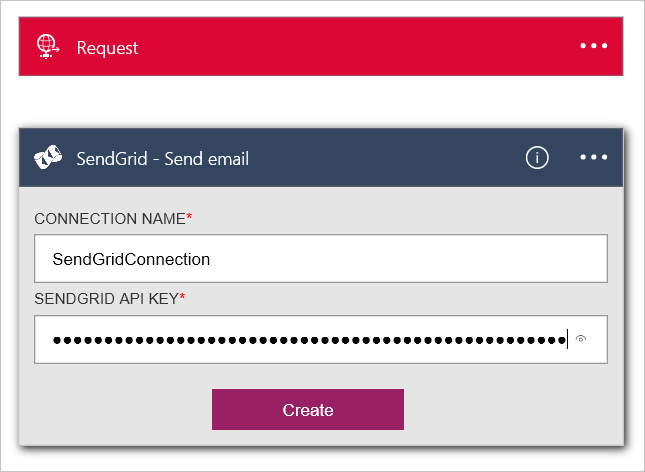
Lägg till e-postadresser som du äger i fälten Från och Till . Lägg till Fjärrövervakningsavisering [DeviceId] i fältet Ämne . I fältet E-posttext lägger du till Enhet [DeviceId] har rapporterat [measurementName] med värdet [measuredValue]. Du kan lägga till [DeviceId], [measurementName] och [measuredValue] genom att klicka i avsnittet Du kan infoga data från föregående steg .

Klicka på Spara på den översta menyn.
Klicka på utlösaren Request (Begäran) och kopiera http-inlägget till det här URL-värdet . Du behöver den här URL:en senare i den här självstudien.
Anteckning
Med Logic Apps kan du köra många olika typer av åtgärder, inklusive åtgärder i Office 365.
Konfigurera EventProcessor-webbjobbet
I det här avsnittet ansluter du din förkonfigurerade lösning till logikappen som du skapade. För att slutföra den här uppgiften lägger du till URL:en för att utlösa logikappen till den åtgärd som utlöses när ett enhetssensorvärde överskrider ett tröskelvärde.
Använd git-klienten för att klona den senaste versionen av github-lagringsplatsen azure-iot-remote-monitoring. Ett exempel:
git clone https://github.com/Azure/azure-iot-remote-monitoring.gitI Visual Studio öppnar du RemoteMonitoring.sln från den lokala kopian av lagringsplatsen.
Öppna filen ActionRepository.cs i mappen Infrastructure\Repository .
Uppdatera ordlistan actionIds med http-inlägget till den url som du antecknade från logikappen enligt följande:
private Dictionary<string,string> actionIds = new Dictionary<string, string>() { { "Send Message", "<Http Post to this URL>" }, { "Raise Alarm", "<Http Post to this URL>" } };Spara ändringarna i lösningen och avsluta Visual Studio.
Distribuera från kommandoraden
I det här avsnittet distribuerar du den uppdaterade versionen av fjärrövervakningslösningen för att ersätta den version som för närvarande körs i Azure.
Följ konfigurationsanvisningarna för utveckling för att konfigurera din miljö för distribution.
Om du vill distribuera lokalt följer du anvisningarna för lokal distribution .
Om du vill distribuera till molnet och uppdatera din befintliga molndistribution följer du anvisningarna för molndistribution . Använd namnet på den ursprungliga distributionen som distributionsnamn. Om den ursprungliga distributionen till exempel kallades demologicapp använder du följande kommando:
build.cmd cloud release demologicappNär byggskriptet körs måste du använda samma Azure-konto, prenumeration, region och Active Directory-instans som du använde när du etablerade lösningen.
Se logikappen i praktiken
Den förkonfigurerade fjärrövervakningslösningen har två regler konfigurerade som standard när du etablerar en lösning. Båda reglerna finns på SampleDevice001-enheten :
- Temperatur > 38,00
- > Luftfuktighet 48,00
Temperaturregeln utlöser åtgärden Väckarlarm och fuktighetsregeln utlöser åtgärden SendMessage . Om du använde samma URL för båda åtgärderna i klassen ActionRepository utlöses logikappen för endera regeln. Båda reglerna använder SendGrid för att skicka ett e-postmeddelande till Till-adressen med information om aviseringen.
Anteckning
Logikappen fortsätter att utlösas varje gång tröskelvärdet nås. För att undvika onödiga e-postmeddelanden kan du antingen inaktivera reglerna i lösningsportalen eller inaktivera logikappen i Azure Portal.
Förutom att ta emot e-postmeddelanden kan du också se när logikappen körs i portalen:
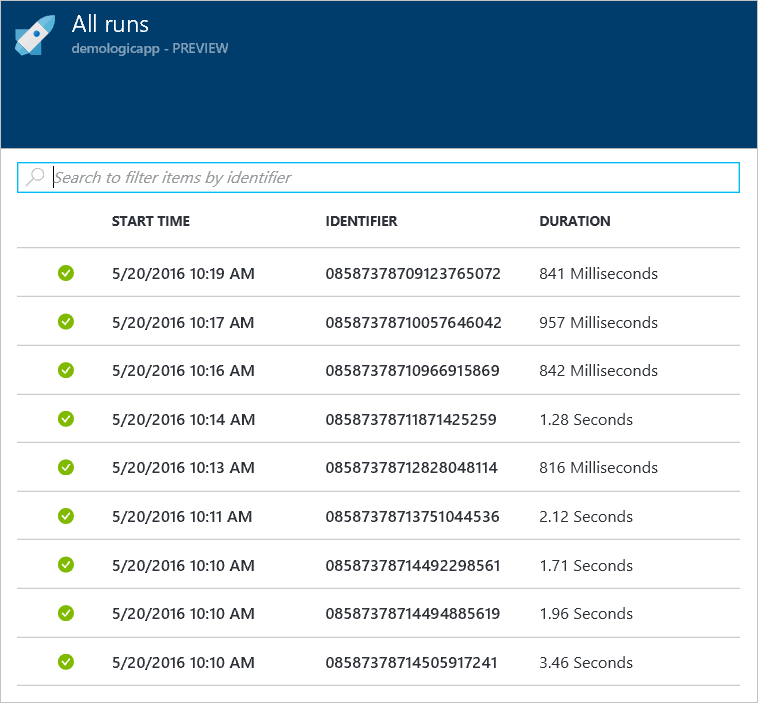
Nästa steg
Nu när du har använt en logikapp för att ansluta den förkonfigurerade lösningen till en affärsprocess kan du lära dig mer om alternativen för att anpassa de förkonfigurerade lösningarna: