Migrera lagringsresurser till globala Azure
Viktigt
Sedan augusti 2018 har vi inte accepterat nya kunder eller distribuerat några nya funktioner och tjänster till de ursprungliga Platserna i Microsoft Cloud Germany.
Baserat på utvecklingen av kundernas behov lanserade vi nyligen två nya datacenterregioner i Tyskland, som erbjuder kunddatahemvist, fullständig anslutning till Microsofts globala molnnätverk samt konkurrenskraftiga priser på marknaden.
Den 30 september 2020 meddelade vi dessutom att Microsoft Cloud Germany stänger den 29 oktober 2021. Mer information finns här: https://www.microsoft.com/cloud-platform/germany-cloud-regions.
Dra nytta av bredden av funktioner, säkerhet i företagsklass och omfattande funktioner som är tillgängliga i våra nya tyska datacenterregioner genom att migrera idag.
Den här artikeln innehåller information som kan hjälpa dig att migrera Azure Storage-resurser från Azure Tyskland till globala Azure.
Anteckning
Vi rekommenderar att du använder Azure Az PowerShell-modulen för att interagera med Azure. Se Installera Azure PowerShell för att komma igång. Information om hur du migrerar till Az PowerShell-modulen finns i artikeln om att migrera Azure PowerShell från AzureRM till Az.
Blobar
AzCopy är ett kostnadsfritt verktyg som du kan använda för att kopiera blobar, filer och tabeller. AzCopy fungerar för migreringar från Azure till Azure, lokalt till Azure och Azure till lokalt. Använd AzCopy för migreringen för att kopiera blobar direkt från Azure Tyskland till globala Azure.
Om du inte använder hanterade diskar för den virtuella källdatorn använder du AzCopy för att kopiera VHD-filerna till målmiljön. Annars måste du utföra vissa steg i förväg. Mer information finns i Rekommendationer för hanterade diskar.
I följande exempel visas hur AzCopy fungerar. En fullständig referens finns i AzCopy-dokumentationen.
AzCopy använder termerna Source och Dest, uttryckta som URI:er. URI:er för Azure Tyskland har alltid följande format:
https://<storageaccountname>.blob.core.cloudapi.de/<containername>/<blobname>
URI:er för globala Azure har alltid följande format:
https://<storageaccountname>.blob.core.windows.net/<containername>/<blobname>
Du får de tre delarna av URI:n (storageaccountname, containername, blobname) från portalen, med hjälp av PowerShell eller med hjälp av Azure CLI. Namnet på bloben kan vara en del av URI:n eller som ett mönster, till exempel vm121314.vhd.
Du behöver också lagringskontonycklarna för att få åtkomst till Azure Storage-kontot. Hämta dem från portalen, med hjälp av PowerShell eller med hjälp av CLI. Exempel:
Get-AzStorageAccountKey -Name <saname> -ResourceGroupName <rgname>
Som alltid behöver du bara en av de två nycklarna för varje lagringskonto.
Exempel:
| URI-del | exempelvärde |
|---|---|
| KälllagringKonto | migratetest |
| Källcontainer | vhds |
| Källblob | vm-121314.vhd |
| MållagringKonto | migratetarget |
| Målcontainer | targetcontainer |
Det här kommandot kopierar en virtuell hårddisk från Azure Tyskland till globala Azure (nycklar förkortas för att förbättra läsbarheten):
azcopy -v /source:https://migratetest.blob.core.cloudapi.de/vhds /sourcekey:"0LN...w==" /dest:https://migratetarget.blob.core.windows.net/targetcontainer /DestKey:"o//ucDi5TN...w==" /Pattern:vm-121314.vhd
Om du vill få en konsekvent kopia av den virtuella hårddisken stänger du av den virtuella datorn innan du kopierar den virtuella hårddisken. Planera viss stilleståndstid för kopieringsaktiviteten. När den virtuella hårddisken kopieras återskapar du den virtuella datorn i målmiljön.
Mer information:
- Granska AzCopy-dokumentationen.
- Lär dig hur du skapar en virtuell dator från återställde diskar.
Managed Disks
Azure Managed Disks förenklar diskhantering för virtuella IaaS-datorer (Infrastruktur som en tjänst) i Azure genom att hantera de lagringskonton som är associerade med den virtuella datordisken.
Eftersom du inte har direkt åtkomst till VHD-filen kan du inte använda verktyg som AzCopy direkt för att kopiera dina filer (se Blobar). Lösningen är att först exportera den hanterade disken genom att hämta en tillfällig signatur-URI för delad åtkomst och sedan ladda ned den eller kopiera den med hjälp av den här informationen. Följande avsnitt visar ett exempel på hur du hämtar signatur-URI för delad åtkomst och vad du ska göra med den.
Steg 1: Hämta signatur-URI för delad åtkomst
- Sök efter den hanterade disken i portalen. (Den finns i samma resursgrupp som den virtuella datorn. Resurstypen är Disk.)
- På sidan Översikt väljer du knappen Exportera på den översta menyn (du måste stänga av och frigöra den virtuella datorn först eller koppla från den virtuella datorn).
- Definiera en tid då URI:n upphör att gälla (standardvärdet är 3 600 sekunder).
- Generera en URL (det här steget bör bara ta några sekunder).
- Kopiera URL:en (den visas bara en gång).
Steg 2: AzCopy
Exempel på hur du använder AzCopy finns i Blobar. Använd AzCopy (eller ett liknande verktyg) för att kopiera disken direkt från källmiljön till målmiljön. I AzCopy måste du dela upp URI:n i bas-URI:n och signaturdelen för delad åtkomst. Signaturdelen för delad åtkomst i URI:n börjar med tecknet "?". Portalen tillhandahåller denna URI för signatur-URI för delad åtkomst:
https://md-kp4qvrzhj4j5.blob.core.cloudapi.de/r0pmw4z3vk1g/abcd?sv=2017-04-17&sr=b&si=22970153-4c56-47c0-8cbb-156a24b6e4b5&sig=5Hfu0qMw9rkZf6mCjuCE4VMV6W3IR8FXQSY1viji9bg%3D>
Följande kommandon visar källparametrarna för AzCopy:
/source:"https://md-kp4qvrzhj4j5.blob.core.cloudapi.de/r0pmw4z3vk1g/abcd"
/sourceSAS:" ?sv=2017-04-17&sr=b&si=22970153-4c56-47c0-8cbb-156a24b6e4b5&sig=5Hfu0qMw9rkZf6mCjuCE4VMV6W3IR8FXQSY1viji9bg%3D"
Här är det fullständiga kommandot:
azcopy -v /source:"https://md-kp4qvrzhj4j5.blob.core.cloudapi.de/r0pmw4z3vk1g/abcd" /sourceSAS:"?sv=2017-04-17&sr=b&si=22970153-4c56-47c0-8cbb-156a24b6e4b5&sig=5Hfu0qMw9rkZf6mCjuCE4VMV6W3IR8FXQSY1viji9bg%3D" /dest:"https://migratetarget.blob.core.windows.net/targetcontainer/newdisk.vhd" /DestKey:"o//ucD... Kdpw=="
Steg 3: Skapa en ny hanterad disk i målmiljön
Du har flera alternativ för att skapa en ny hanterad disk. Så här gör du i Azure Portal:
- I portalen väljer du Ny>hanterad disk>Skapa.
- Ange ett namn för den nya disken.
- Välj en resursgrupp.
- Under Källtyp väljer du Lagringsblob. Kopiera sedan mål-URI:n från AzCopy-kommandot eller bläddra för att välja mål-URI:n.
- Om du kopierade en OS-disk väljer du operativsystemets typ. För andra disktyper väljer du Skapa.
Steg 4: Skapa den virtuella datorn
Som tidigare nämnts finns det flera sätt att skapa en virtuell dator med hjälp av den nya hanterade disken. Här är två alternativ:
- I portalen väljer du disken och sedan Skapa virtuell dator. Definiera de andra parametrarna för den virtuella datorn som vanligt.
- PowerShell finns i Skapa en virtuell dator från återställde diskar.
Mer information:
- Lär dig hur du exporterar till disk via API genom att hämta en signatur-URI för delad åtkomst.
- Lär dig hur du skapar en hanterad disk via API från en ohanterad blob.
Tables
Du kan migrera tabeller i Azure med Storage Explorer. Storage Explorer är ett verktyg för att hantera dina Azure-molnlagringsresurser. Med Storage Explorer kan du ansluta till lagringskontot för tyskland och kopiera tabeller till det globala mållagringskontot för Azure.
Börja med att installera Azure Storage Explorer.
Ansluta till källan
Du använder Storage Explorer för att kopiera tabeller från Azure Storage-källkontot.
Anslut Storage Explorer till källtabellresurserna i Microsoft Azure Tyskland. Du kan logga in för att komma åt resurser i din prenumeration eller koppla till specifika lagringsresurser.
Ansluta till målet
Du använder Storage Explorer för att klistra in tabeller till målets Azure Storage-konto.
Anslut Storage Explorer till din Microsoft Azure-målprenumeration eller Azure Storage. Du kan logga in för att komma åt resurser i din prenumeration eller koppla till specifika lagringsresurser.
Migrera tabeller
Kopiera tabeller från Azure Tyskland till en global Azure-enhet med hjälp av Storage Explorer. Du kan kopiera tabeller genom att högerklicka på den tabell som du vill kopiera och välja Kopiera tabell på snabbmenyn. I följande exempel visas hur du kopierar testmigrationstabellen från en Azure Germany-prenumeration.
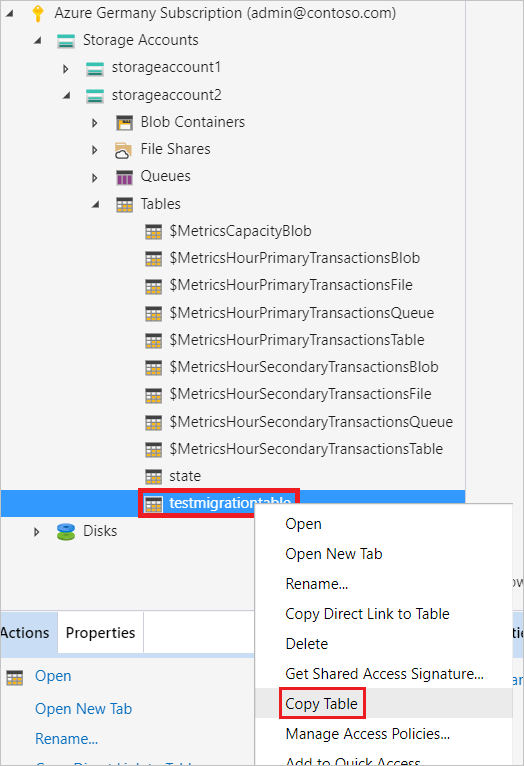
Klistra in tabellen i Azure Storage-målkontot med Storage Explorer. Du kan klistra in tabeller genom att högerklicka på noden Tabeller i målkontot för Azure Storage. I följande exempel visas hur du klistrar in testmigrationstabellen till ett anslutet Azure Storage-konto.
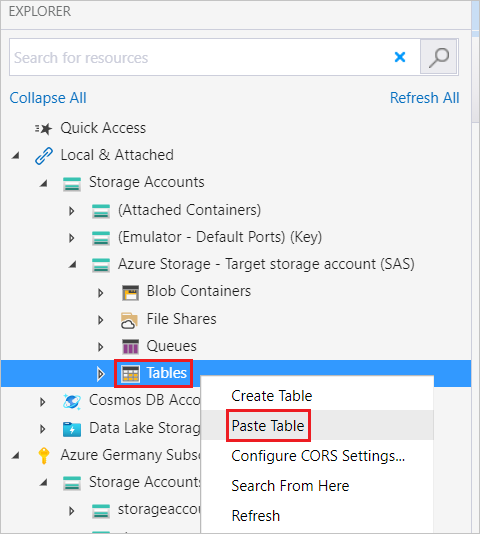
Upprepa stegen för att kopiera och klistra in för varje tabell som du vill migrera.
Filresurser
Använd AzCopy för migreringen för att kopiera filresurser direkt från Azure Tyskland till globala Azure. AzCopy är ett kostnadsfritt verktyg som du kan använda för att kopiera blobar, filer och tabeller.
Börja med att ladda ned AzCopy och installera.
AzCopy använder termerna Source och Dest, uttryckta som URI:er. URI:er för Azure Tyskland har alltid följande format:
https://<storageaccountname>.blob.core.cloudapi.de/<filesharename>
URI:er för globala Azure har alltid följande format:
https://<storageaccountname>.blob.core.windows.net/<filesharename>
Du behöver en SAS-token för lagringskontot för att få åtkomst till Azure Storage-kontot.
Följande exempelkommando kopierar alla filresurser, kataloger och filer från ett Azure Germany-lagringskonto till ett globalt Azure Storage-konto. En fullständig referens finns i AzCopy-dokumentationen.
| URI-del | Exempelvärde |
|---|---|
| KälllagringKonto | migratetest |
| Källfilresurs | sourcefileshare |
| MållagringKonto | migratetarget |
| Målfildelning | targetfileshare |
azcopy copy "https://migratetest.blob.core.cloudapi.de/sourcefileshare?<SAS-token>" "https://migratetarget.blob.core.windows.net/targetfileshare?<SAS-token>" --recursive=true
Mer information om AzCopy finns i AzCopy-dokumentationen och Överföra data med AzCopy och fillagring.
Nästa steg
Lär dig mer om verktyg, tekniker och rekommendationer för migrering av resurser i följande tjänstkategorier: